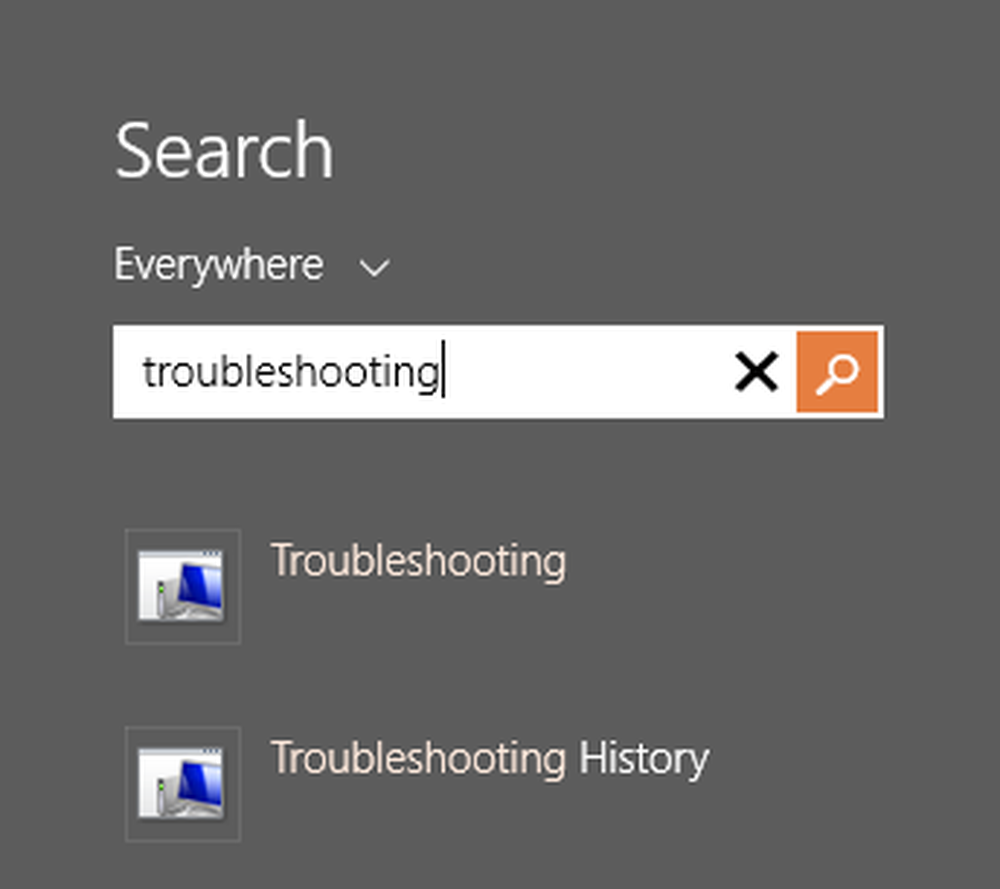Felsökningsguide för Office 2013 Installationsproblem
Jag har installerat Office 2013 på många datorer nyligen och jag har stött på några problem på vägen. Från irriterande meddelanden som "Ledsen att vi stötte på problem" och "Något gick fel" för att sakta ner nedladdningar och hängde vid vissa procentsatser under installationen har det varit typiska Microsoft-problem längs vägen.
Om du har försökt installera Office 2013 på Windows 8 eller Windows 7 och du stöter på problem kommer jag att försöka ge dig så många möjliga lösningar som jag kunde hitta. Om du stöter på en annan fråga som inte nämns här, var god att skicka en kommentar och meddela oss.
Det är också värt att notera att du inte kan installera Office 2013 på Windows Vista eller Windows XP, det är bara inte möjligt. Du får ett felmeddelande som:
Detta är inte ett giltigt Win32-program
eller
Vi beklagar att du inte kunde installera din Office-produkt eftersom du inte har ett modernt Windows-operativsystem. Du behöver Microsoft Windows 7 (eller senare) för att installera den här produkten
eller
Procedurens ingångspunkt K32GetProcessImageFileNameW kunde inte hittas i det dynamiska länkbiblioteket KERNERL32.dll
Låt oss nu prata om några av de problem som kan uppstå när du installerar Office 2013 på Windows 7 och Windows 8.
Fix "någonting gick fel" Office 2013
Det kan hända att du får det här felet om en första installation avbrutits och du slutade starta en andra installation över den första. Du kan också få det här felet om datorn startades av någon anledning innan installationen var klar. I det här fallet ska du gå till Kontrollpanelen, klicka på Microsoft Office 2013 eller Microsoft Office 365 och klicka på Byta.
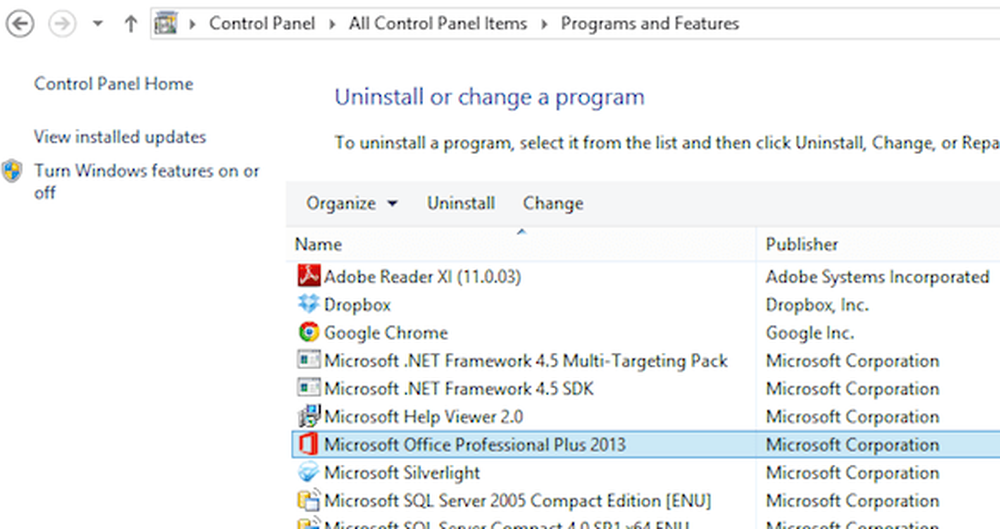
Beroende på vilken version av Office du har installerat, bör du antingen se ett alternativ som heter Repair eller Online Repair. Om du har Office 365 ser du online reparation och sedan reparationsalternativet.
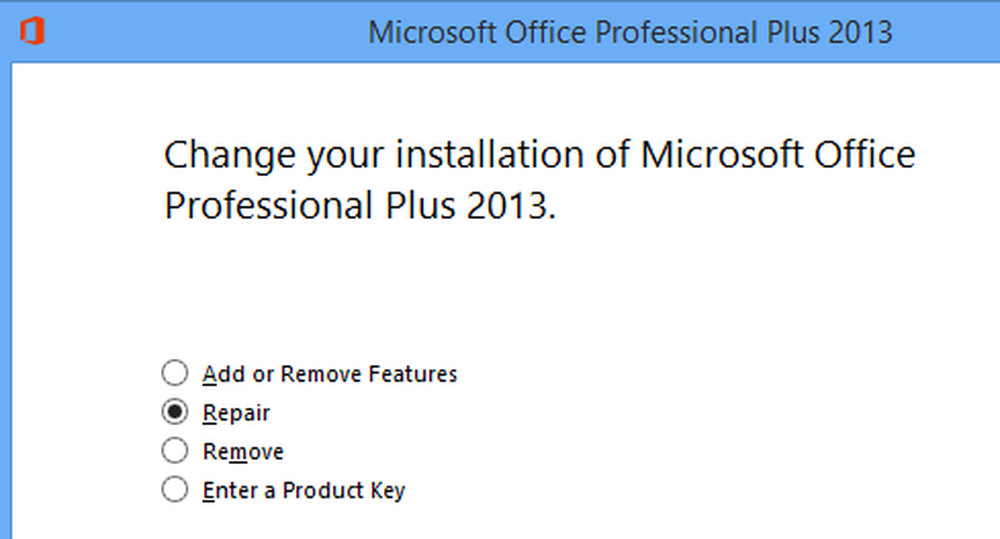
Om det av någon anledning inte fungerar eller du inte ser Office 2013 som listas i Kontrollpanelen kan du försöka ladda ner Office 2013 avinstallationsverktyget från Microsoft Fix it. Först måste du dock köra programinstallationen och avinstallera felsökaren, som du kan köra härifrån:
http://support.microsoft.com/mats/Program_Install_and_Uninstall
Det här lilla programmet kommer i grund och botten att försöka reparera några problem med en trasig installation eller avinstallation inklusive skadade registernycklar och blockerade installationer. När du har kört det här programmet kan du köra Fix det för att avinstallera Office alla rester av Office 2013:
http://support.microsoft.com/kb/2739501
Också i botten av den artikeln finns det steg för att manuellt ta bort Office 2013 om ingen av de två metoderna ovan fungerar. Det är några steg, men förhoppningsvis behöver du inte komma till det skedet. När du har kört de två verktygen ovan, fortsätt och starta om och försök sedan installera Office 2013 igen och förhoppningsvis kommer du att lyckas.
Inställningen för Office 2013 hänger med olika procentandelar
Nästa problem jag stötte på mycket var inställningen som bara hängde på olika punkter. Det första du försöker är att helt enkelt starta om datorn. Ibland när Windows startar upp, fortsätter installationen eller du kan starta om installationen och det kommer att fungera. Om inte, läs vidare.
Stoppar mellan 80% och 90%
Om inställningen stannar mellan 80 och 90 procent är ditt problem förmodligen relaterat till utskriftsspolarens tjänst. För att åtgärda detta måste du stoppa utskriftspooler-tjänsten, avsluta installationen och starta om den sedan installationen är klar. Gå till Start, Kör och skriv in services.msc i Windows 7. I Windows 8, öppna charmen och skriv services.msc i sökrutan.
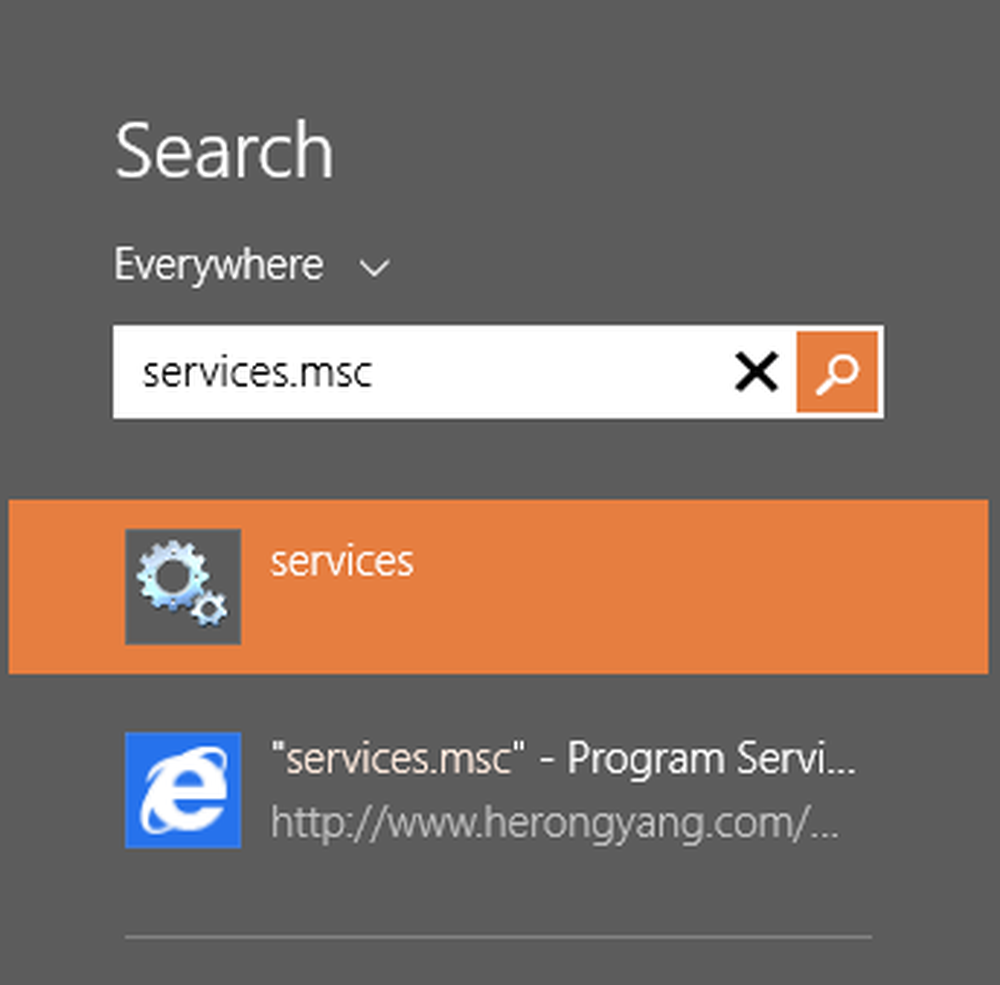
I Tjänster-konsolen hittar du Skriv ut Spooler, högerklicka på den och välj Sluta.
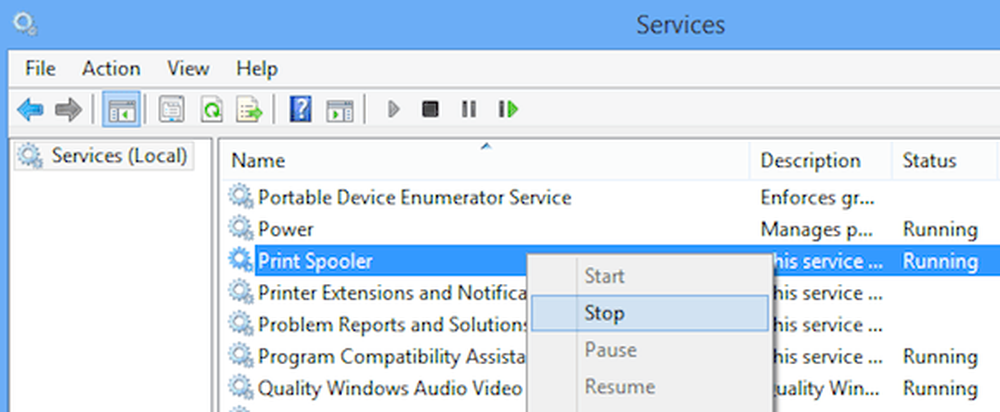
Nu fortsätt och försök att installera Office 2013 igen. Om du inte fastnar kan du gå tillbaka till Services.msc efter installationen, högerklicka på Print Spooler och klicka på Start. Orsaken till detta beror på HP-skrivare som står i konflikt med Office-installationen. Det är ingen mening, men där har du det.
Stoppar vid 94%
Om installationen stannar vid 94%, måste du försöka starta om datorn och se om det fixar det för dig. Och ja, det är rätt på 94%! Ingen aning varför, men det kräver en tvungen omstart.
Om installationen slutar med någon annan procentandel än de som nämnts ovan är det bara alternativet du ska försöka med ovanstående steg: Office Repair och Fix det för att avinstallera Office 2013.
IntegratedOffice.exe
Ett annat felmeddelande du kan få när du installerar Office 2013 är:
Windows kan inte hitta 'C: \ Program \ Microsoft Office 15 \ clientX64 \ integratedOffice.exe'. Kontrollera att du har skrivit namnet korrekt och försök igen.
Lyckligtvis är den här en ganska enkel lösning. Du kan hämta Microsoft Fix it-lösningen för att ta bort några nycklar i registret:
http://support.microsoft.com/kb/2809219/en-us
Om du behövde göra det manuellt, skulle du behöva öppna regedit som administratör och ta bort följande två nycklar:
HKEY_LOCAL_MACHINE \ Software \ Microsoft \ Office \ 15.0
HKEY_CURRENT_USER \ Software \ Microsoft \ Office \ 15.0
Se till att du exporterar nycklarna först (File - Export) innan du tar bort dem. När du har kört lösningen Fix it eller tagit bort tangenterna manuellt, försök att installera Office igen.
Kan inte verifiera signaturfelet
Om du var tvungen att hämta Office 2013 eller Office 365 kan du få felet nedan när du försöker köra körbar:
"Vi är ledsna, men vi kan inte verifiera signaturen för filer som krävs för att installera din Office-produkt."
Här finns ett par udda lösningar som tycks ha inget att göra med felmeddelandet. För det första, försök en kabelansluten anslutning istället för en trådlös anslutning. Ladda sedan upp installationsfilerna igen och försök igen.
För det andra kan du försöka rensa de temporära Internet-filerna från Internet Explorer. För att göra det snabbt, bara ladda ner Fix it-lösningen från Microsoft. Detta kommer att rensa de tillfälliga Internet-filerna för dig.
Slutligen kan du försöka att egentligen byta namn på installationsfilen du laddade ner. Om det till exempel finns ett nummer inom parentes som [1] i filnamnet, fortsätt och ta bort det och försök sedan köra installationsprogrammet igen.
Fix "Vi kan inte underteckna dig nu" Fel
Nu när Office 2013 är kopplat till ditt Microsoft-konto kan du eventuellt komma in i det här felet under installationen. Det finns ett par saker du kan försöka. För det första, gå till http://account.live.com och se till att du inte är inloggad. Om du är, fortsätt och logga ut. Försök sedan installera Office igen.
Om det inte fungerar kan du försöka rensa dina cookies och Internethistorik. För att göra detta, öppna IE och gå till Verktyg, Internet-alternativ, Klicka på Allmän fliken och klicka sedan på Radera under Sökhistorik.
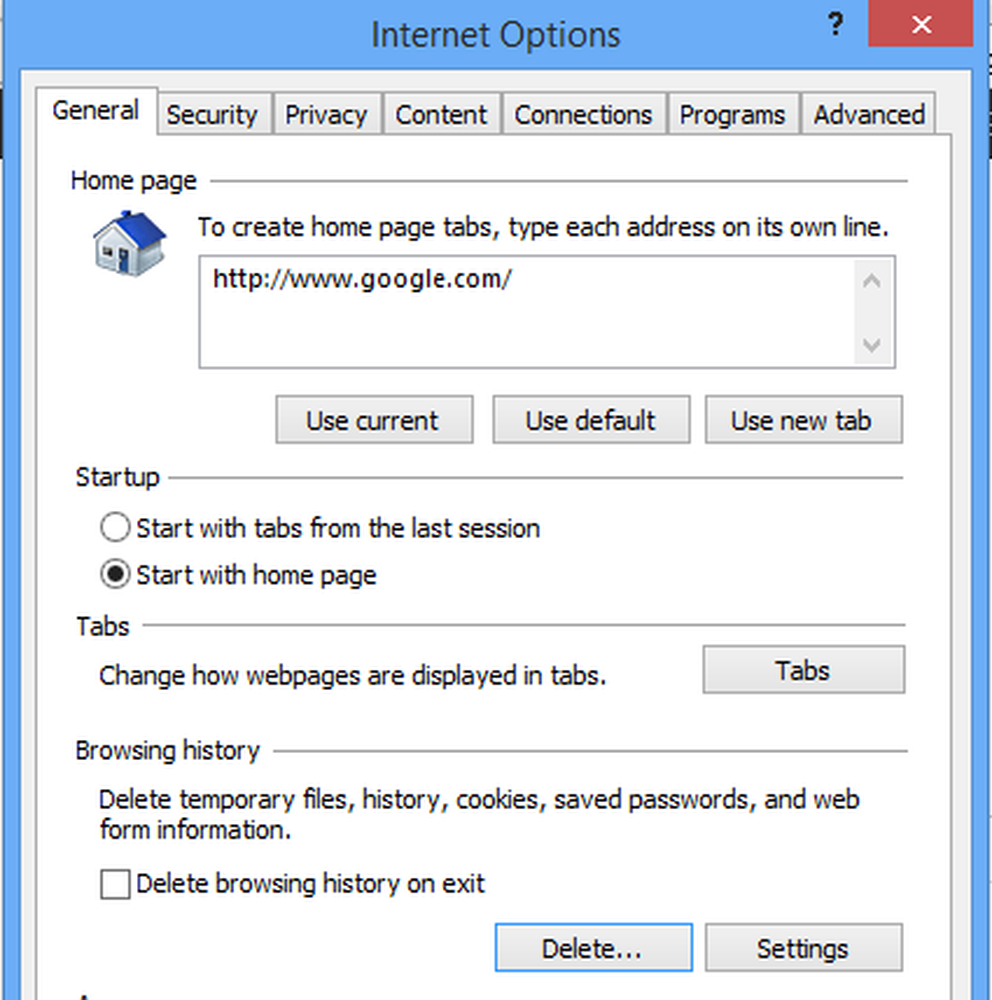
Kontrollera sedan att du avmarkerar Bevara Favoritdata lådan och checka Cookies och webbplats data, Historia och Tillfälliga Internetfiler.
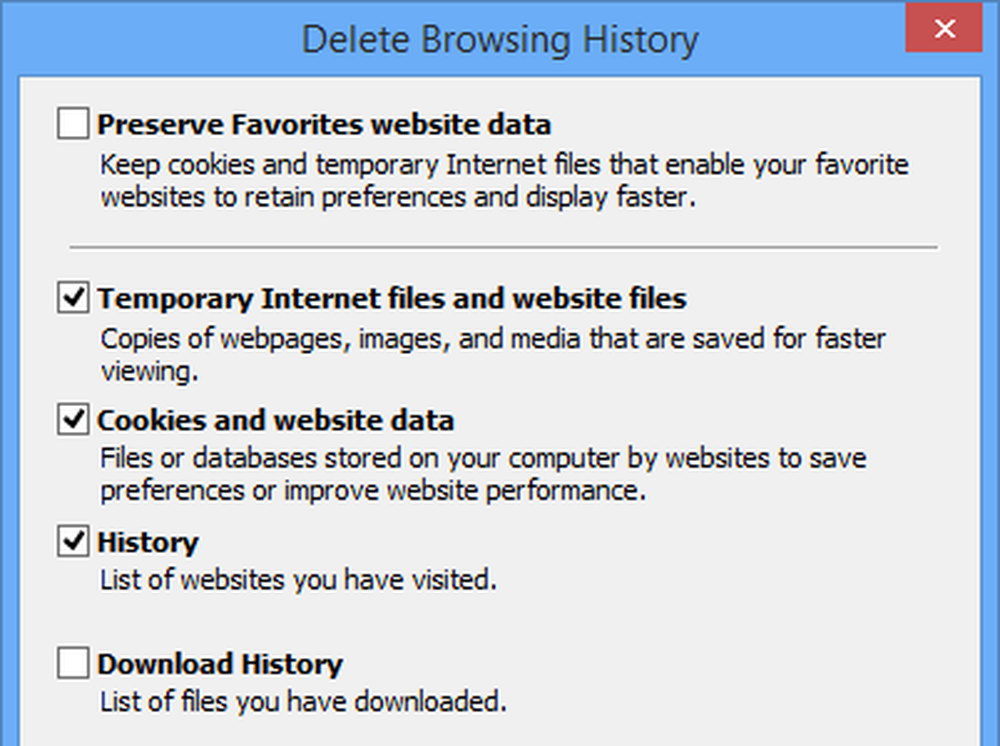
Starta om webbläsaren och ge sedan installationen ett annat besök. Slutligen, om inget av det fungerar kan du försöka öppna en InPrivate Browsing-session i IE och sedan försöka köra installationsprogrammet från den där sessionen. Klicka på kugghjulsikonen, klicka på Säkerhet och klicka sedan på InPrivate Browsing.
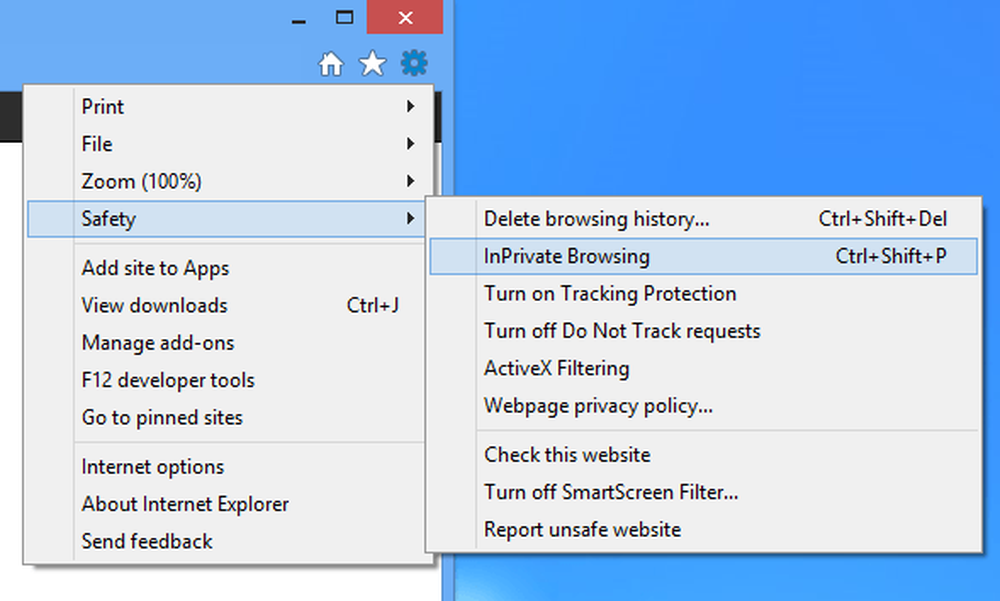
Återställ uppgiftsschemaläggare
Under installationen av Office 2013 läggs flera uppgifter till arbetsschemaläggaren. Om något går fel här kan det förhindra att Office 2013 installeras. Du kan återställa uppgiftsschemaläggaren genom att öppna en kommandorad som Administratör och sedan skriva netto startschema. Detta kommer att se till att Task Scheduler körs.
Öppna sedan uppgiftsschemaläggaren i Windows 7 genom att gå till Start och skriva in Schemaläggaren i lådan. I Windows 8, ta upp sök charm och skriv in Schemaläggningsuppgifter.
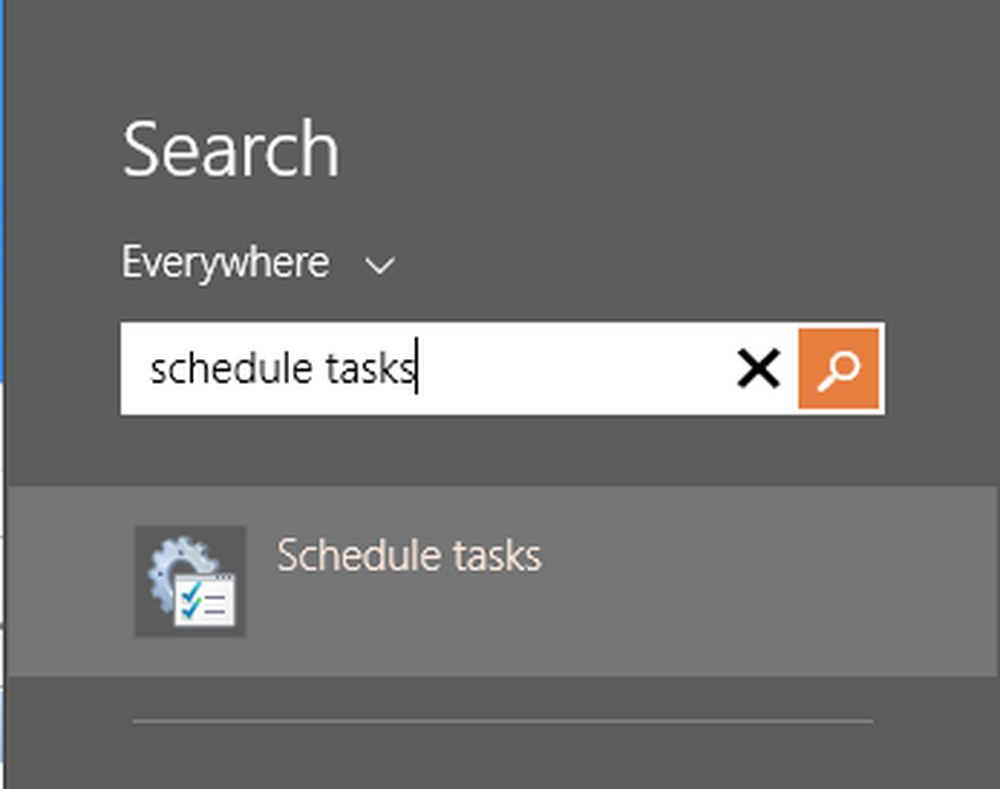
Detta öppnar uppgiftsschemaläggarbiblioteket. Expandera det och klicka på Microsoft och då Kontor. Gå vidare och ta bort alla uppgifter som börjar med "Office". I mitt fall hade jag tre uppgifter.
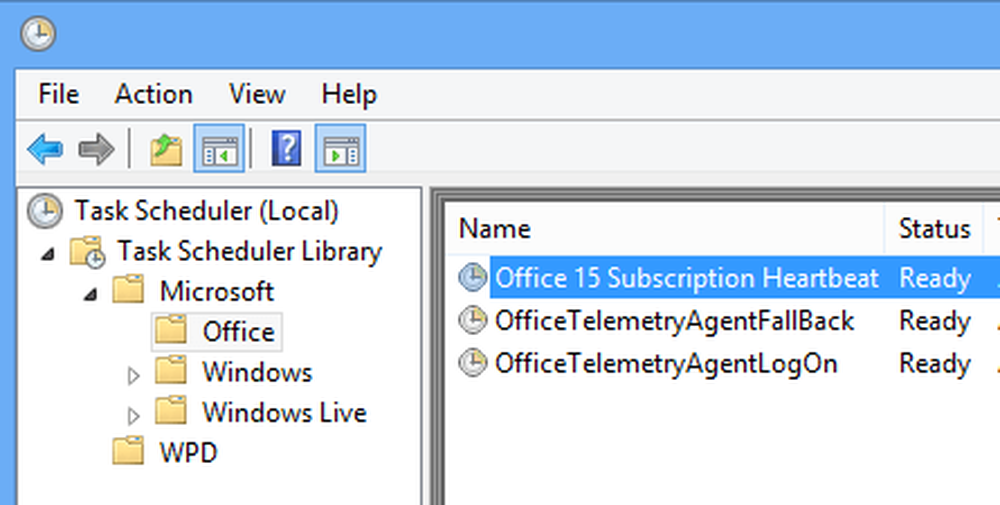
Annan Office 2013 Installera felsökningstips
Det är de flesta större problem som du kommer att stöta på när du installerar Office 2013 eller Office 365, men det finns några andra felsökningssteg du kan vidta om inget ovan fungerade för dig.
1. Inaktivera alla antivirusprogram, särskilt om installationen måste hämtas. Om installationen håller kvar, etc, kan ett antivirusprogram eller brandväggsprogram vara den skyldige.
2. Återställ Internet Explorer-inställningar. Det här är en mer sista duggförsök om du inte kan få något annat att arbeta.
Återställ IE 10 - http://windows.microsoft.com/en-us/internet-explorer/reset-ie-settings#ie=ie-10
Återställ IE 9 - http://windows.microsoft.com/en-us/internet-explorer/change-ie-settings#ie=ie-9
Återställ IE 8 - http://windows.microsoft.com/en-us/internet-explorer/change-ie-settings#ie=ie-8
3. Kör systemfilkontrollen för att verifiera alla skyddade systemfiler och se till att de är rätt versioner. Du kan öppna en kommandotolk och skriva in sfc / scannow.
4. Skapa en ny Windows-administratörsprofil om du kör 'på Windows 7. Om något är fel med din aktuella profil kan det orsaka problemen när du installerar Office 2013.
5. Prova en hårddiskanslutning i stället för en trådlös anslutning.
Det handlar om det! Förhoppningsvis fixade en av lösningarna ovan ditt Office 2013-problem. Om inte, lägg en kommentar här och vi försöker hjälpa dig. Njut av!