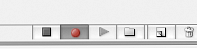Så här skapar du din egen Photoshop-åtgärd
Photoshop-åtgärd är en mycket användbar inbyggd funktion för att skapa ett anpassat program för att upprepa tråkig och tidskrävande Photoshop-uppgift. I det här inlägget ska vi titta på hur man skapar en enkel Photoshop-åtgärd med ett scenario, till exempel.
Här är ett scenario: Du måste ändra storlek (till mindre) en bild, och i Photoshop är så här hur vi gör det:
- Fil -> Bild
- Ange ny Bredd/Höjd storlek
- Klick Ok
Tänk om du har fler bilder ...
Om du har toner av bilder att ändra storlek eller om du vill utföra samma åtgärd nästa dag eller så. Det är tråkigt att upprepa dessa steg. Photoshop-åtgärder låter dig spela in de steg du utför och återspelar med ett klick så att du inte behöver fortsätta göra samma sak igen och igen.
Använda Photoshop-åtgärder
- Öppna en bild som du vill ändra storlek på och ta fram Photoshop Actions-panelen (Windows -> Åtgärder)
- Längst ner på Åtgärdspanelen klickar du på Skapa ny åtgärd knapp
- Anpassa följande i popup-dialogrutan
- namn: Ge din handling ett beskrivande namn
- Uppsättning: Om du inte planerar att kategorisera dem, lämna den inuti Standardåtgärder
- Funktionsnyckel: Skapa en genväg för din åtgärd.
- Klicka på Spela in och knappen nedan kommer att bli röd. Alla åtgärder du utför i Photoshop spelas in.
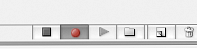



Med Spela in på, börja redigera ditt foto. I vårt fall låter vi ändra storlek på bilden. Välj bild -> Bildstorlek, stiga på 450 för bredd (eller andra storlekar), klicka Ok. Klicka på inspelningsknappen för att vrida Spela in läget.

Din inspelning ska se ut så här.

Testa åtgärden
Nu när du har spelat in en handling, kan vi öppna en annan bild som måste ändras. Den här gången slår vi bara kortkommandon Skift F2, eller klicka på Spela valknapp. Du borde kunna ändra storlek på bara ett klick.
För att utöva användningen av Photoshop-åtgärder kan du försöka spela in mer komplexa åtgärder. Mastering-åtgärder hjälper dig att utföra många rutinmässiga Photoshop-uppgifter på kortare tid. Ha så kul.