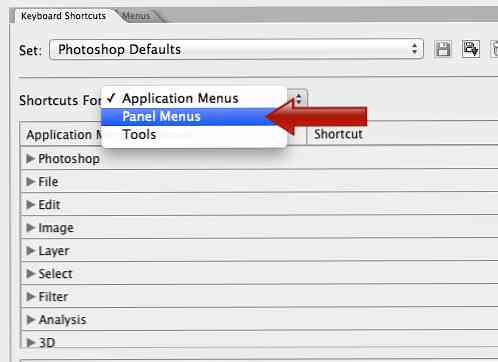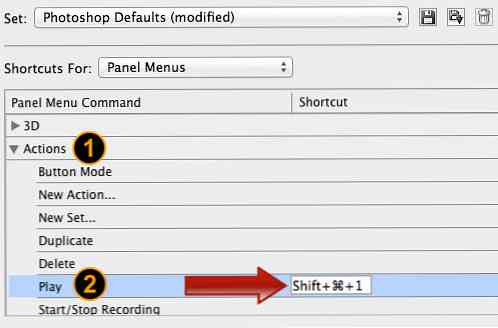Så här ställer du in tangentbordsgenvägar för Play Action i Photoshop
Med hjälp av "Åtgärder" i Photoshop kan du minska tiden vid bearbetning och spara bilder. Det vanliga sättet att köra en sparad åtgärd är att använda genvägsknappar, men om du har för många åtgärder i din lista är chansen att vissa sparas utan att några kortkommandon är tilldelade. Så att köra dessa åtgärder kräver att du väljer relaterade åtgärder och klickar på den lilla "Play action" -knappen.
Om du kan ställa in en tangentbordsgenväg för knappen "Spela" för att köra en eller flera handlingar samtidigt, kan du förenkla allt och spara tid.
Den här snabbguiden visar hur du kan tilldela kortkommandon till "Play action".
Ange tangentbordsgenväg för "Play Action"
-
Gå till Redigera> Tangentbordsgenvägar.

-
Alternativfönstret visas. Från Genvägar för rullgardinsmenyn, välj Panelmenyer.
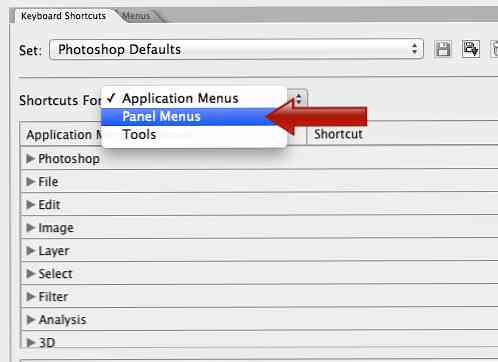
- På Panelmenyer, gå till Åtgärder och ange kortkommandon för "Spela' knapp. För att ställa in genvägen markerar du bara Spela och tryck på tangentbordsknapparna. I det här exemplet använder vi tangentbordstangenterna Shift + Cmd + 1 som vår genväg.
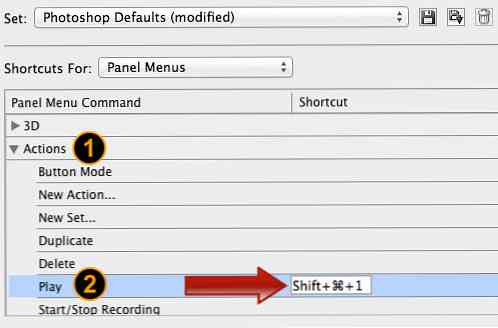
-
Klick Acceptera och slå sedan på ok knapp.

Slutsats
Nu har du lagt till en tangentbordsgenväg till din "Play action" -knapp. Nästa gång du behöver spela åtgärd, kan du helt enkelt välja en åtgärd och slå kortkommandot utan att behöva klicka på den lilla uppspelningsknappen.