Photoshop-handledning Skapa fotokurvor
Vi publicerar bilder på en blogg, webbplatser så ofta att de ibland inte ser speciella ut längre. Här är en enkel Photoshop-handledning om hur man lägger till kurvor på foton, vilket gör dem mer intressanta på visningar.
Planera hur stor din bild kommer att vara, och skapa en ny duk med vit bakgrund. Skapa ett nytt lager, rita en rektangulär i vilken färg som helst. Denna rektangulära representerar storleken på ditt foto. 
Skapa ett nytt lager ovanpå, använd pennverktyget och rita något så här. Jag använder nu röd färg för att skilja dessa 2 element. 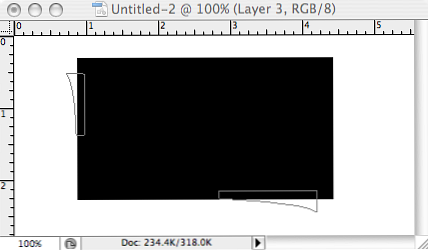
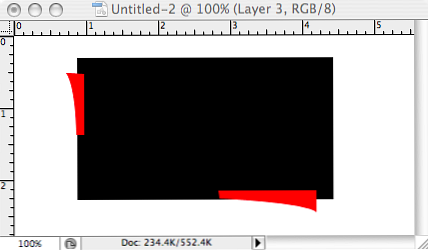
Flytta det rektangulära skiktet upp, högerklicka på Blandningsalternativ. Skriv följande:
- Drop Shadow
- Inre skugga
- Gradiantöverlagring
- Plats: 0% Färg: #dadbdf
- Plats: 100% Färg: # f1f1f1
- Stroke
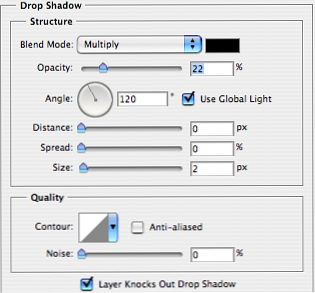
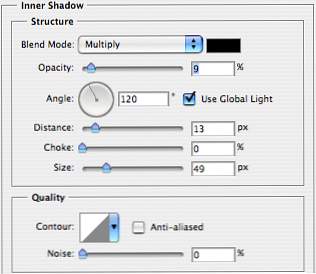
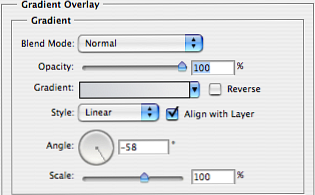
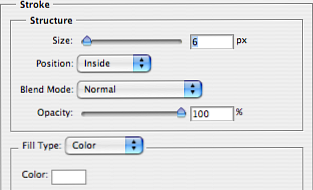
Välj skiktet med det röda elementet, högerklicka och välj Blandningsalternativ. Välja Färgöverlagring och välj svart färg. Nu när det blev svart och bakom din rektangulära, gå till Filtrera -> Fläck -> Gaussisk suddighet och skriv in radie 5.9. Du borde nu ha något som ser ut som den här bilden. 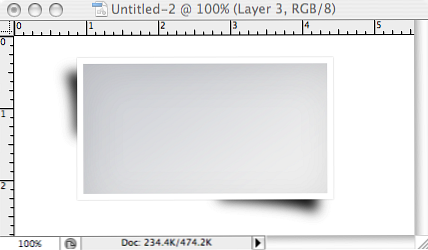
Byt skuggskiktets opacitet till 19%, det ska se sött ut. Låt oss nu lägga in ett foto innanför, dra och välj det inre rektangulära. 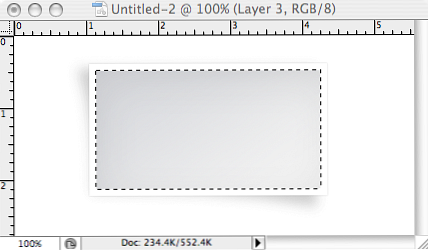
Hitta en bild, kopiera den och klistra in den i valet med FLYTTA + CTRL + V (vinna) FLYTTA + Kommando + V (Mac)
Din slutliga produktion kommer att se ut så här.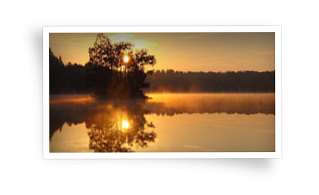
Hämta Photoshop Source.




