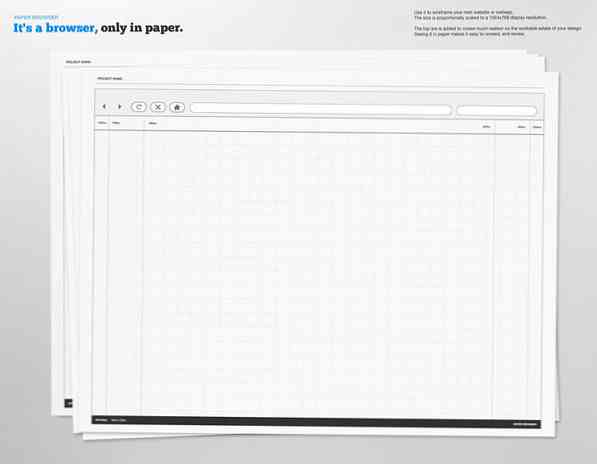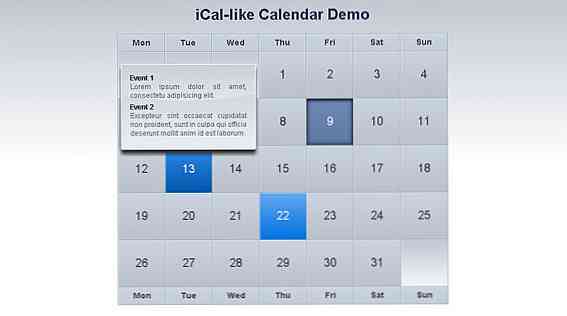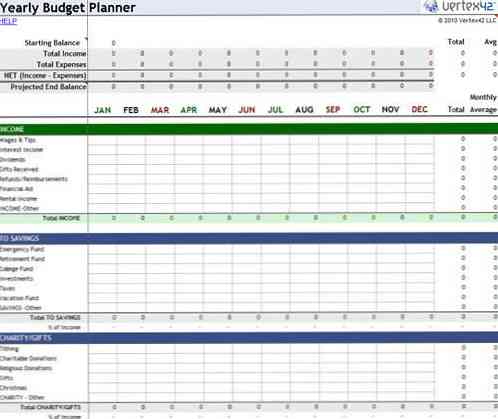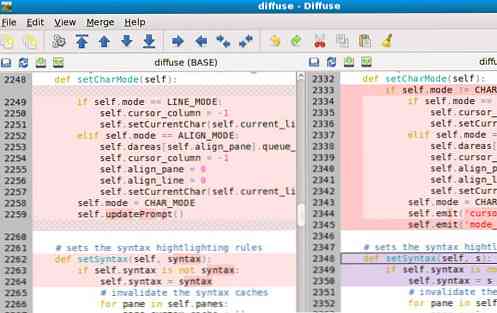Användbara funktioner du bör lära känna

I den här lektionen kommer vi att diskutera kategorier av funktioner - vad de gör och olika exempel - och för att illustrera hur de fungerar kommer vi att visa dig flera exempel kalkylblad. Vi uppmuntrar dig att följa med genom att skapa egna kalkylblad.
SCHOOL NAVIGATION- Varför behöver du formler och funktioner?
- Definiera och skapa en formel
- Relativ och Absolut Cellreferens och Formatering
- Användbara funktioner du bör lära känna
- Sökningar, diagram, statistik och pivottabeller
Det finns naturligtvis många andra funktioner, och det är inte ens det enda du bör lära dig. Vi ger dig bara en uppsättning väldigt användbara funktioner som du behöver använda regelbundet. Nästa lektion kommer att visa några mer avancerade funktioner som du kan använda, men lite mindre ofta.
Matematiska och finansiella funktioner
Återigen är det inte en komplett lista med matematiska eller finansiella funktioner, utan ett exempel på några som du borde lära känna. Vi rekommenderar att du testar dem i ett eget kalkylblad.
| funktioner | Ändamål |
| SQRT | Kvadratroten, t ex SQRT (4) = 2 eftersom 2 * 2 = 4 |
| PMT | Lånebetalning |
| GRADER | Används av ingenjörer, till exempel, för att omvandla grader (t ex 360 °) till radianer (t ex 2π) |
| GCD | Finn den största gemensamma divisorn mellan två siffror. Till exempel GDC (5,15) = 5, eftersom 5 är det största antalet som delar 15. 3 delar också 15, men det är inte det största divisor de har gemensamt. |
| RAND (23) | Generera ett slumpmässigt decimaltal mellan eller lika med 0 och 1. Du kan använda detta till exempel för att välja en tävlingsvinst (se exempel nedan). RANDBETWEEN är lättare att använda, eftersom du inte har konverterat detta decimaltal till ett helt tal, t ex är 3 lättare att använda än 0,3. |
Exempel: Slumpmässig tävlingsvinst
Här är ett exempel på hur du kan använda RANDBETWEEN (). Antag att vi har åtta anställda på kontoret och chefen ger bort en iPad via en slumpmässig ritning.
Använd inte en hatt och bitar av papper för att välja en vinnare, använd högteknologi som Excel!
Gör ett kalkylblad som det nedan:

Vi använder = RANDBETWEEN (1,8) i cell B10 för att generera ett heltal mellan 1 och 8.
Varje anställds namn ligger i intervallet A2: A9 eftersom det finns åtta anställda, så vi måste välja ett slumptal mellan eller lika med 1 och 8. Den person vars nummer kommer upp vinner iPad.
Du vet medarbetarens position i listan - James är 1, Mark är 2 osv. Använd INDEX-funktionen för att få medarbetarens namn för att tilldela det slumpmässigt genererade numret till motsvarande namn. Så här väljer vi vår vinnare.

- A2: A9 är intervallet.
- B10 är antalet anställda som vann.
I det här exemplet betyder 1 att den första kolumnen är i intervallet och = INDEX () är en funktion som hämtar värdet på en cell (Jam.es = 1 så att han är vår vinnare).
Om du vill välja ett annat namn - till exempel om vinnaren måste vara närvarande för att vinna - är allt du behöver göra att ändra kalkylbladet. Du kan prova det själv, ändra bara bredden på en kolumn eller lägg till data. När som helst uppdateringen av kalkylbladet regenererar det ett nytt slumptal och väljer en ny vinnare.
Logiska funktioner
Logiska funktioner används för att testa om något är sant eller falskt.
| Fungera | Ändamål |
| OM | Om (, X, Y) Om är sant, är värdet X, annars är värdet Y.Till exempel denna formel = IF (C2 = 5, "C2 = 5", "C25") Visar "C2 = 5" om C2 = 5, annars kommer den att visa "C25" |
| OCH | = OCH (C3 = 5, C4 = 5) Visar "SANT" om både C3 = 5 och C4 = 5 |
| FALSK | Ställer in cellen till fel |
| SANN | Ställer in cellen till sant |
Datum och tid Funktioner
Datum lagras i Excel som nummer, vilket innebär att du kan göra matematik med dem. Du kan använda +1 för att beräkna nästa dag och du kan subtrahera ett datum från en annan för att se hur många dagar som har gått mellan två datum.
| Formel | Resultat | Ändamål |
| = NU () | 2013/09/16 | Hämta nuvarande datum och tid |
| = DATUMVÄRDE ( ”2013/09/16”) | 41533 | Konvertera datum i textformat till nummer. Detta nummer heter "serienummer". Nummer 1 är 1 januari 1900. 41.533 är 41.532 dagar efter det eller 9/16/2013. |
| = VECKODAG (NU ()) | 2 | Extraherar datumet som ett nummer. 1 är söndag och 7 är lördag. |
| = NU () + 1 | 2013/09/17 | Eftersom datum i Excel lagras som nummer kan du göra matte med dem. |
Till exempel kan Excel inte helt enkelt lägga till = 9/16/2013 + 1. Det måste först konvertera det till ett nummer som är meningsfullt för det. I skärmdumpen ser vi att vi först måste tilldela funktionen DATEVALUE () till formeln, så Excel vet att textens "värde" är ett "datum".

Exempel: När ska man ta semester?
Här är ett exempel som visar hur man använder olika datumfunktioner.
Chefen säger att du kan ta semester baserat på din försäljning. Om du gör 1 miljon dollar i försäljning får du två veckor (10 arbetsdagar). Om du gör $ 10 miljoner i försäljning får du tre veckor (15 arbetsdagar). Gör mindre än 1 miljon dollar i försäljning och du får ett nytt jobb på annat håll.
Du är en bra säljare, så du planerar att göra minst $ 10 miljoner i försäljning och gör det snabbt. Du uppskattar att det tar dig femtio dagar att möta din kvot. Du vill projektera när du kan åka på semester, så du gör ett kalkylblad.
För att hitta semesterdatumet kan du inte bara lägga till 50 dagar till årets första år. Det måste vara 50 arbetsdagar - inte inklusive helgdagar. Eftersom ingen vill åka på semester i mitten av veckan måste du hitta följande lördag, om inte det datum som redan beräknats är en lördag.
Hur gör du denna beräkning? Låt oss titta noga på kalkylbladet nedan:

Om du projicerar 15 miljoner dollar i försäljning anger du det där värdet i cell B2. Du uppskattar också att det tar 50 arbetsdagar att nå det målet, vilket du går in i B3.

Härifrån kan vi beräkna vilket datum det kommer att bli 50 arbetsdagar från den 1 januari och visa sedan följande lördags datum - din första semesterdag!
Formeln = WORKDAY (B1, B3, A13: A20) lägger till B3 (50 arbetsdagar) till B1 (1 januari), med undantag för helgdagarna som anges i intervallet A13: A20.

Därefter måste du hitta nästa lördag. Det här är lite knepigt. Hela formeln är = IF (WEEKDAY (B4) = 7,7,7-WEEKDAY (B4)) + B4.
För att förklara, kom ihåg att fredag och lördag är 6th och 7th veckodagar respektive 14 mars, som är vår projicerade första dag kommer vi att vara berättigade att gå på semester den 14 mars (cell B4), vilket är en fredag (6).
Vi tar sedan numret 7 (lördag) och subtrahera värdet från B4.
När Excel bestämmer hur många dagars skillnad det finns mellan din projicerade semesterdag och följande lördag, lägger den till skillnaden, i det här fallet 1, till värdet i B4 och visar det i B5.

När du bestämmer när du ska åka på semester, kan du räkna ut när du ska komma tillbaka. Om din försäljning är större än eller lika med $ 1.000.000 då har du 10 semesterdagar. Om de är större än eller lika med $ 10.000.000 får du 15 semesterdagar.
Formeln vi ska använda för att bestämma vårt returdatum är = IF (B2> = A10, WORKDAY (B11, B5), WORKDAY (B11, B4)).
Här bestämmer vi först värdet av B2 (försäljning) och jämför sedan det med värdet i A10 ($ 10.000.000).
Om värdet är större än eller lika med $ 10.000.000, lägger formuläret 15 dagar till cell B5 och skriver ut resultatet i B6, vilket är ditt returdatum.
I annat fall kommer det att lägga till värdet i B9 (10 dagar) och skriva ut det i B6.
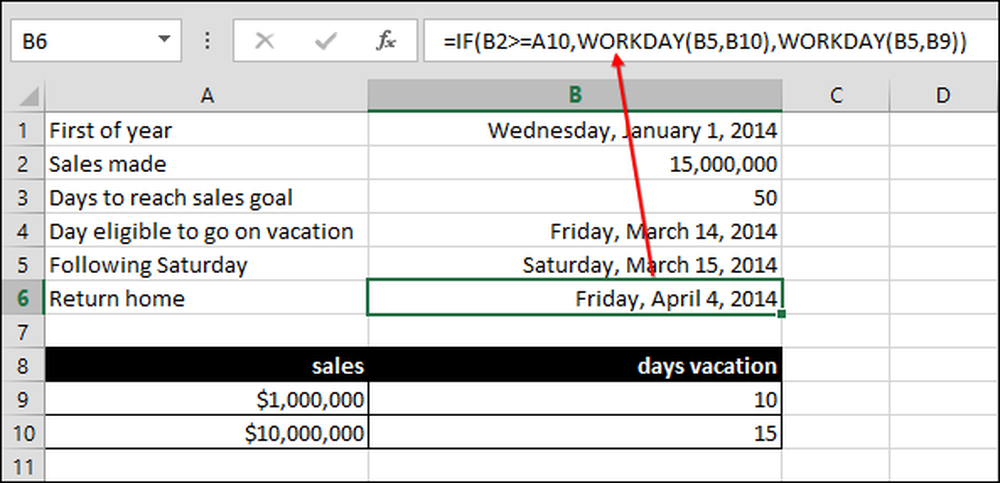
Vi bryr oss inte om semester eftersom vi kommer att vara på semester, så vi inkluderar inte dem i funktionen WORKDAY ().
Tyvärr, så användbart som det här är, kan Excel fortfarande inte berätta om du ens vill återvända till jobbet när din semester slutar!
Kommer härnäst…
Förpackning idag, bör du ha en anständig arbetskunskap om matematiska och finansiella funktioner, logiska funktioner och datum- och tidsfunktioner. I morgon, i vår sista lektion 5 till den här klassen, kommer vi att utforska referensfunktioner, lösaren, finansiella funktioner och hur man skapar ett pivottabell.