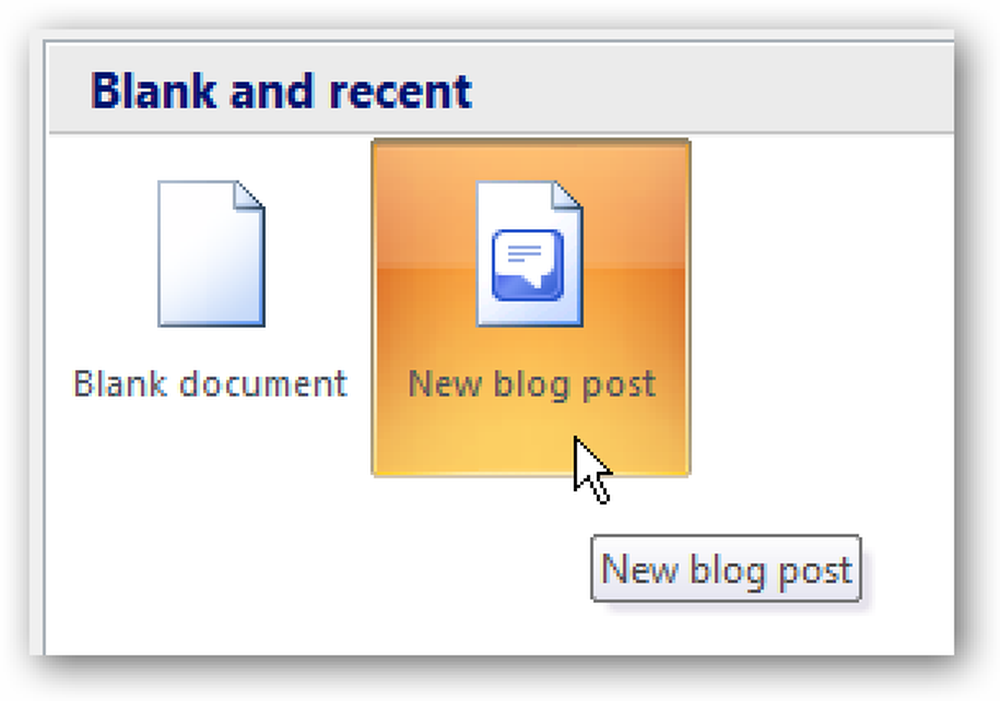Använda Windows-brandväggen med avancerad säkerhet

I den föregående lektionen lärde du dig grunderna om Windows-brandväggen och hur du använder den. Den här gången kommer vi att gå djupare in i detaljerade regler och undantag som styr Windows Firewall.
SCHOOL NAVIGATION- Säkra användarkonton och lösenord i Windows
- Förhindra katastrof med användarkontokontroll
- Windows Defender och ett Malware-Free System
- Windows Firewall: Systemets bästa försvar
- Använda Windows-brandväggen med avancerad säkerhet
- Använda SmartScreen-filtret för att ta bort misstänkta webbplatser och program
- Använda Action Center för extra säkerhet och underhåll
- Håll ditt system uppdaterat för säkerhet och stabilitet
- Beyond Defender: Tredje parts säkerhetsprodukter i Windows
- Allmänna säkerhetsanvisningar för Windows-användare
De flesta användare behöver aldrig gräva i dessa inställningar, och det kan då finnas en gång där du måste tillåta att ett program ska ha åtkomst. Du kommer att lära dig om Windows Firewall med Advanced Security, vad det här snabba hanteringsverktyget är och hur du kan använda det för att verkligen kontrollera allt som Windows Firewall gör.
Innan du gör det måste du dock ha en klar förståelse för vilka typer av regler som finns i Windows-brandväggen och deras egenskaper. Du lär dig också vad du kan övervaka med Windows Firewall med Advanced Security.
Därefter kommer du äntligen att lära dig hur man hanterar befintliga regler i Windows-brandväggen och hur man skapar egna utgående och inkommande regler.
Om du har spelat för mycket med inställningarna för Windows-brandväggen och sakerna börjar fungera, måste du lära dig hur du återställer sina inställningar till standardinställningarna. Oroa dig inte, den här lektionen har du täckt och kommer också att dela hur du återställer alla Windows-brandväggen.
När du har avslutat den här lektionen borde du ha en ganska grundlig kunskap om Windows-brandväggen.
Vad är Windows-brandväggen med avancerad säkerhet?
Enkelt sagt, Windows Firewall med Advanced Security är en hanteringshantering för Windows-brandväggen som du kan styra på ett mycket detaljerat sätt, alla regler och undantag som styr hur Windows Firewall fungerar.
För att komma åt det måste du öppna Windows-brandväggen som visas i föregående lektion och klicka sedan på eller klicka på länken "Avancerade inställningar" i kolumnen till vänster.

"Windows Firewall med Advanced Security" är nu öppen. Denna snapin ser stor och skrämmande först och av goda skäl. Det är här Windows Firewall lagrar alla sina regler på en mycket detaljerad nivå. Det som vi sett i den tidigare lektionen är bara en begränsad men användarvänlig syn på de regler som styr dess funktion. Det är här du blir smutsig och redigerar någon parameter, oavsett hur liten, för vilken regel som helst och undantaget.

Förstå säkerhetsregler för inkommande, utgående och anslutning
I Windows Firewall med Advanced Security kommer du att stöta på tre viktiga typer av regler:
- Inkommande regler - De gäller för trafik som kommer från nätverket eller Internet till din Windows-dator eller enhet. Om du till exempel laddar ner en fil via BitTorrent filtreras nedladdningen av den filen genom en inkommande regel.
- Utgående regler - Dessa regler gäller för trafik som kommer från din dator och går till nätverket och på Internet. Till exempel är din begäran om att ladda webbplatsen How-To Geek i din webbläsare utgående trafik och den filtreras genom en utgående regel. När webbplatsen laddas ned och laddas av din webbläsare, är detta inkommande trafik.
- Anslutningssäkerhetsregler -mindre vanliga regler som används för att säkra trafiken mellan två specifika datorer medan den passerar nätverket. Denna typ av regel används i mycket kontrollerade miljöer med speciella säkerhetskrav. Till skillnad från inkommande och utgående regler som bara tillämpas på din dator eller enhet kräver anslutnings säkerhetsregler att båda datorer som är involverade i kommunikationen ska ha samma regler som tillämpas.
Alla regler kan konfigureras så att de är specifika för vissa datorer, användarkonton, program, appar, tjänster, portar, protokoll eller nätverksadaptrar.
Du kan visa reglerna för en viss typ genom att välja lämplig kategori i kolumnen till vänster.

Du kommer att se massor av inkommande och utgående regler. Vissa regler kommer att ha ett grönt kontrollmärke nära deras namn medan andra kommer att ha en grå färg. Reglerna med det gröna kryssrutan är aktiverade, vilket innebär att de används av Windows Firewall. De med ett grått vinkmärke är inaktiverade och de används inte av Windows Firewall.
Windows Firewall-regler har följande parametrar som kan redigeras:
- Namn - namnet på den regel du tittar på.
- Grupp - den grupp som regeln tillhör. Vanligtvis beskriver gruppen appen eller den Windows-funktion som regeln tillhör. Regler som gäller för en viss app eller ett program kommer till exempel att ha app / programnamnet som grupp. Regler som är relaterade till samma nätverksfunktion, t.ex. Fil- och skrivardelning, har som ett gruppnamn den funktion som de avser.
- Profil - nätverksplatsen / profilen som regeln tillämpas på: privat, offentlig eller domän (för företagsnät med nätverksdomäner).
- Aktiverad - den berättar om regeln är aktiverad och tillämpad av Windows-brandväggen eller inte.
- Åtgärd - åtgärden kan "Tillåt" eller "Blockera" baserat på vad regeln ska göra.
- Åsidosätt - berättar om den här regeln strider mot en befintlig blockregel. Som standard ska alla regler ha värdet "Nej" för den här parametern.
- Program - det skrivbordsprogram som regeln gäller för.
- Lokal adress - berättar om regeln bara tillämpas när datorn har en viss IP-adress eller ej.
- Fjärradress - berättar om regeln bara tillämpas när enheter med specifika IP-adresser är anslutna eller inte.
- Protokoll - delar de nätverksprotokoll för vilka regeln tillämpas.
- Lokal port - berättar om regeln är tillämpad för anslutningar som görs på specifika lokala hamnar eller inte.
- Fjärrport - berättar om regeln är tillämpad för anslutningar som gjorts på specifika fjärrportar eller inte.
- Godkända användare - Användarkonton som regeln används för (endast för inkommande regler).
- Godkända datorer - datorer som regeln tillämpas på.
- Auktoriserade lokala principer - de användarkonton för vilka regeln tillämpas (endast för utgående regler).
- Lokal användarägare - Användarkontot som är inställt som ägare / skapare av regeln.
- Applikationspaket - det här gäller endast appar från Windows Store och det delar paketnamnet på den app som regeln gäller.
Vad kan övervakas från Windows-brandväggen med avancerad säkerhet
Under de tre typerna av regler som nämns tidigare hittar du en sektion med namnet "Övervakning". Om du utökar det kan du se de aktiva brandväggsreglerna, de aktiva säkerhetssäkerhetsreglerna och visa de aktiva säkerhetsorganisationerna.

En säkerhetsförening är något som de flesta av oss aldrig kommer att använda. Det här är informationen om en säker krypterad kanal på den lokala datorn eller enheten, så att den här informationen kan användas för framtida nätverkstrafik till en viss fjärrdator eller enhet. Här kan du se vilka peers som för tillfället är anslutna till datorn och vilken skyddspaket som används av Windows för att bilda säkerhetsorganisationen.
Så här hanterar du befintliga Windows-brandvägsregler
Det första du bör tänka på när du arbetar med de regler som är inbyggda i Windows-brandväggen är att det är bättre att inaktivera en regel än att ta bort den. Om du gör något dåligt, är det väldigt lätt att reparera allt genom att återaktivera inaktiverade regler. Regler som blir raderade kan inte återställas om du inte återställer alla Windows Firewall-inställningar till standardinställningarna.
För att inaktivera en regel, välj först den och tryck sedan på "Inaktivera regel" i kolumnen till höger.

Alternativt kan du också högerklicka på en regel och välja "Inaktivera regel".

Om du vill redigera en regel och hur den fungerar kan du göra det genom att dubbelklicka på den, välja den och sedan trycka på Egenskaper i kolumnen till höger eller högerklicka på den och välja Egenskaper. ”
Alla parametrar som vi tidigare nämnde i den här lektionen kan ändras i fönstret Egenskaper i den här regeln.

När du är redo att göra dina ändringar, glöm inte att trycka på "OK" så att de tillämpas.
Så här skapar du en utgående regel för Windows-brandväggen
Att skapa regler i Windows Firewall med Advanced Security är lättare än du skulle tro och det innebär att du använder en vänlig guide. För att illustrera, låt oss skapa en utgående regel som blockerar åtkomst till nätverket och Internet för Skype, bara när du är ansluten till otillförlitliga offentliga nätverk.
För att göra detta, gå till "Utgående regler" och tryck "Ny regel" i kolumnen till höger.

Nästa sida: Skapa inkommande och utgående regler