Så här transkriberar du YouTube-videor automatiskt
Många av oss kanske inte vet men YouTube levereras med många användbara funktioner som översättning för titlar och beskrivning och tangentbordsgenvägar på YouTube etc. På samma sätt finns det sätt på vilka du kan skriva om YouTube-videor. Som idag har taligenkänningsprogrammet förbättrats mycket, du kan få en tillförlitlig automatisk transkription som lätt kan redigeras till perfektion med liten eller ingen ansträngning.
Det är ganska enkelt att skriva om YouTube-videor som YouTube Transkriberar automatiskt de flesta videoklipp så snart de laddas upp. I det här inlägget visar jag dig 3 sätt att få YouTube-videotransskriptioner gratis.
Notera: Det är omöjligt för en maskin att erbjuda ett perfekt transkript av någon ljudfil. Noggrannheten som du kommer att få helt beror på brus och störningar i videon. Till exempel, om det bara är en lugn föreläsning i klassen, då borde du få ett bra transkript med över 80% noggrannhet.
Metod 1: Kopiera / klistra in YouTube-transkription
De flesta YouTube-videon är transkriberas automatiskt med hjälp av Googles taligenkänningsteknik. Det finns också en chans att ägaren av videon kanske har personligen transkriberat videon och gjort den tillgänglig för läsarna. Vad som än är fallet kan du lätt tillgång till transkriptet och kopiera den tillsammans med tidstämplar. Så här gör du det:
- Klicka på Mer knappen under videon och välj Transkript från menyn.
- Nedan kommer du att bli ombedd att välja ett språk. Gör ditt val och du får se en fullt utskrift tillsammans med tidstämplar.
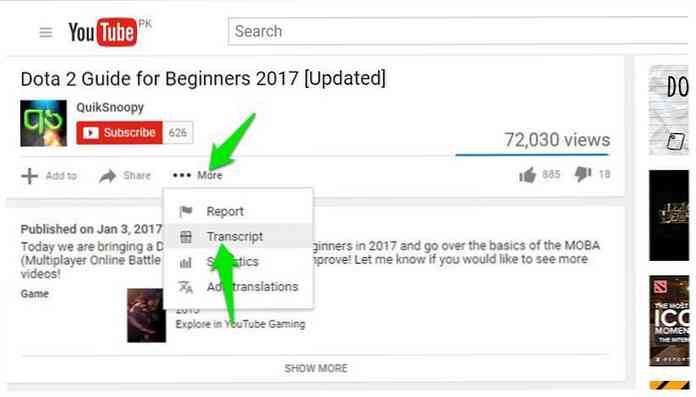
Nu klicka och dra för att markera all text och tryck Ctrl + C för att kopiera texten. Du kan klistra in den här texten var som helst och ditt utskrift kommer att vara klart.
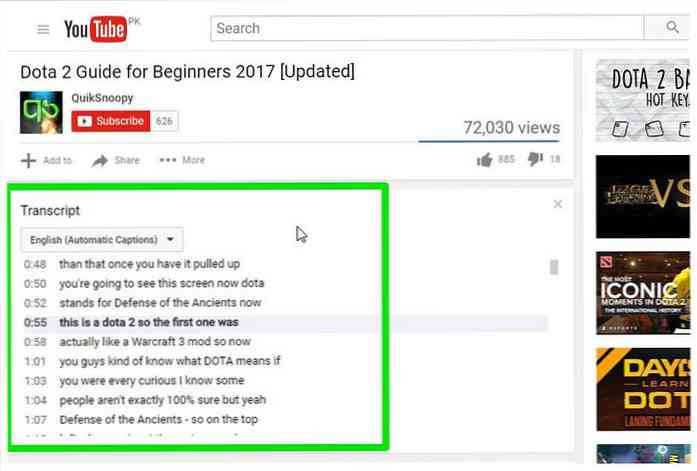
Youtube markerar automatiskt ord som det kan ha valt fel vilket gör det enkelt att redigera transkriptet. Klicka bara på CC knappen i YouTube-spelaren till aktivera undertexter och du ser undertexten i vitt.
Men Undertexter med grå färg är de som kan ha vissa misstag. Du kan se detta för att enkelt ändra transkriptionen. Tänk på att undertexter som laddas upp av videon ägaren inte har gråa ord.
Metod 2: Använda tredjeparts service
Om du vill mer kontroll och bättre struktur av videotransskriptionen behöver du hjälp av en tredjepartstjänst.
Det finns många webbplatser där du kan Klistra in YouTube-videoadressen för att få ett fullständigt transkript i gengäld. jag rekomenderar DIYCaptions för detta ändamål eftersom det är lätt att använda och inte kommer med irriterande omdirigeringar eller popup-fönster.
Det har i grunden två typer av transkriptutdragare. En till transkript till textformat, och den andra till a transkript till .srt-format tillsammans med tidstämplar. Klistra in videoadressen i textfältet på din önskade extraktor och klicka på Gå.
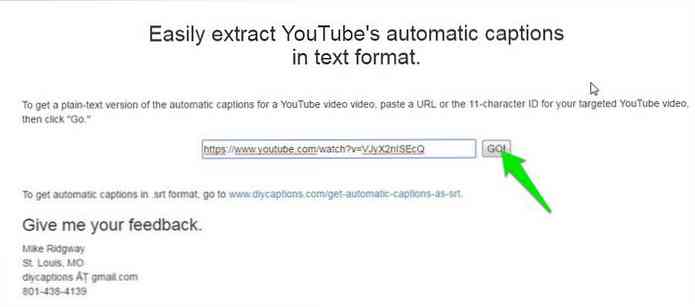
Du kommer att se transkriptet på nästa sida som du kan kopiera / klistra in i din favoritredigerare.
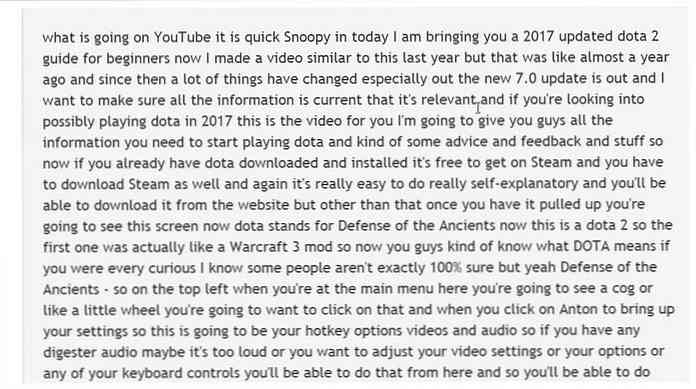
Ifall du vill redigera transkriptet eller ladda ner det direkt i ditt föredragna format, så erbjuder DIYCaptions också a Transkriptionskudde. Du kan hitta transkriptionsplattan på DIYCaptions hemsida. Ange bara din YouTube-videos URL där och klicka på Gå.
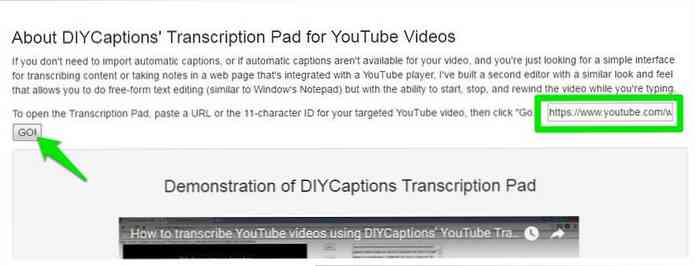
På nästa sida kan du styra uppspelningen av videon och titta på den sida vid sida i textredigeraren. Det finns också knappar för att visa eller hämta transkript av videon.
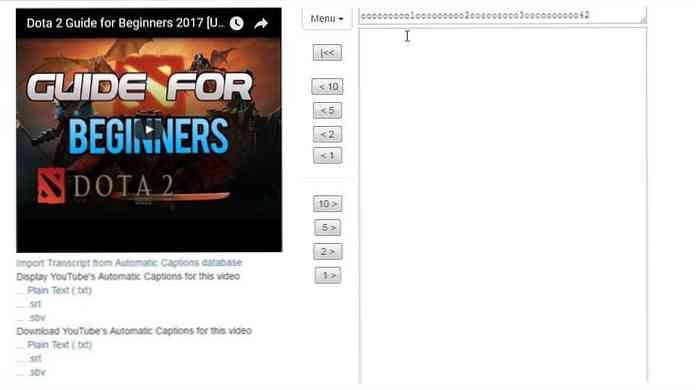
Metod 3: Transkribera med Google Doc
Ovanstående två metoder fungerar bra när en automatisk eller ägaruppladdad transkript av YouTube-videon är tillgänglig. Men om du vill skriva om en video utan ett tillgängligt transkript, då kan du använda Google Docs ' inbyggd rösttypsfunktion att lyssna på videoljudet och skriva in allt.
För att få ett bra kvalitetsutskrift rekommenderas det att göra datorn Lyssna direkt på ljudet som kommer ut ur högtalarna.
Så här gör du det:
- Högerklicka på ljudikonen i Aktivitetsfältet i Windows och välj Inspelningsenheter.
- Välj nu "Stereo Mix"från listan och klicka på "Sätta som normalt" för att ställa in den som standardkälla för inspelning.
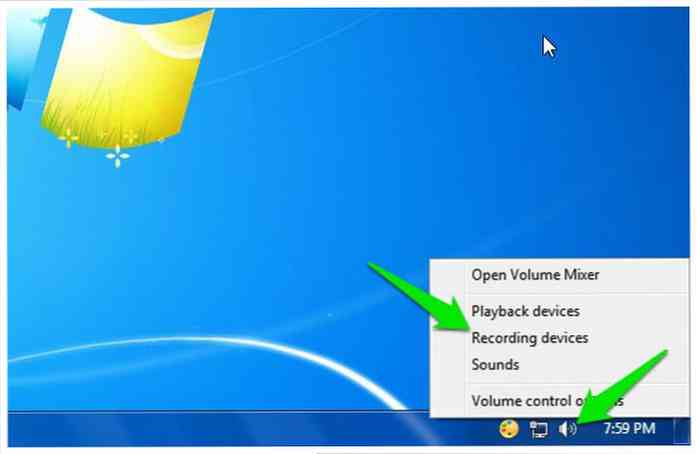
Om Stereo Mix alternativet stöds inte av datorns ljudkort (som min), då kan du ladda ner och installera de VB Virtual Audio Cable verktyg och få ett alternativ i samma meny.
När du har installerat drivrutinerna för verktyget bör du se en "Kabelutgång"alternativet i samma ljudalternativ. Välj det här alternativet och klicka sedan på" Sätta som normalt".
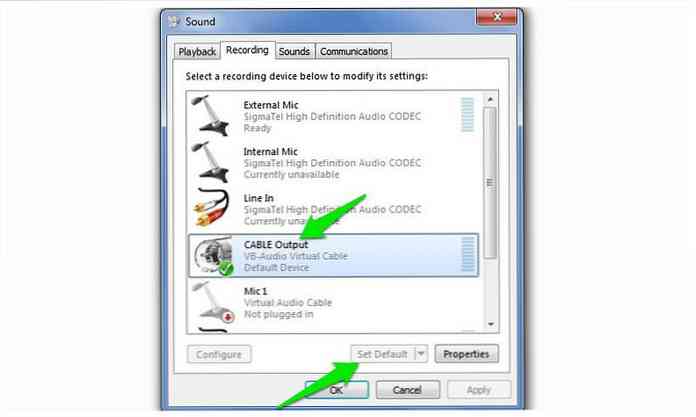
Efter detta, din PC lyssnar på ljudet som kommer ut från högtalarna för inspelningsändamål. Nu behöver du bara starta Google Docs Voice-typing och den nödvändiga videon samtidigt för att starta transkriptionen.
Så här gör du det:
- Öppna Google Dokument i Chrome eller andra Chrome-baserade webbläsare (Rösttypning stöds inte i icke-Chrome-webbläsare).
- Skapa nu ett nytt dokument och välj"Rösttypning" från Verktyg menyn ovanpå.
- En liten låda kommer att dyka upp med en mikrofonikon i mitten. Klicka på den för att börja spela in.
- Flytta till YouTube-videofliken och spela upp videon. Google Docs skriver automatiskt när människor kommer att prata i YouTube-videon.
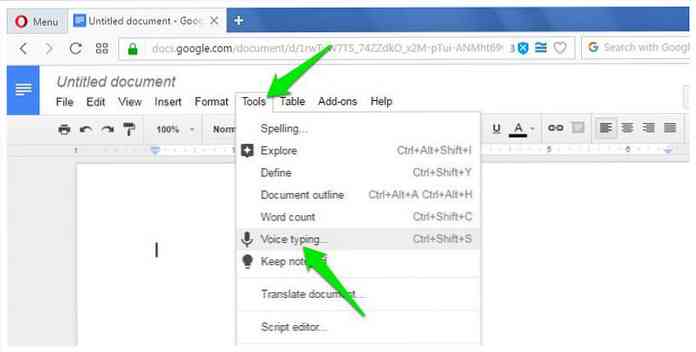
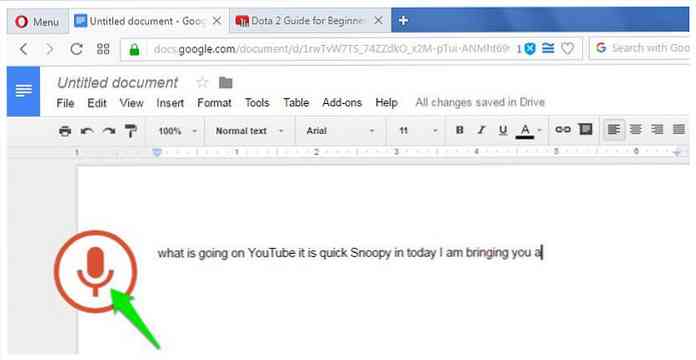
Självklart, den här processen tar så mycket tid som videoens varaktighet, men i slutet får du ett bra transkript av videon. Google Docs Voice-typing har också stöd för över 40 språk, Du kan klicka på menyn Röstskrivningslåda för att ändra språk.
Det resulterade transkriptet ska vara lika bra som YouTubes egen automatiska bildtextning, eftersom båda använder samma taligenkänningsteknik.
Slutsats och förslag
Jag gillar att titta på YouTube-videoklipp med bildtexter påslagna, och jag kan bekräfta det YouTube-automatiska bildtexter är riktigt bra och gör mycket små misstag. Även videor med mindre bakgrundsbrus transkriberas med stor noggrannhet.
Självklart, om du inte vill göra ändringar i din transkription eller korrekta skiljetecken, kan du alltid betala en professionell att göra det för dig. På en webbplats som Fiverr, du kan få en timme värd video transkription för bara $ 20.




