Använd Deep Freeze för att återställa datorn på start
Har du någonsin önskat att du kan ångra alla förändringar dina barn har gjort till din dator hemma? Eller kanske du vill installera lite programvara på ditt system för att testa det innan du köper, men du vet inte exakt vad det kommer att göra för ditt system?
Skulle det inte vara trevligt om du bara kunde starta om datorn och alla ändringar som gjordes blivit helt enkelt utplånade? Lyckligtvis finns det ett sätt att göra detta med ett program kallat Deep Freeze by Faronics.
Nu skulle du ha rätt om du tittade på den sidan och trodde att det här är ett program som används av stora företag eller institutioner. Men de är inte deras enda kunder. De säljer en standardutgåva av programmet för 45 dollar, vilket enligt min mening är billigt med tanke på fördelarna.
Jag har spenderat mycket mer på programvara och har vanligtvis blivit besviken. Det är därför jag idag bara använder freeware eller köper prenumerationsprogram som Office 365 och Adobe Creative Cloud. Men det här är ett program som jag kan rekommendera att köpa eftersom det helt enkelt inte är ett freeware som kan göra samma sak på ett så bekvämt sätt.

Det är värt att notera att jag inte har blivit ombedd att skriva denna recension av Faronics eller något liknande. Jag fick reda på programmet eftersom gemenskapskollegiet där jag tar klasser använder det och det fungerar exceptionellt bra. Jag bestämde mig för att prova på min test-dator som jag använder för att installera programvara när jag skriver recensioner och det har gjort livet mycket enklare.
Funktioner och Fördelar
Eftersom jag pratar upp programmet så mycket, låt oss gå över vad det gör. I grund och botten gör det så att allt du gör på din dator kan lösas genom att bara starta om maskinen. Vill du radera hela System32-mappen? Ge järnet. Slumpmässigt ta bort nycklar från ditt register? Inget problem. Installera skadlig kod och virus på ditt system? Det kommer att vara borta efter en omstart!
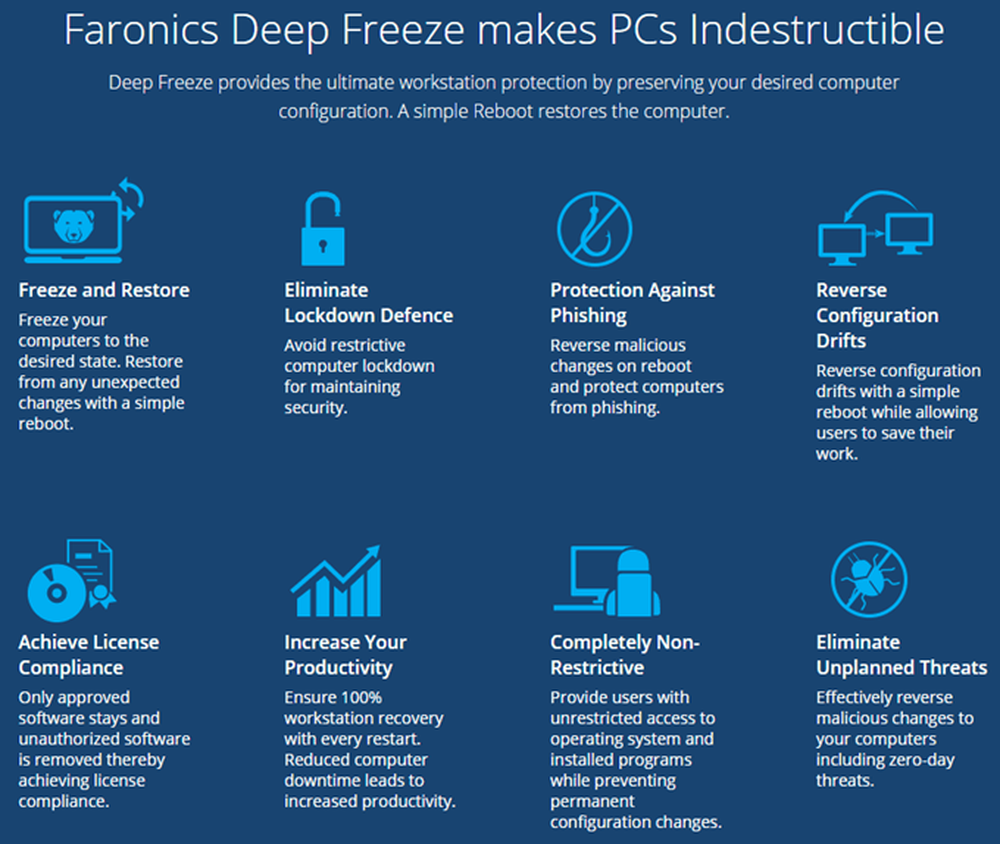
Den sista punkten om virus leder till en begränsning av Deep Freeze-programmet. I grund och botten fungerar det som en återställning för datorns hårddisk. När det startas om, laddas det till sista frusna tillståndet. Vad som än händer i den tiden mellan omstart är en fri för alla. Det innebär att ett virus eller en mask installeras definitivt kommer att tas bort vid omstart, men det kan orsaka skador på andra system tills nästa omstart sker.
I företagsmiljöer eller i institutioner är användarkontonerna också begränsade och datorerna är vanligtvis tvungna att starta om minst en gång om dagen. För hemanvändning är jag den som använder den, så jag behöver inte så mycket kontroll. Om jag arbetar med någonting jag vet är farligt, så kommer jag till att börja om datorn omedelbart efter det.
Vad jag tycker om programmet är att du inte behöver spendera tid när du försöker låsa ner datorn och du behöver inte spendera extra tid att återställa datorn. Jag har tidigare skrivit artiklar om hur du använder systemåterställning, säkerhetskopiering och återställning av ditt register, återställning av datorn till fabriksinställningar och till och med att du installerar Windows 10, men alla kräver mycket arbete plus mer arbete ominstallation av dina program etc., etc.
Deep Freeze har också en annan stat som heter tinade. Du kan starta om systemet i upptinat läge, varigenom du kan installera fler program, uppdatera inställningar, drivrutiner etc. och sedan återfria datorn i det nya läget. Det är typiskt att använda en virtuell maskin, men inte exakt samma sak. Virtuella maskiner är fantastiska och jag använder dem mycket, men inställningen kan ta tid och kräver en anständig mängd teknisk kunskap.
Installation och användning
Att använda Deep Freeze kräver ganska mycket ingen teknisk kunskap. Vad programmet gör är mycket tekniskt, men gränssnittet är bara ben och mycket lätt att använda. Jag bör också nämna att stödet är utmärkt. Eftersom de har många stora företagskunder har de lokala personal som talar bra engelska. Jag hade en fråga efter installationen, som jag kommer att nämna nedan, så jag ringde och hade en representant på mindre än 2 minuter.
När du köper programmet och laddar ner ZIP-filen, extraherar du det och kör programmet. Du bör se huvudinstallationsdialogrutan.
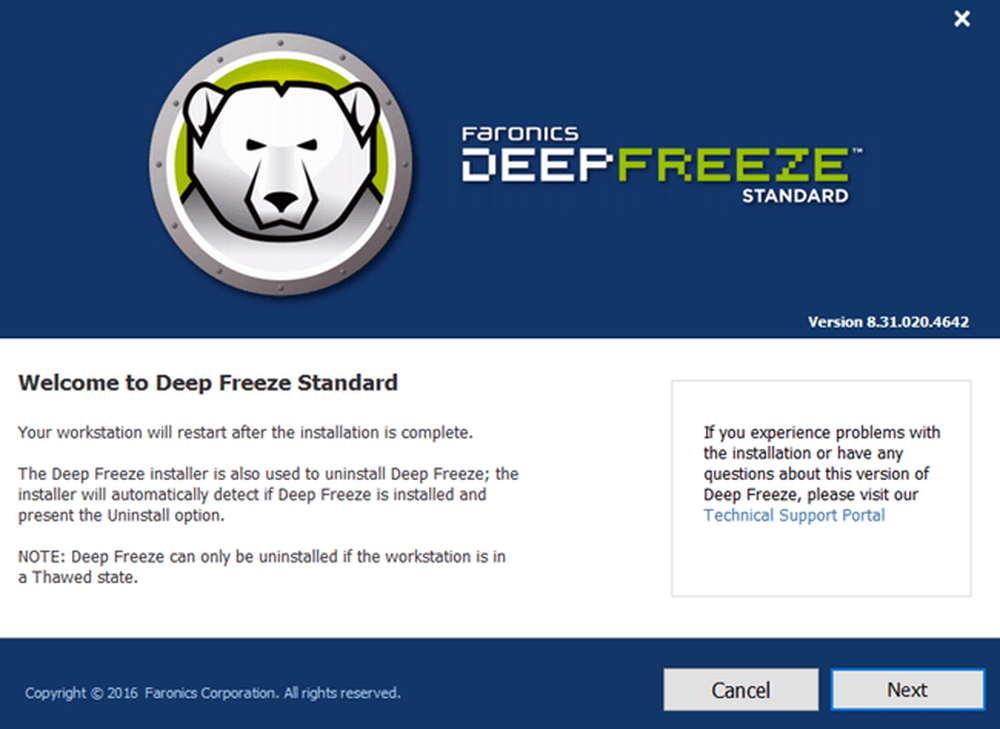
Klick Nästa och acceptera sedan licensavtalet. Därefter måste du ange din licensnyckel som ska finnas på den slutliga inköpssidan och skickas till dig.
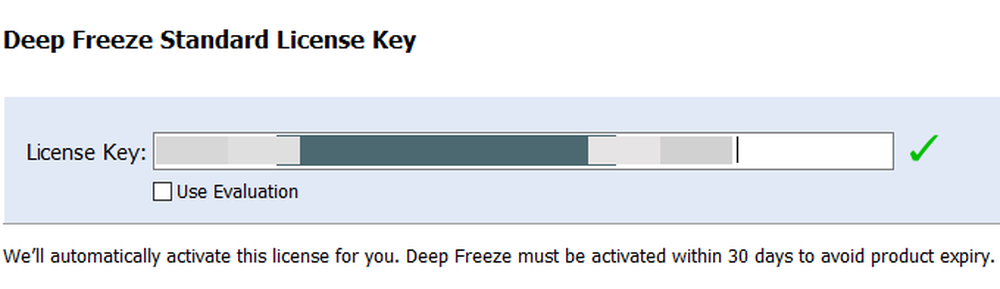
På följande skärm väljer du vilken enhet som ska konfigureras för djupfrysning. Jag har flera hårddiskar i min dator, men jag valde att bara hålla fast vid C-enheten eftersom det innehåller operativsystemet. Du kan även använda den för datatycken även om du vill.

Därefter måste du konfigurera ThawSpace storlek. Det här är en virtuell partition som kan användas för att lagra data som du vill behålla även om systemet är fruset. Jag rekommenderar personligen att avmarkera Skapa ThawSpace låda eftersom det bara gör sakerna mer förvirrande.
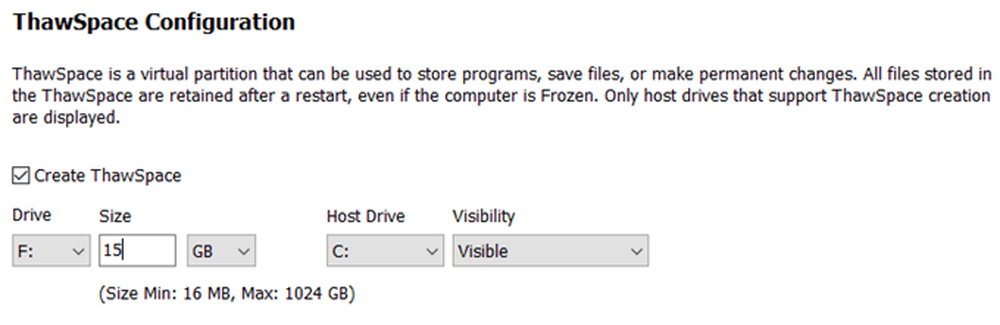
Om du vill behålla någonting som en fil är det bäst att spara den data till en enhet eller partition som inte är frusen. Om du bara har en enhet med en partition, bör du avbryta installationen och partitionera hårddisken. Om du har en liten enhet och inte tillräckligt med utrymme för partition kan du skapa ThawSpace som kommer att dyka upp som en annan enhet när du använder Windows.
Programmet kommer nu att installeras och datorn startas om. Du bör se ikonen Deep Freeze i aktivitetsfältet.
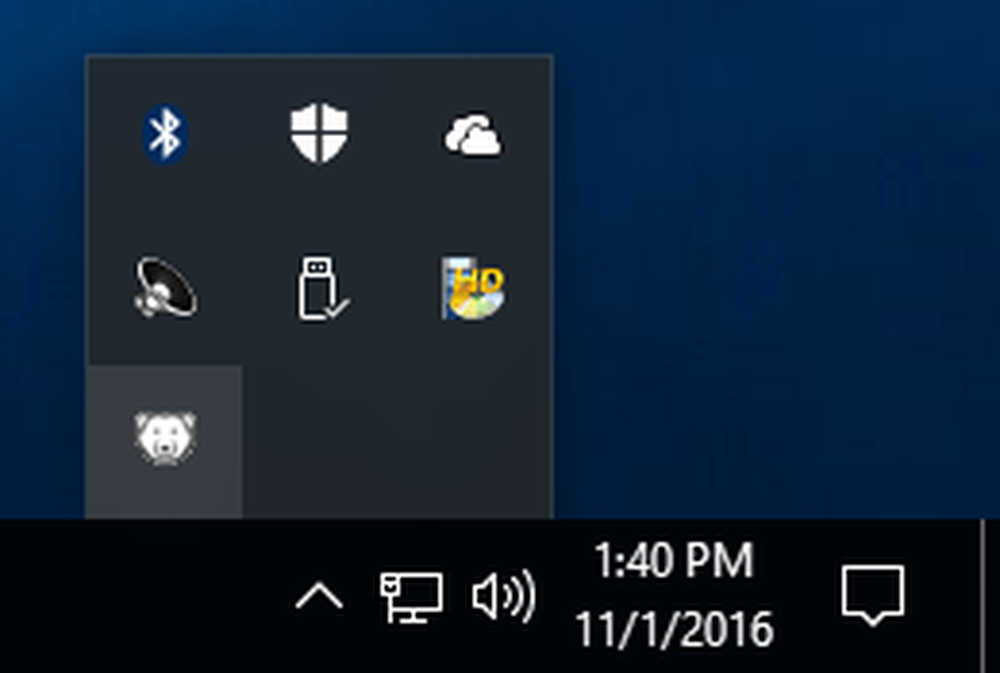
Nu är det här stället där jag var tvungen att ringa kundsupport. När jag högerklickade eller dubbelklickade på ikonen hände ingenting. Jag kunde inte räkna ut det och repen sa till mig att det är en säkerhetsfunktion. Du måste antingen hålla ned SHIFT-tangenten och dubbelklicka eller håll ned CTRL + ALT + SHIFT och tryck sedan på F6-tangenten.
Du får se lösenordsdialogrutan dyker upp, men du kan bara klicka på OK eftersom det inte finns något lösenord inställt efter en ny installation.
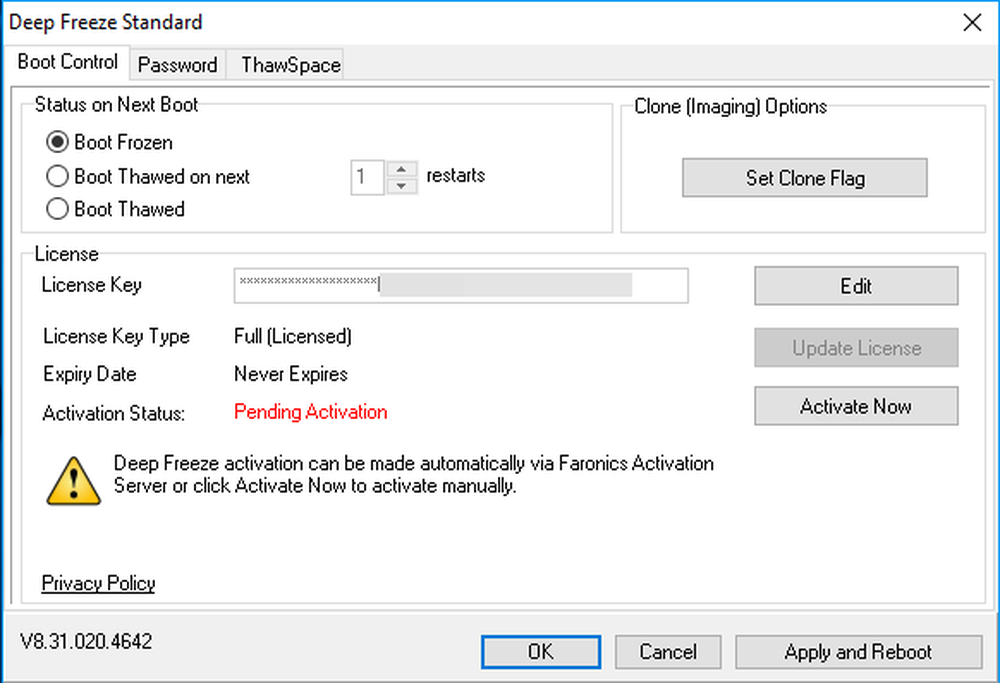
På huvudskärmen måste du klicka på Aktivera nu knappen för att aktivera produkten. Du vill också klicka på Lösenord fliken och skriv in ett nytt lösenord så att du bara kan komma åt inställningarna.
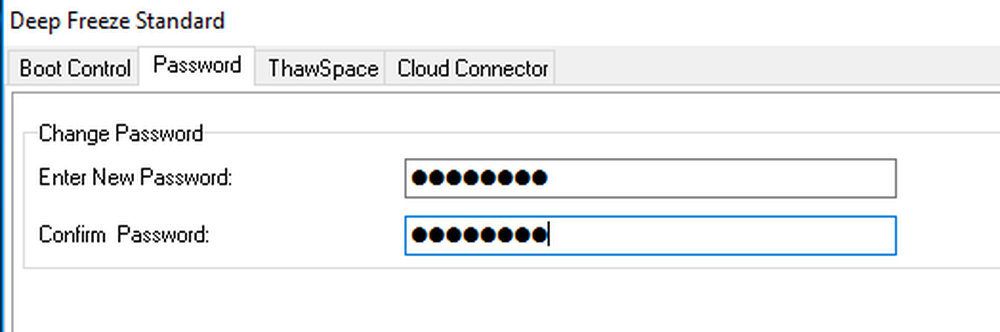
På Boot Control-sidan finns det i princip bara tre alternativ, vilket gör att programmet används mycket enkelt: Boot Fryst, Boot Thawed på nästa x startar om och Boot upptining. Booting thawed innebär att du kan göra ändringar i systemet och de kommer att sparas snarare än att tas bort.
Jag föreslår att du väljer Boot upptining, starta sedan om datorn och sedan installera Windows-uppdateringar, mjukvaruprogram etc. Många gånger slutför Windows inte en uppdatering i en start, så du måste starta om flera gånger. När du har slutfört alla uppdateringar, sätt tillbaka den till Boot Fryst och starta sedan om.
Slutsats
Sammantaget fungerar det mycket bra och det är förmodligen för att det har funnits länge. Jag rekommenderar inte att du använder det här på din huvudmaskin tills du testar det på ett sekundärt system. Jag använder den för min testdator, men använd den inte på min huvuddator eftersom jag är den enda som använder den och jag har mycket säkerhet på plats redan.
Det har också en prestationspåverkan, även om den är mycket minimal. Om du har en dator med låga specifikationer skulle jag undvika att använda Deep Freeze. Du behöver inte en super snabb dator, men den borde inte vara mer än 3 till 5 år gammal. Med det låga priset, bra kundsupport och enkel installation är Deep Freeze definitivt ett program som fler människor kan dra nytta av. Njut av!




