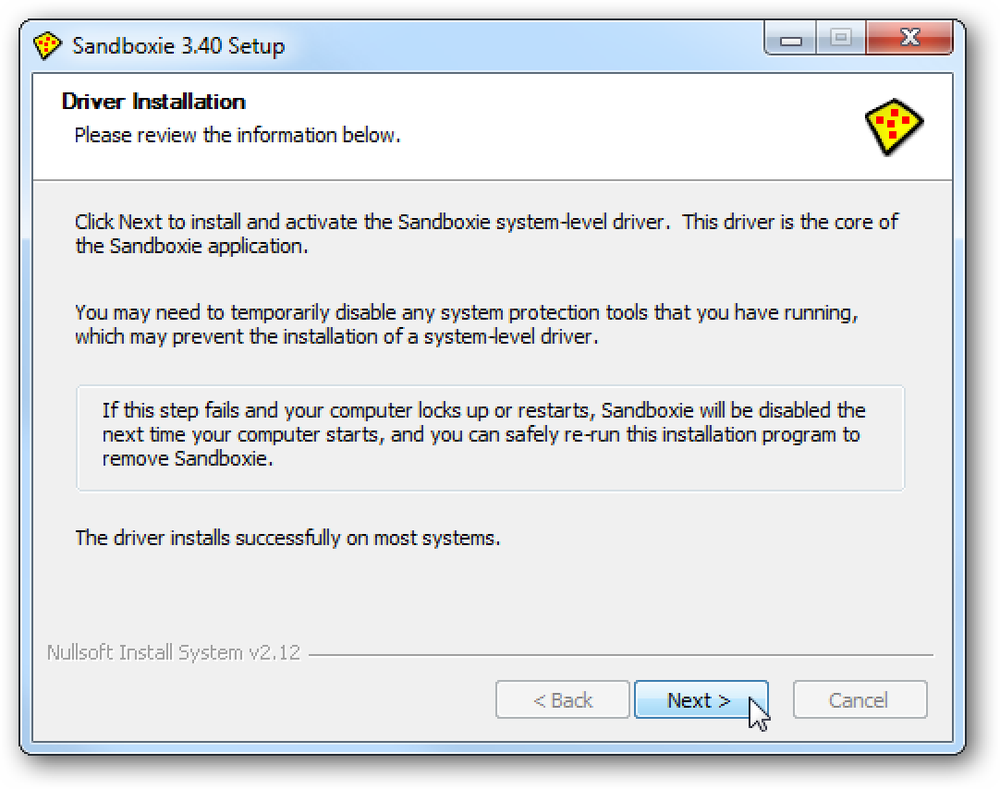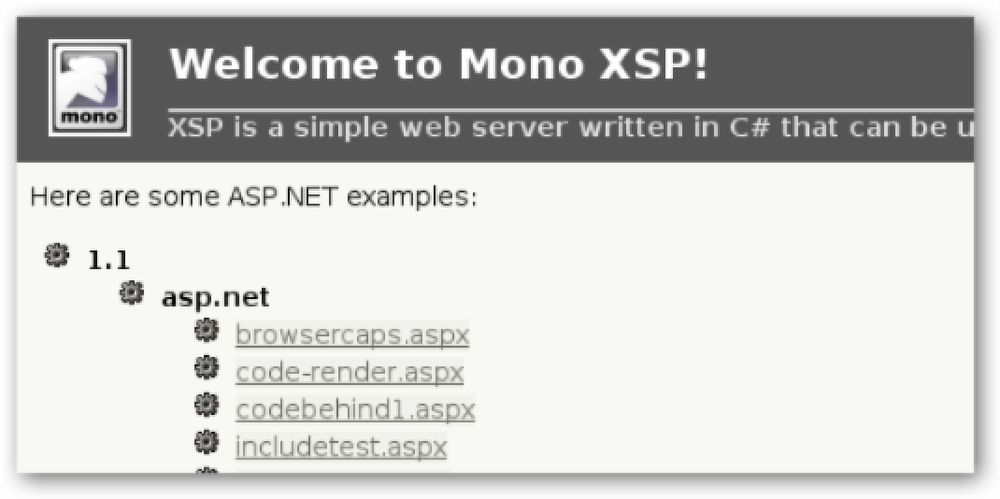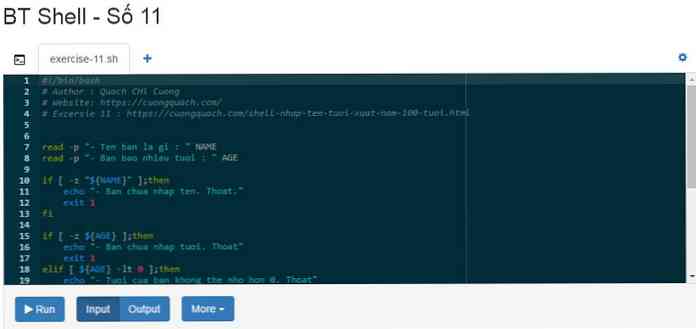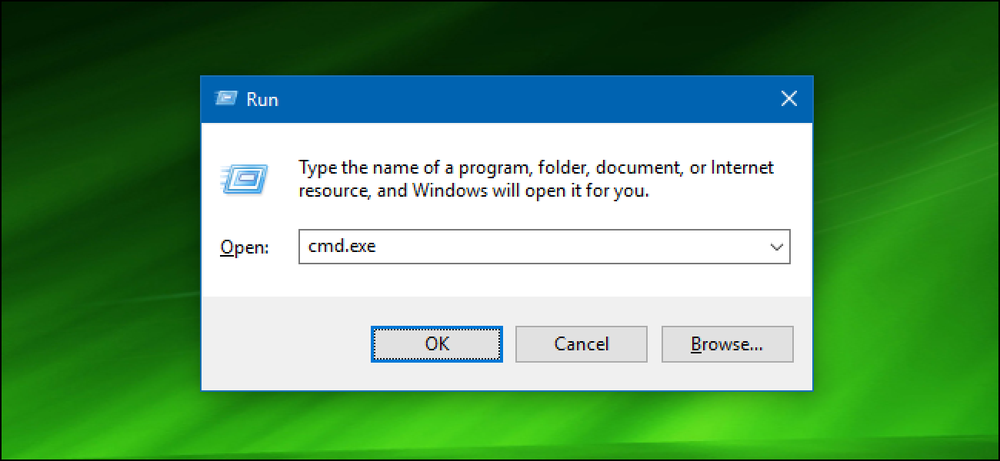Kör ett program i kompatibilitetsläge i Windows 8
Precis som för andra versioner av Windows före Windows 8 kan du köra ett program i kompatibilitetsläge för att köra äldre program som skrevs för äldre versioner av Windows i Windows 8.
I Windows 8 finns också ett nytt verktyg som kallas kompatibilitetsfelsökaren, som går igenom dig genom att få ett äldre program att fungera korrekt i Windows 8.
I den här artikeln går jag igenom kompatibilitetsläget i Windows 8. Om du kör en annan version av Windows, kolla in mitt andra inlägg på kompatibilitetsläge i Windows 7 och Windows 10.
Använd kompatibilitetsläget i Windows 8
För att komma igång måste du högerklicka på EXE-filen och välja Egenskaper. Om du har installerat ett program placeras det antingen i C: \ Programfiler, C: \ Programfiler (x86) eller inuti Applikationsdata mapp.
Du kan komma till mappen AppData genom att öppna dialogrutan Kör och skriva in %applikationsdata%.
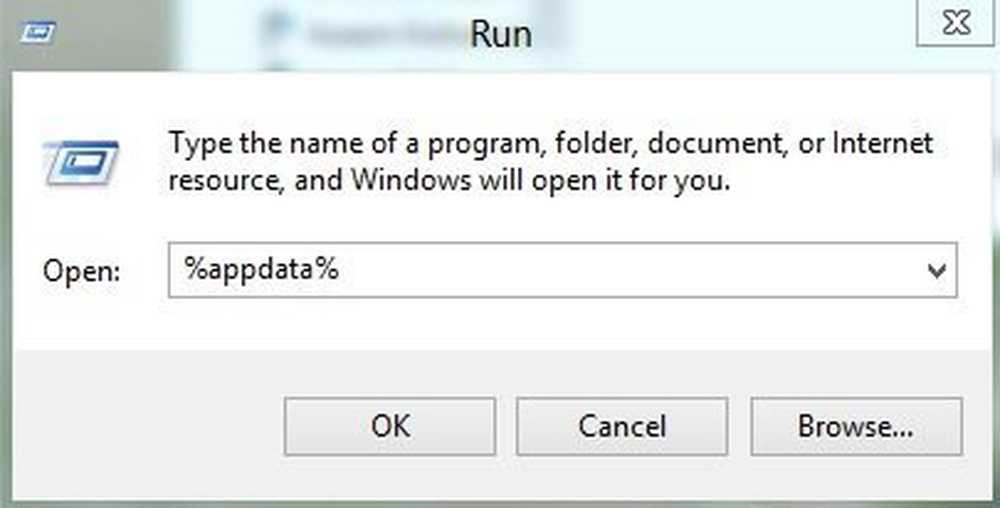
Till exempel installerade jag Google Talk på Windows 8 och blev förvånad över att den inte var placerad under Programfiler. I stället var det inne i AppData-mappen som ligger på
C: \ Users \ användarnamn \ AppData \ Roaming
Som standard kan du inte se den här mappen eftersom den är markerad som en systemmapp. Du kan gå in i mapp och sökalternativ från Explorer och förklara det, men jag tycker det är enklare att bara skriva in det i dialogrutan och öppna det. När du väl har hittat det, högerklicka och välj Egenskaper.
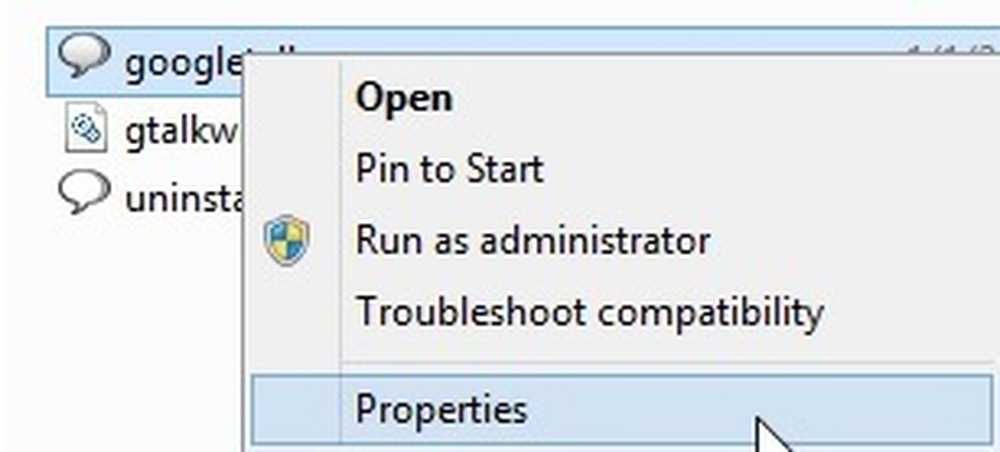
Fortsätt sedan och klicka på Kompatibilitet fliken som visas nedan.
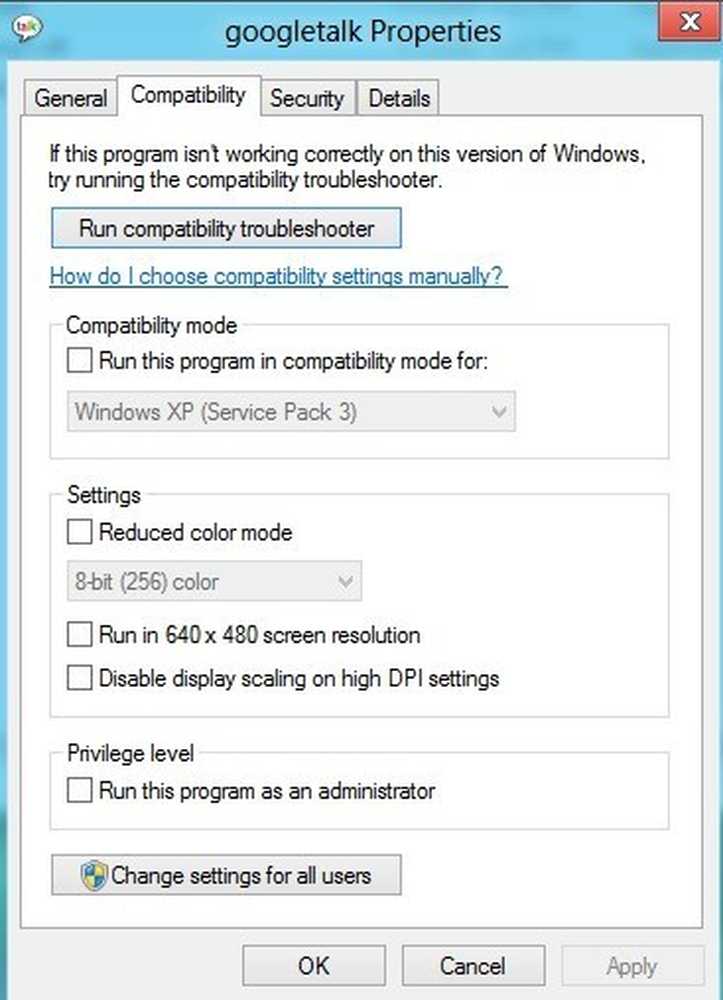
För att köra programmet för en annan version av Windows, kolla på Kör detta program i kompatibilitetsläge för rutan och välj från listan. Dina alternativ är allt från Windows 95 och 98 till Windows 7.
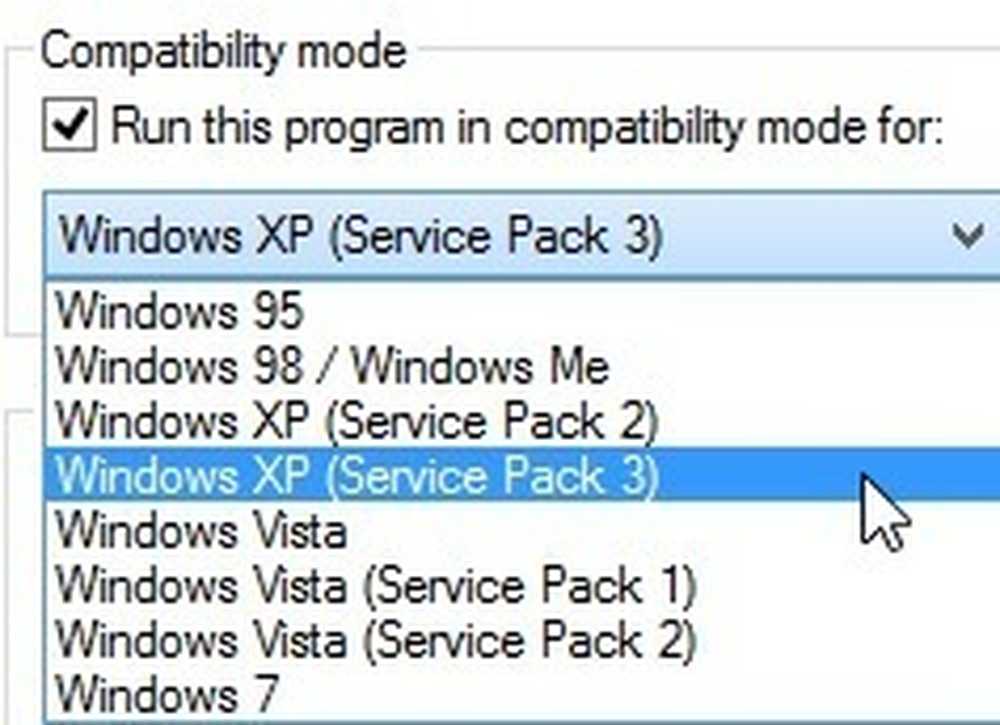
Under inställningar, du kan välja att köra programmet i reducerat färgläge, kör i en 640 × 480 låg upplösning eller för att inaktivera skalning.
Under Privilegium, Du kan också få programmet att köra som administratör om det har behörighetsproblem. Du kan alltid använda den här tekniken för att alltid köra ett program i administratörsläge.
Slutligen kan du klicka på Ändra inställningar för alla användare knappen för att ha kompatibilitetsläge inställda på alla användare på systemet istället för bara den nuvarande användaren. Om du inte har någon aning om vad du ska ändra eller inte tycker om att göra det manuellt, kan du alltid klicka på Kör kompatibilitetsfelsökare knapp.
Det kommer att upptäcka några problem och sedan ge dig möjlighet att Försök med rekommenderade inställningar eller Felsök program.
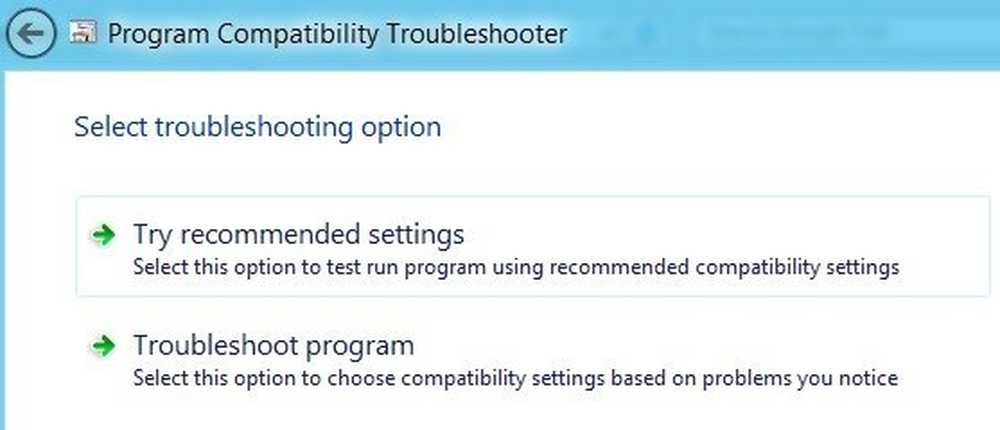
Om du klickar på Felsök program, frågar den dig vilka problem du har märkt med programmet medan du kör det i Windows 8:
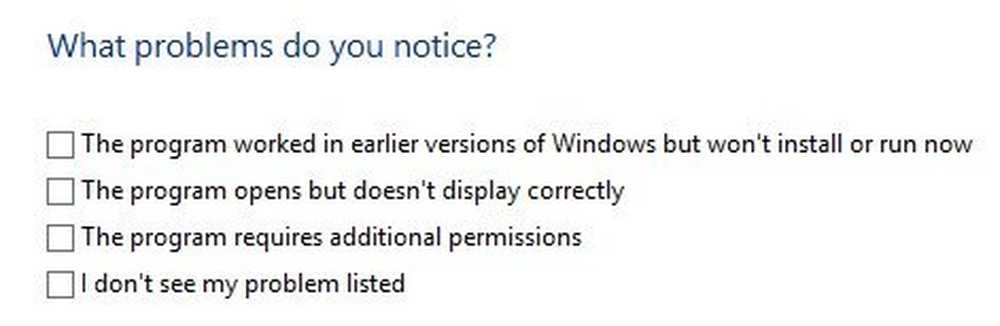
I grund och botten kommer det första alternativet att låta dig välja en annan version av Windows, det andra alternativet kommer att ändra visningsinställningarna och det tredje alternativet kör programmet som administratör.
Om du väljer Jag ser inte mitt problem listat, det kommer som du vilken version av Windows det fungerade på förut. Om du klickar Jag vet inte här, då får du en lista med exakta felmeddelanden.
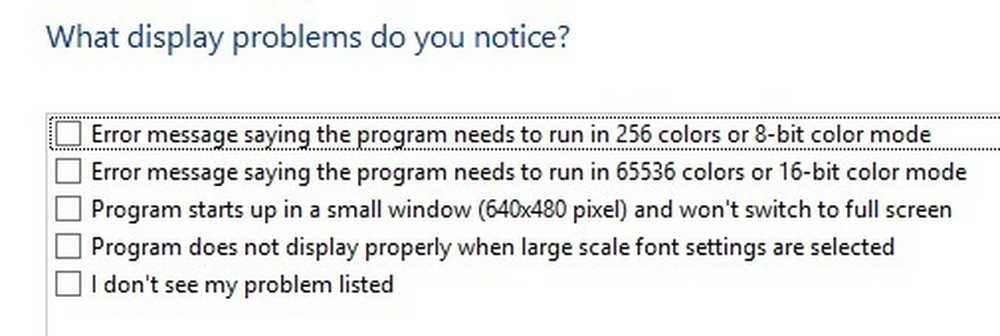
När du klickar på något av problemen väljer det automatiskt en uppsättning inställningar för operativsystemet, visningen och behörigheterna för att köra programmet och testa det. Sammantaget är körning av äldre program på Windows 8 mycket lik Windows 7 och ännu enklare att använda. Njut av!