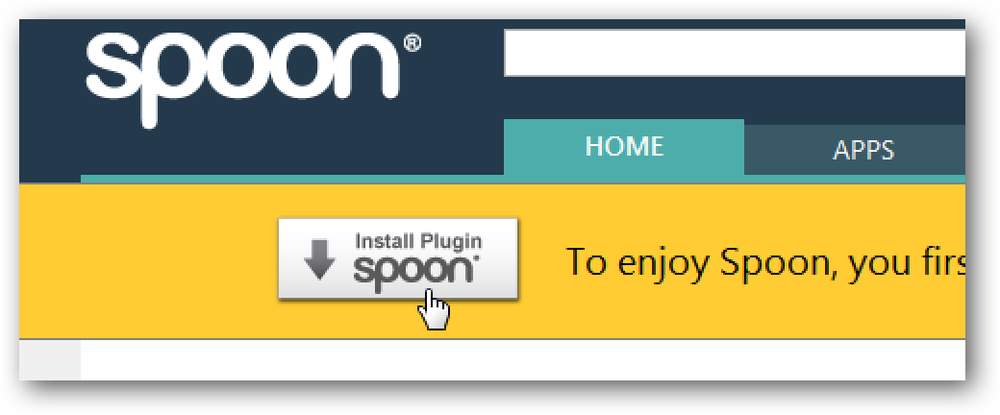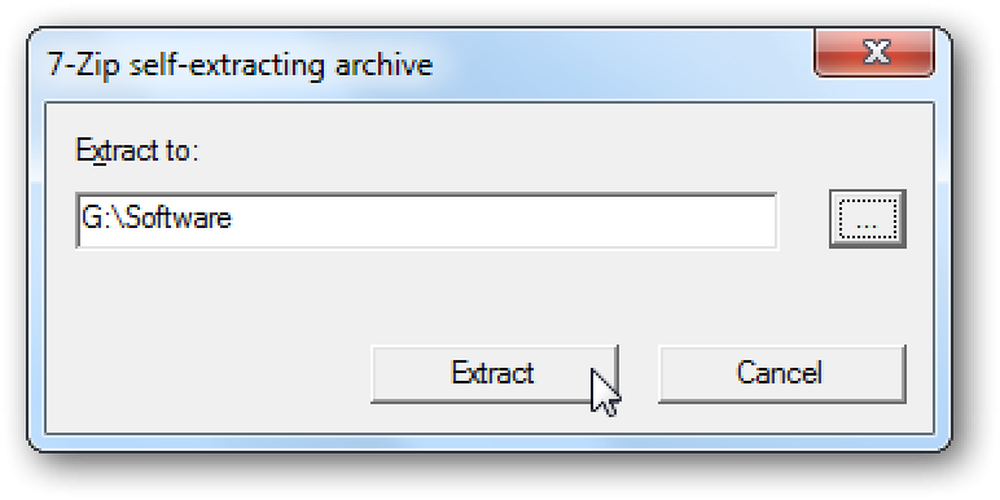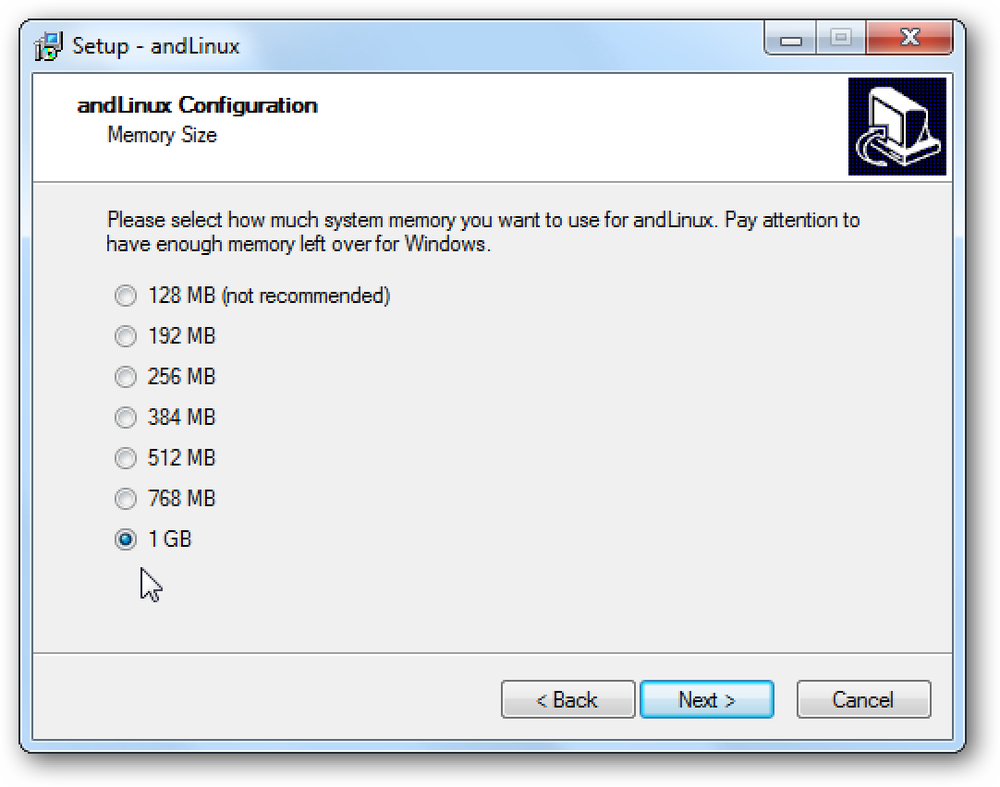Kör gamla program i 64-bitars Windows med kompatibilitetslägesalternativ
Växeln från 32-bitars versioner av Windows till 64-bitars versioner har varit en långsam övergång. Även om Windows XP, Vista och 7 alla har 64-bitarsversioner tillgängliga, väljer många företag fortfarande 32-bitarsversionerna.
Den största orsaken till detta är kompatibilitetsproblem med äldre program, hårdvara och drivrutiner.
Microsoft erkänner att man vill använda äldre program är ett hinder för personer som kan överväga att flytta till en 64-bitarsversion av Windows.
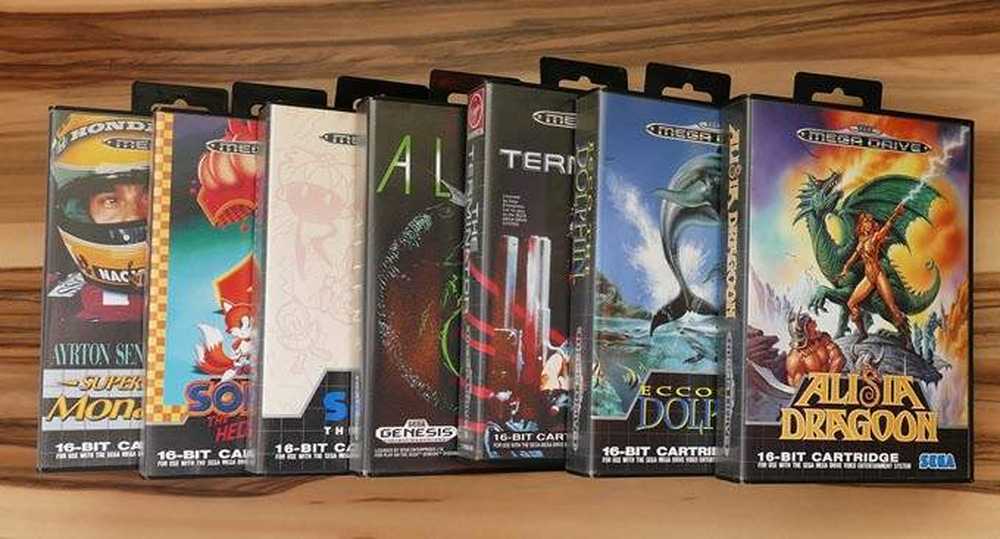
I väntan på detta hinder installerade mjukvarujätten in i Windows 7 och senare möjligheten att välja olika kompatibilitetsalternativ för att se till att äldre program har en bra chans att arbeta under det nya 64-bitars operativsystemet.
Göra kompatibilitetsändringar för ett program
Innan du börjar använda kompatibilitetsalternativ i Windows 7 och 10, borde du känna till några saker. För det första finns det ingen garanti för att val av kompatibilitetsalternativ gör att alla dina gamla programvara fungerar. Dessa alternativ är helt enkelt ett försök att simulera driftsmiljön för äldre versioner av Windows.
För det andra kan du göra kompatibilitetsändringar till antingen program själva eller genvägar till program. Hur som helst måste du ångra dessa ändringar om du vill återgå till normalt driftläge.
Om du ändrar kompatibilitetsändringar till en programgenväg och sedan raderar den genvägen måste du hitta en annan genväg till programmet eller programmets exe-fil för att ångra eller göra ytterligare ändringar i kompatibiliteten.
Om det här låter komplicerat, oroa dig inte det är det inte. Att välja kompatibilitetsalternativ för ett program är lika enkelt som att välja och avmarkera alternativ från en lista.
Ändra kompatibilitetsalternativ
Låt oss säga att du har ett gammalt program installerat på en 64-bitars Windows-dator och du har problem med att köra den. Problemet kan vara en kompatibilitetsproblem.
Även om Microsoft har gjort ett bra jobb för att upprätthålla kompatibilitet när en användare kör en 32-bitars applikation på en 64-bitars plattform, kan inte varje händelse förväntas eller lösas.
För att börja använda kompatibilitetslägesalternativ i 64-bitars Windows 7 eller 10, högerklicka på programmet eller genväg till programmet som inte körs korrekt och välj Egenskaper från menyn.
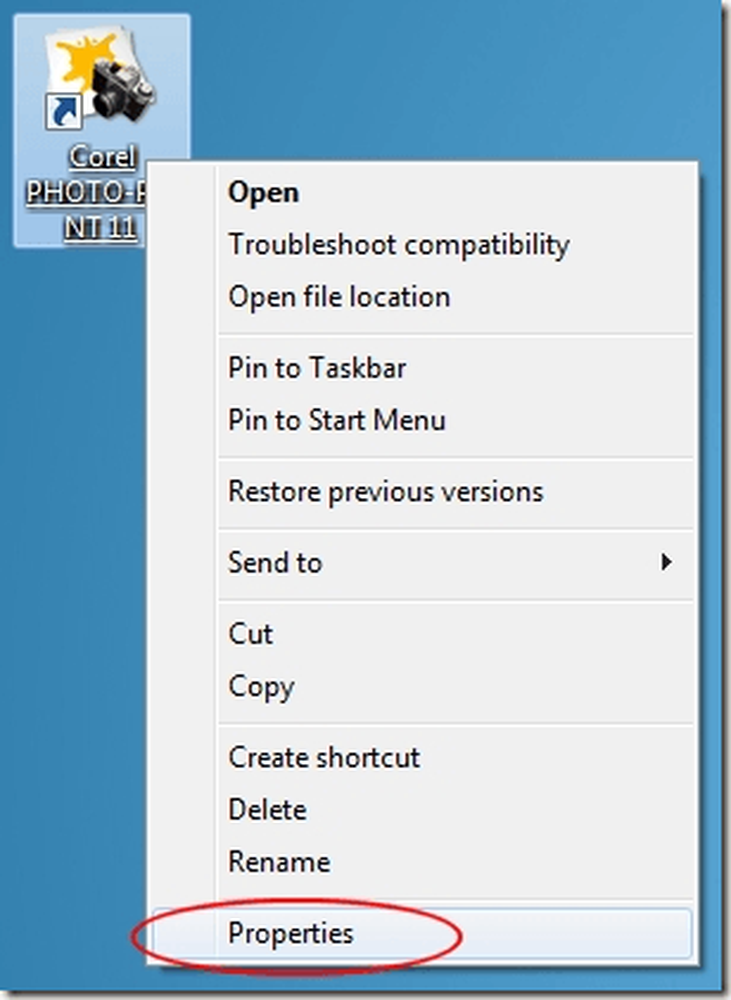
Du borde nu titta på egenskaperna för programmet. Klicka på Kompatibilitet fliken och märka att du har ett antal alternativ tillgängliga. Var och en av alternativen faller i en av tre kategorier: Kompatibilitetsläge, inställningar, eller Privilege Level.

Nedan finns en beskrivning av vart och ett av dessa alternativ.
Kompatibilitetsläge
Det här alternativet är ett bra val när du vet exakt vilken version av Windows ditt program fungerar bra under. Till exempel, om ditt program släpptes vid den tidpunkt då Windows XP var den regeringsversionen av Windows, klickar du på alternativfältet med titeln Kör detta program i kompatibilitetsläge och välja Windows XP från rullgardinsmenyn är bra val.
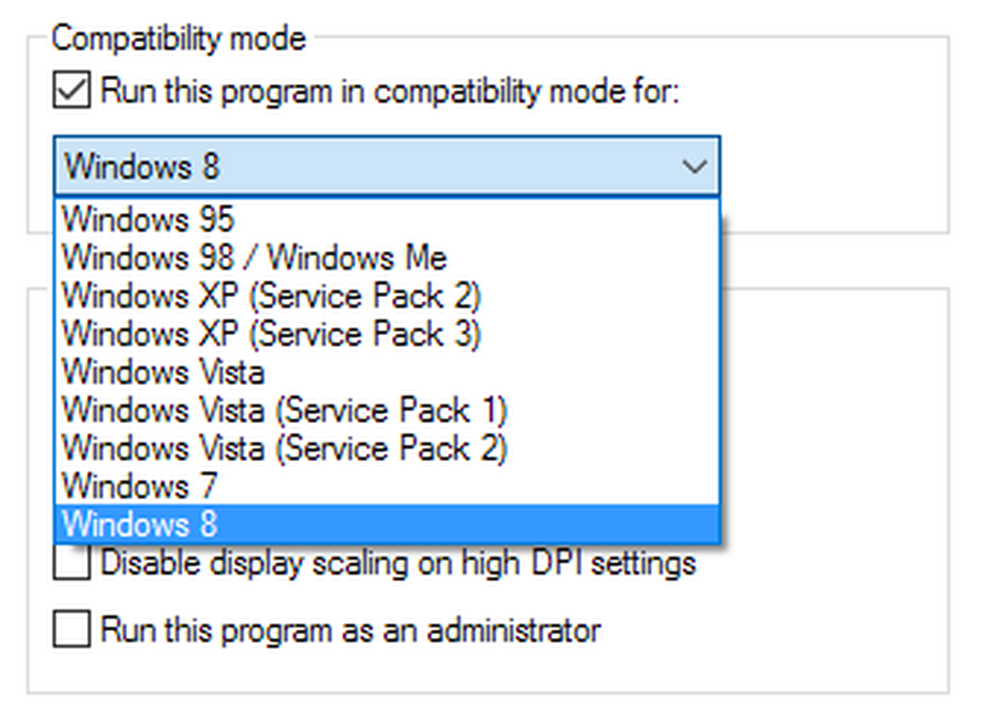
Observera att kompatibilitetsläget erbjuder många val från Windows 95 upp till Windows 8. Observera också att du även kan välja att köra ditt program i kompatibilitetsläge för olika service packar i samma operativsystem.
Observera att i Windows 10 finns ett nytt alternativ som heter Kompatibilitetsfelsökare, som kommer att skanna programmet för dig och försöka hitta de bästa inställningarna automatiskt.
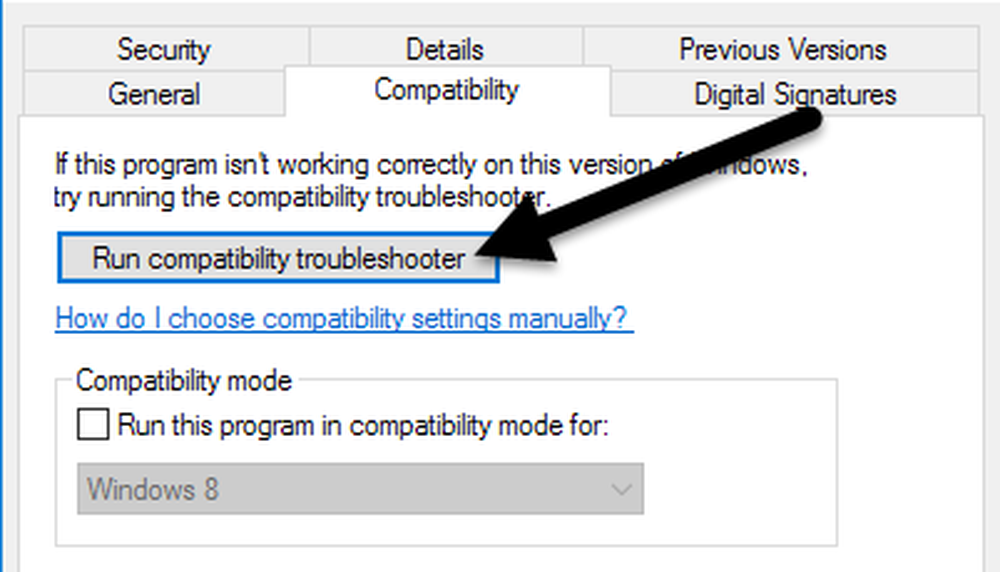
När du kör det kan du prova de rekommenderade inställningarna, som försöker välja rätt inställningar automatiskt eller du kan välja Felsök program, som kommer att ställa dig frågor om problem du har och sedan rekommendera inställningar.
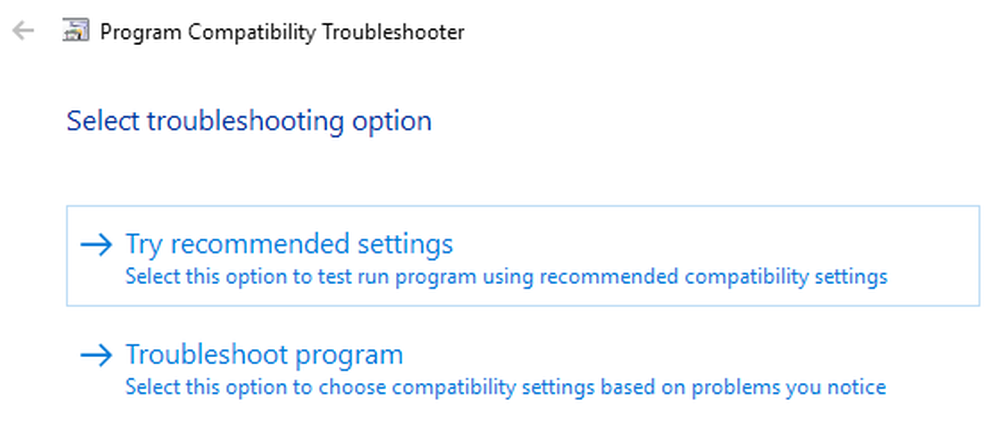
inställningar
I det här avsnittet av kompatibilitetsalternativ kan du finjustera din kompatibilitetserfarenhet för ditt gamla program. I allmänhet är dessa alternativ för program som skrivits för och körs på mycket gamla versioner av Windows som 95, 98 och ME.
Till exempel var den ursprungliga upplösningen och färgdjupet för Windows 95 endast 640 × 480 vid 256 färger. Om ditt gamla program körs men ser för lite ut eller har konstiga färger, försök dessa två alternativ.
Om Windows varnar dig om att programmet är inkompatibelt på grund av vissa videofrågor, bör du överväga att prova kompatibilitetsinställningarna märkta Inaktivera visuella teman och Inaktivera skrivbordssammansättning. Dessa inställningar störa ofta föråldrad videoredigering i gamla program.
Slutligen, om ditt program skrevs för en 4: 3-ratio-skärm, överväg att försöka alternativet med titeln Inaktivera bildskalning på höga DPI-inställningar. Den här kommer inte att skala programmet för att passa det aktuella upplösnings- och bildförhållandet på din bildskärm.
Observera att vissa av dessa alternativ inte är tillgängliga i Windows 10 och vissa har flyttats runt. Till exempel har Windows 10 inte längre Privilege Level, men istället listar alternativet att köra programmet som en administratör under inställningar.
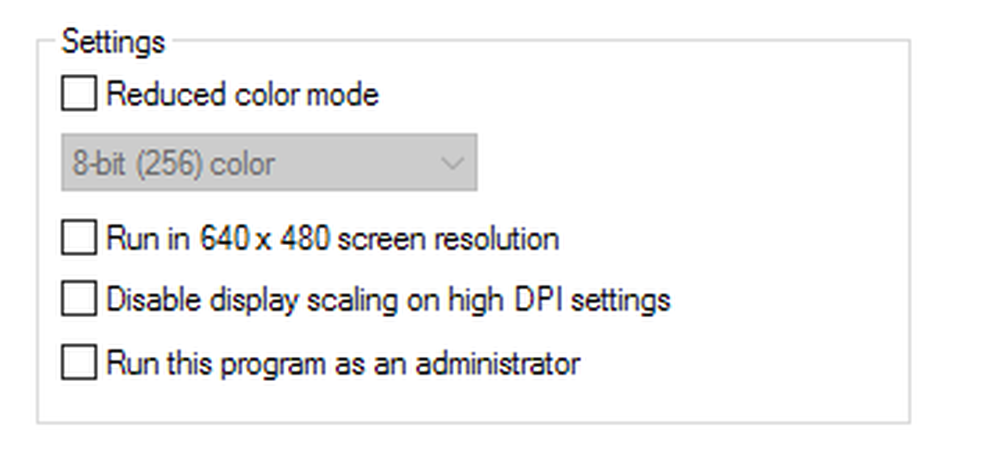
Privilege Level
Det sista alternativet i det här fönstret har att göra med hur Windows för närvarande tilldelar behörigheter i Windows 7/10 och hur det brukade tilldela behörigheter i tidigare versioner av operativsystemet.
Windows 95, 98 och ME utnyttjade inte flera användarkonton. alla använde samma skrivbord, hade samma behörigheter, och hade fullständig kontroll över alla aspekter av operativsystemet. I huvudsak var alla en högsta administratör.
Detta är ett problem för program som släpps ut under dessa villkor eftersom de åtnjöt nästan obehindrad åtkomst till hårdvara, programvara och drivrutiner. Om du kontrollerar det här alternativet ser du till att programmet har de behörigheter som krävs för att köra som om det hade den här typen av kontroll igen.
Det verkar som om alla har något gammalt program som de önskar skulle fungera under Windows 7 eller 10. Om du kör 64-bitars Windows, är du ännu mindre benägna att få programmet att springa än om du använder 32-bitarsversionen.
Men genom att utnyttja alternativen för kompatibilitetsläge kan du kanske använda din gamla programvara igen och undvika att behöva överväga andra alternativ, t.ex. dubbla starta datorn med en äldre version av Windows eller köra en virtuell dator från Windows.