Installera Google Custom Search Engine (CSE) på WordPress Site
Om du inte är nöjd med den svaga funtionaliteten av WordPresss inbyggda sökfunktion, är det här en alternativ lösning. Du kan använda Anpassad sökmotor tillhandahålls av Google själv på din WordPress-baserade webbplats.
Med Googles sökmotorfunktioner kommer besökarna att ha en bättre upplevelse när de gör sökningar. Du kan använda CSE i sidfält / sidfot eller på en hel sida. Denna handledning hjälper dig att enkelt implementera Google CSE på din WordPress-webbplats.
Skapa din anpassade sökning
Att registrera dig för CSE är lika enkelt som att registrera dig för ett e-postkonto. Du måste ange några detaljer som definierar din sökmotor och CSE kommer att vara redo. Här är de steg som krävs.
På sidan med anpassad sökning klickar du på Skapa en anpassad sökmotor knapp. Du omdirigeras till CSE-inloggningssidan (om du inte redan är inloggad). Ange ditt Google-kontoens uppgifter och klicka på Logga in knapp. Om du inte har ett Google-konto är det dags att skapa ett!
Ange dina sökmotor detaljer: Namn, Beskrivning, Språk och webbplatser att söka. Du måste lista alla webbplatser i Webbplatser att söka rutan för att ställa in parametrarna för din anpassade sökmotor att krypa och ge resultat från.
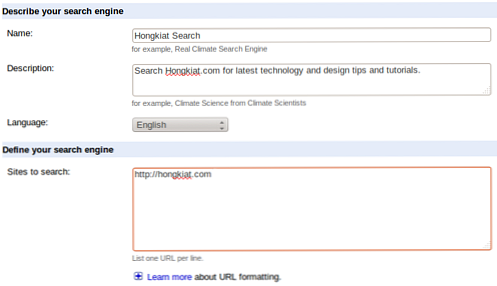
Välj din utgåva av CSE (Standardutgåvan kostar ingenting, men Site Search är tillgänglig till $ 100 / år) och godkänner sedan användarvillkoren innan du klickar på Nästa. Vid Testa (design) sida, klicka på 'Titta och känna', skrivet i första raden av sidan.
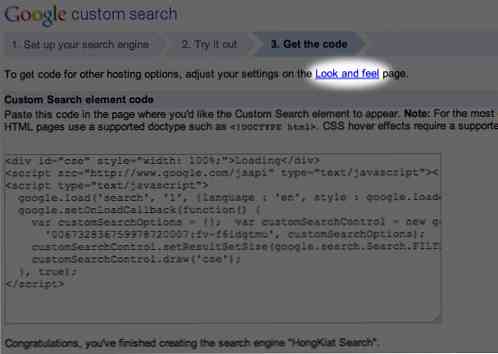
På sidan Layout, välj en layout för CSE på webbplatsen. Slå Spara & få kod ... knapp. Behåll detta Få koden sida öppnas i din webbläsare. Se nedan om hur du implementerar CSE i olika layouter på din WordPress-webbplats.
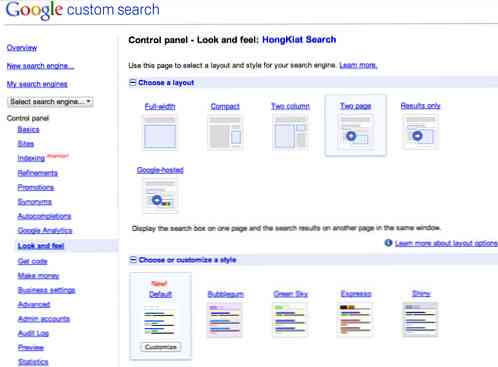
Implementera mallar
Vi använder WordPress-sidmallar för att implementera CSE i vissa layouter. Du behöver denna mall för att implementera CSE på yoru webbplats. WordPress-mallar är verktyg för att utöka funktionaliteten hos WordPress-sidor för att visa dynamiskt eller programmerat innehåll.
Här är ett snabbt sätt att skapa en mall för din CSE. Klistra in den här koden på en anteckningsblock eller textredigerare notera att en enda avstånd ur sin plats kan göra koden värdelös. Spara filen som page-mall-cse.php på din dator.
hake ( 'main_before'); ?>hake ( 'content_before'); ?> / * Klistra in din CSE-streckkod under den här raden. * / / * Klistra in din CSE-streckkod ovanför den här raden. * / / * Klistra in din CSE-Results-kod under den här raden. * / / * Klistra in din CSE-Resultat-kod ovanför den här raden. * / hake ( 'content_after'); ?>hake ( 'main_after'); ?>
Implementera Google CSE på din webbplats
Full bredd
Öppna sidan-mall-cse.php och klistra in det kopierade innehållet där det är skrivet för att klistra in CSE-streckkoden. Spara filen. Ladda upp filen på din webbplatss WordPress installationskatalog via filhanteraren på ditt webbhotellskonto.
Logga in på din webbplatss instrumentpanel och skapa en ny sida. Ange andra detaljer som Sidnamn och / eller SEO-alternativ, men inget i sidokroppen.
Leta efter Mall alternativ (höger sida). Välja Google CSE från rullgardinsmenyn. Spara eller publicera sidan.
Kompakt / Endast resultat / Google-värd
Kopiera den beslutande Google Search Element-koden från Få koden sida. Logga in på din webbplatss instrumentpanel och gå till Utseende> Widgets. Välj Text widget och dra det till sidofältet eller sidfoten, var du än vill placera den. Klistra in det kopierade innehållet i textgränssnittet och klicka på Spara.
Två sidor
Ange webbadressen där din CSE-sökresultat kommer att visas på din webbplats. När du har angett detta sidnamn eller slug, måste du använda samma slug när du skapar sidan. Dess format bör vara http: //
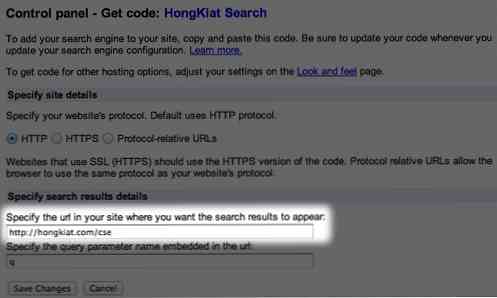
Kopiera CSE-streckkoden från Hämta kod sida. Logga in på din webbplatss instrumentpanel och gå till Utseende> Widgets. Välj Text widget och dra det till sidofältet eller sidfoten, var du än vill placera den. Klistra in det kopierade innehållet i textgränssnittet och klicka på Spara. Kopiera CSE-Results-koden från Hämta kod sida.
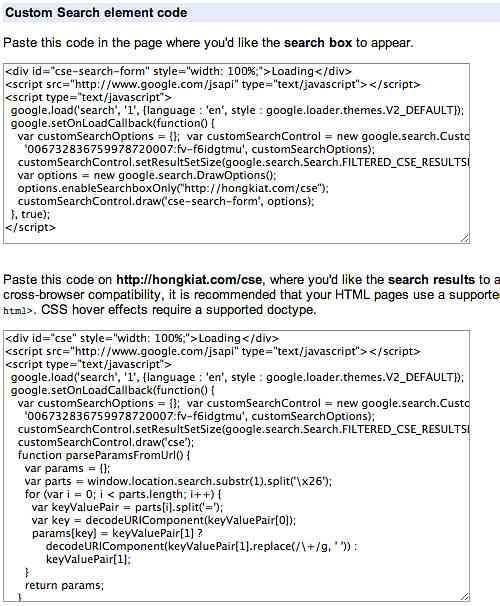
Öppna mallen som du sparade som page-mall-cse.php och klistra in det kopierade innehållet där det är skrivet för att klistra in CSE-resultatkoden. Spara och ladda upp filen. Logga in på din webbplatss instrumentpanel och skapa en ny sida. Ange andra detaljer som Sidnamn och / eller SEO-alternativ.
Håll dess slug samma som vad du skrev in i webbadressen för webbadressen, men skriv inte in något i sidokroppen. Leta efter Mall alternativet på höger sida. Välja Google CSE från rullgardinsmenyn. Spara / publicera sidan.
Slutsats
Google CSE är ett bra verktyg för att förbättra din webbplats. Besökare får bättre sökresultat. Dessutom kan du tjäna pengar på dina webbplatsresultat med hjälp av Google Adsense. Hoppas att denna handledning var till hjälp och att du enkelt kunde implementera Google CSE på din WordPress-webbplats. Om du får några problem, låt mig veta i kommentarerna.




