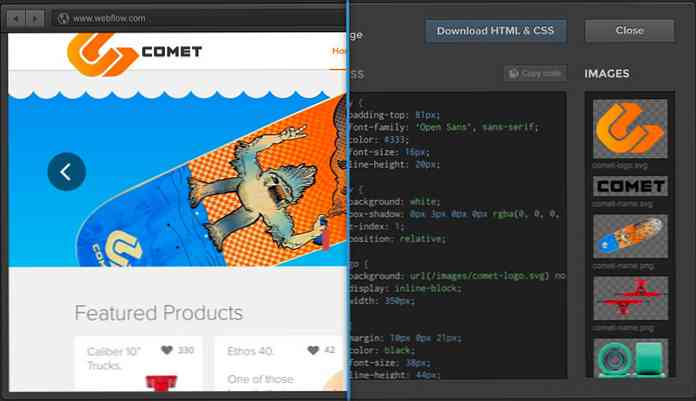Stationära ikoner saknas eller försvinner
Har du någonsin jobbat i Windows och slutat med ett program frysning och orsakar att alla skrivbordsikonen försvinner? I de flesta fall försvinner allt, inklusive Start-knappen och aktivitetsfältet.
Normalt för att komma ur denna situation måste du starta om datorn och hoppas att det som orsakade Windows att krascha går bort. Ikonerna kan saknas från ditt skrivbord av två anledningar: antingen har något gått fel med explorer.exe process som hanterar skrivbordet, eller ikonerna är helt enkelt gömda.
Vanligtvis är det ett problem med explorer.exe om hela aktivitetsfältet försvinner också. I den här artikeln kommer jag att nämna några sätt att fixa något av dessa problem.
Notera: Om du bara försöker få ikonerna Dator, Kontrollpanel, Krypfack, Nätverk eller Användares filer tillbaka, behöver du bara högerklicka på skrivbordet, klicka på Personifiera, klick Ändra skrivbordsikoner på vänstra menyn och kolla sedan ikonen du vill ha på skrivbordet.
![]()
Visa skrivbordsikoner
Den senare metoden är lättare att fixa. I Windows XP högerklicka på skrivbordet och välj Ordna ikoner av. Nästa kolla på Visa skrivbordsikoner Artikel.
![]()
I Windows 7 och senare högerklickar du på skrivbordet och väljer Se och kontrollera sedan Visa skrivbordsikoner är kontrollerad.
![]()
Ganska enkelt! Men som tidigare sagt är det normalt inte orsaken till att skrivbordsikonen saknas. Den andra metoden innebär att omstartsprocessen startas om utan att behöva starta om Windows.
Starta om Explorer.exe
Tryck CTRL + ALT + DEL och klicka på Aktivitetshanteraren. I Windows 7 och senare klickar du på Starta uppgiftshanteraren länk längst ner.
![]()
![]()
Nu i Aktivitetshanteraren vill du klicka på Fil och då Ny uppgift (kör). Se till att du är på processer flik.
![]()
I Öppna rutan, fortsätt och skriv in explorer.exe och klicka på OK.
![]()
Det är allt! Detta kommer att få Explorer-processen att startas om och förhoppningsvis kommer du att få skrivbordsikonen, aktivitetsfältet och Start-knappen tillbaka! Observera att om explorer.exe-processen redan körs, så körs den här uppgiften bara genom att öppna ett nytt Explorer-fönster på skrivbordet.
Kör System File Checker
Om de två metoderna ovan inte fungerade kan det finnas några systemfiler som har blivit korrumperade och problemet kommer inte att gå undan tills filerna repareras. Det bästa sättet att göra detta är att springa System File Checker, som kommer att kontrollera om de saknas och skadade Windows-systemfiler och reparerar dem. Du kan köra den genom att gå till Start, Springa, skriver CMD och sedan skriva sfc / scannow.
![]()
Du måste se till att du kör kommandotolken som administratör. När du skriver in Springa klicka på Start, högerklicka på cmd och välj Kör som administratör.
![]()
Inaktivera viloläget
En annan mer sällsynt anledning att dina skrivbordsikoner kan försvinna är på grund av bildskärmen. Om du har märkt att problemet uppstår efter att din bildskärm sovit, bör du ändra inställningarna så att bildskärmen inte går och lägger dig.
Jag har sett det här problemet på flera full HD-skärmar och jag är inte 100% säker på vad problemet är. Att manuellt slå på och av bildskärmen tycks få problemet att gå, men det är mer obehagligt. Din bästa satsning är att uppdatera grafikkortsdrivrutinen och installera de senaste Windows-uppdateringarna.
Du kan komma till bildskärmsinställningen genom att gå till Strömalternativ från kontrollpanelen och sedan klicka på Ändra planinställningar.
![]()
Uppdatera ikoncache
Windows håller en ikoncache och om den här filen blir skadad av någon anledning kan vissa eller alla genvägar på skrivbordet försvinna. Du kan ta bort den här filen och starta sedan om datorn för att bygga upp cachen och förhoppningsvis få tillbaka alla dina ikoner och genvägar.
För att göra detta, öppna Explorer, Klicka på Organisera och klicka sedan på Mapp- och sökalternativ.
![]()
Klicka på Se fliken och välj sedan den radioknapp som säger Visa dolda filer, mappar och enheter.
![]()
Navigera nu till följande katalog i Utforskaren:
C: \ Users \ (användarnamn) \ AppData \ Local
Du borde se en fil som heter IconCache.db inuti den mappen. Fortsätt och högerklicka på den och välj Radera.
![]()
Fortsätt och starta om datorn och se om det löser ditt problem. Cachen återuppbyggs när datorn startas om. Du kan också gå tillbaka och kontrollera att filens storlek är mindre efter omstart. Om inte, starta om ett par gånger tills du ser att storleken är mindre.
Om ingen av lösningarna ovan har fungerat kan du behöva ta mer drastiska åtgärder. En sak du kan försöka är att skapa ett användarkonto som kommer att skapa en ny användarprofil när du loggar in. Det finns många gånger när användarprofiler blir korrupta och det enda sättet att lösa de resulterande problemen är att skapa en ny profil. Om du har några frågor, skriv en kommentar. Njut av!