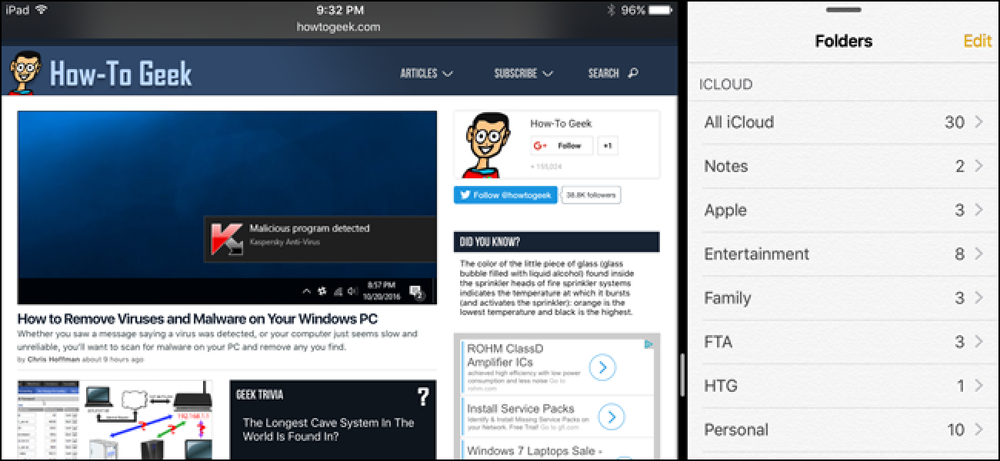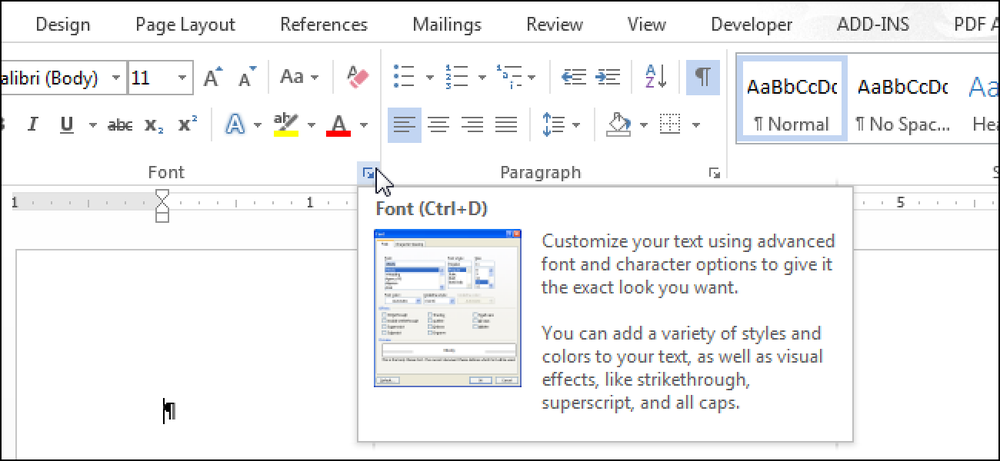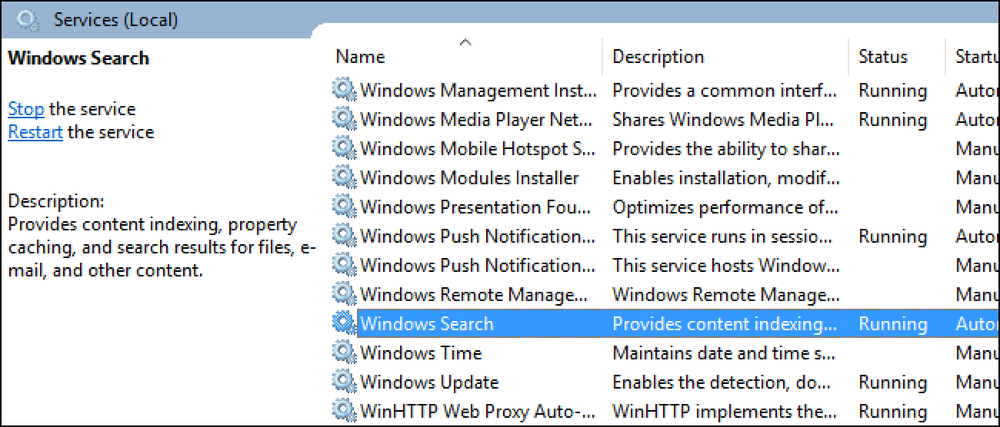Så här inaktiverar du inställningar, tjänster och program i Windows 7 / 8.1
Trots att de flesta aldrig ändrar inställningarna på sina datorer finns det vissa situationer där det är mycket användbart att kunna stänga av eller inaktivera ett visst program, service eller inställning i Windows 7 eller Windows 8. Till exempel, under de senaste åren år som IT-professionell har det varit många tillfällen där det har visat sig mycket användbart att inaktivera brandväggen i Windows, för att inaktivera popup-blockeraren i IE eller för att inaktivera autorun / autoplay-funktionen för CD / DVD-enheten.
Inaktivera saker som regedit, uppgiftshanterare, hårdvaruaggregat, kakor mm ska bara utföras om det finns andra som använder datorn och vill hindra dem från att komma åt systeminställningarna. Om du avaktiverar objekt som Systemåterställning, MSN Messenger och startprogram kan du spara datorns resurser. Om du inaktiverar Systemåterställning utan att veta vad den används för och inte har en annan säkerhetskopia, skulle det inte vara en bra idé. Så avaktivera bara saker om du är säker på att du vill inaktivera dem!
Inaktivera Windows-brandväggen
Du kan stänga av Windows-brandväggen i Windows 7 / 8.1 genom att navigera till kontrollpanelen och öppna Windows brandvägg dialog. I Windows 8 måste du högerklicka på den falska Start-knappen och sedan välja Kontrollpanelen. Nu ser du en länk till vänster som säger Slå på Windows Firewall på eller av.

Du märker omedelbart att det finns inställningar för att slå på och stänga av brandväggen för både offentliga och privata nätverk. Det här är verkligen användbart eftersom du kan stänga av brandväggen på ett privat säkert nätverk som ditt hemnätverk, men se till att brandväggen stannar kvar och skyddar din dator när du ansluter till ett offentligt nätverk som gratis Wi-Fi på flygplatsen..
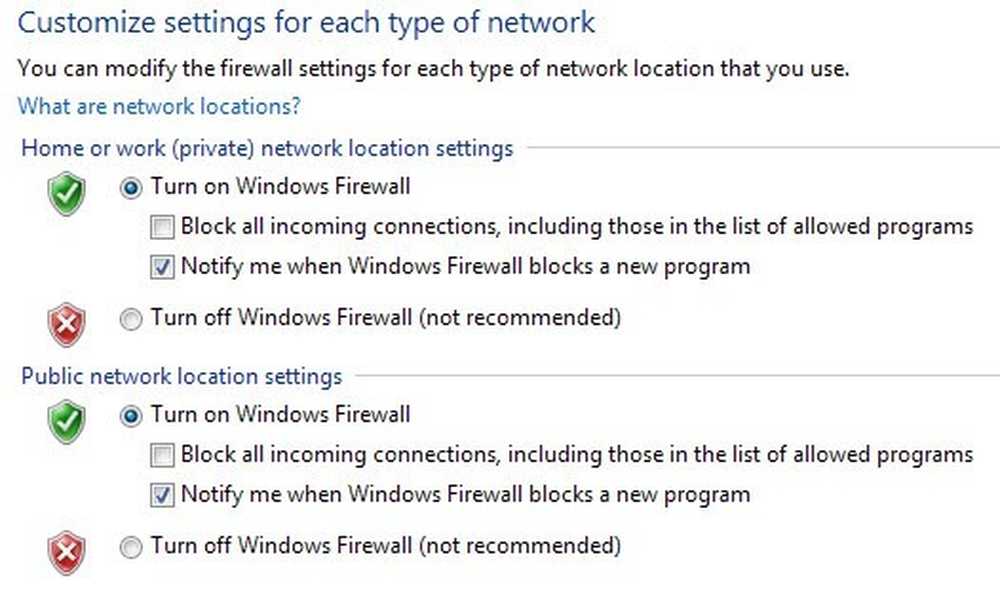
Återigen bör du alltid hålla brandväggen på båda nätverken, men det förutsätter att du vet vad du gör och du vill stänga av den av en särskild anledning.
Inaktivera popup-blockerare i IE
Ibland blockerar IE en legitim popup, eller du kan ha ett annat popup-blockeringsprogram från tredje part som du vill använda istället för IE, så du kan inaktivera det genom att klicka på inställningar ikonen längst upp till höger som ser ut som ett litet redskap.
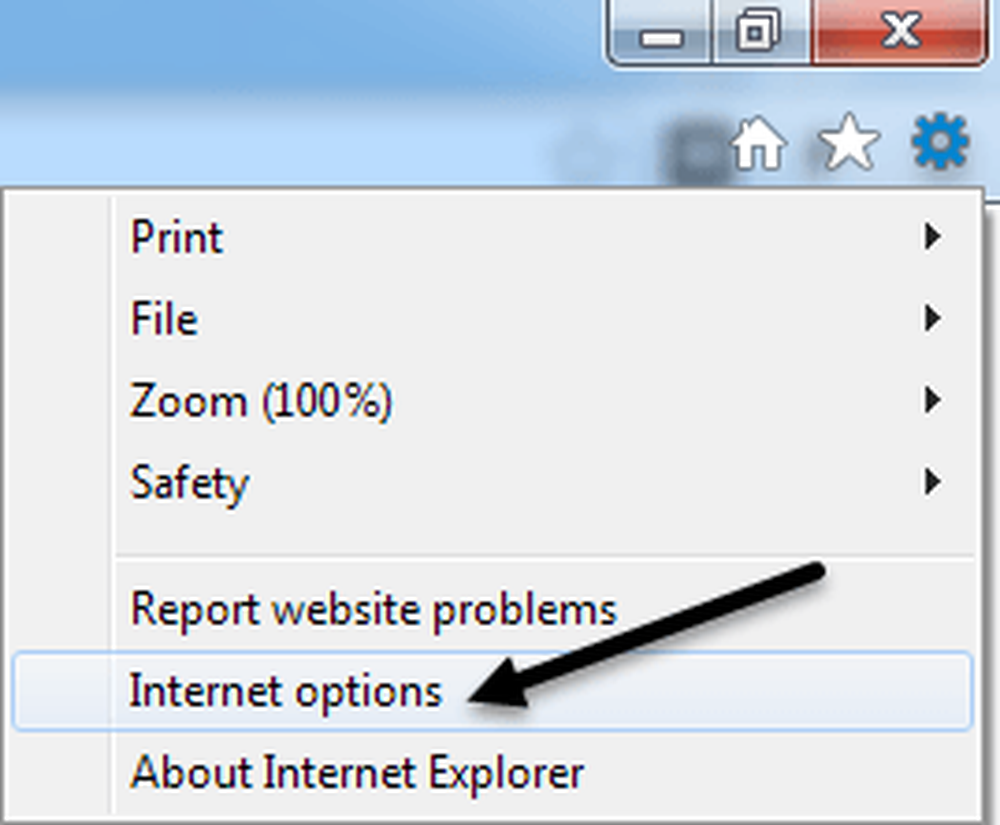
Klicka på Integritet fliken och avmarkera Slå på popup-blockerare låda.
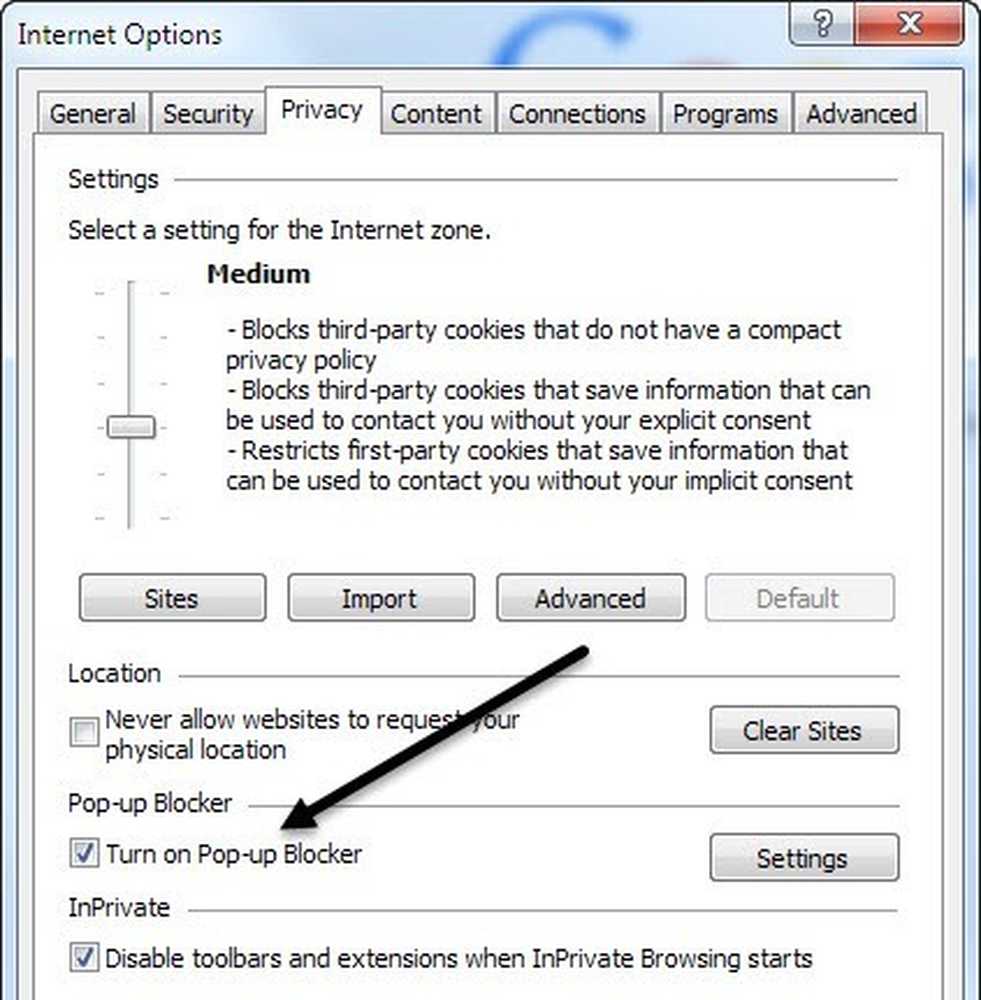
Om du bara vill tillåta några webbplatser som du vet är säkra, men fortfarande blockera resten, kan du klicka på inställningar knappen och lägg till på de webbplatser som du alltid vill tillåta popup-fönster från.
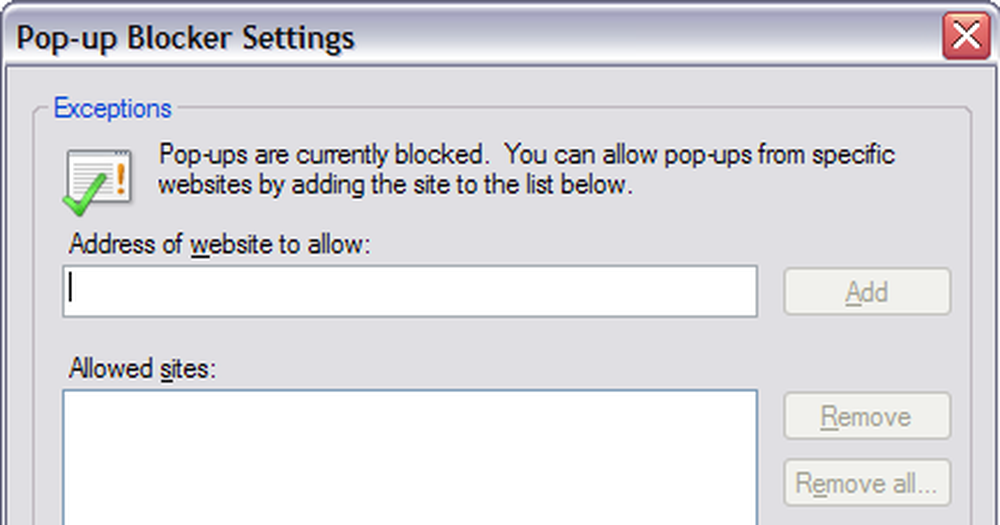
Inaktivera cookies i IE
Cookies är små filer som lagras på din dator av webbplatser som Yahoo, Google, Amazon, etc som lagrar dina inställningar för tjänster som du kan anpassa, till exempel färgtema eller objekt på din hemsida. Vissa webbplatser använder cookies för statistik, demografi och identifieringsändamål. Du kan inaktivera cookies genom att gå till Internet-alternativ och den Integritet fliken igen som visas ovan.
Den här gången klickar du på Avancerad knappen under inställningar rubrik på toppen.
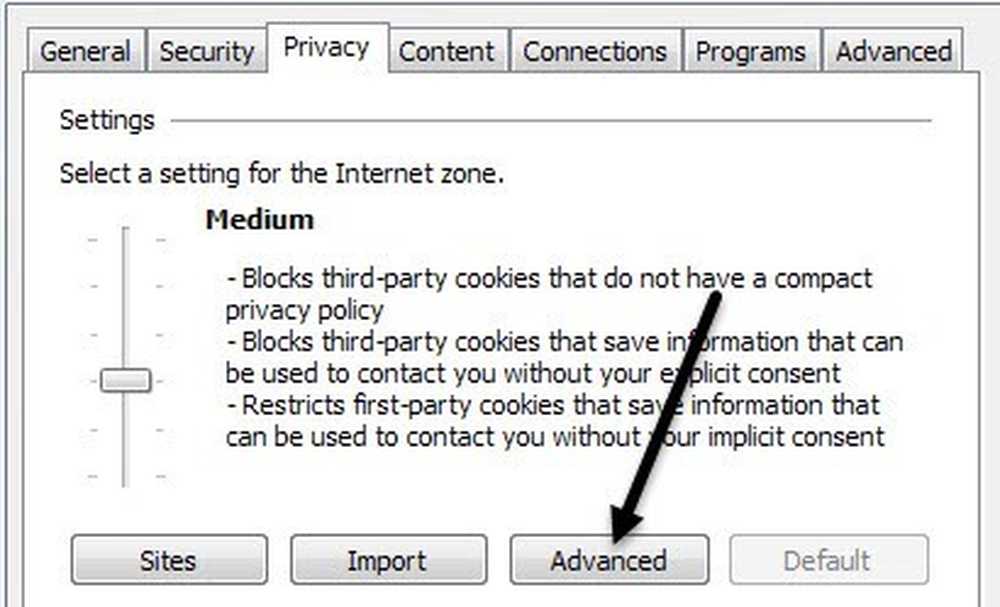
Slutligen kolla på Åsidosätta automatisk cookiehantering alternativ och välj antingen Acceptera, Blockera, eller Prompt för kakor från första parten och cookies från tredje part. Cookies från första parten skapas av den webbplats du besöker för närvarande och cookies från tredje part ställs in av en annan webbplats än den du besöker.
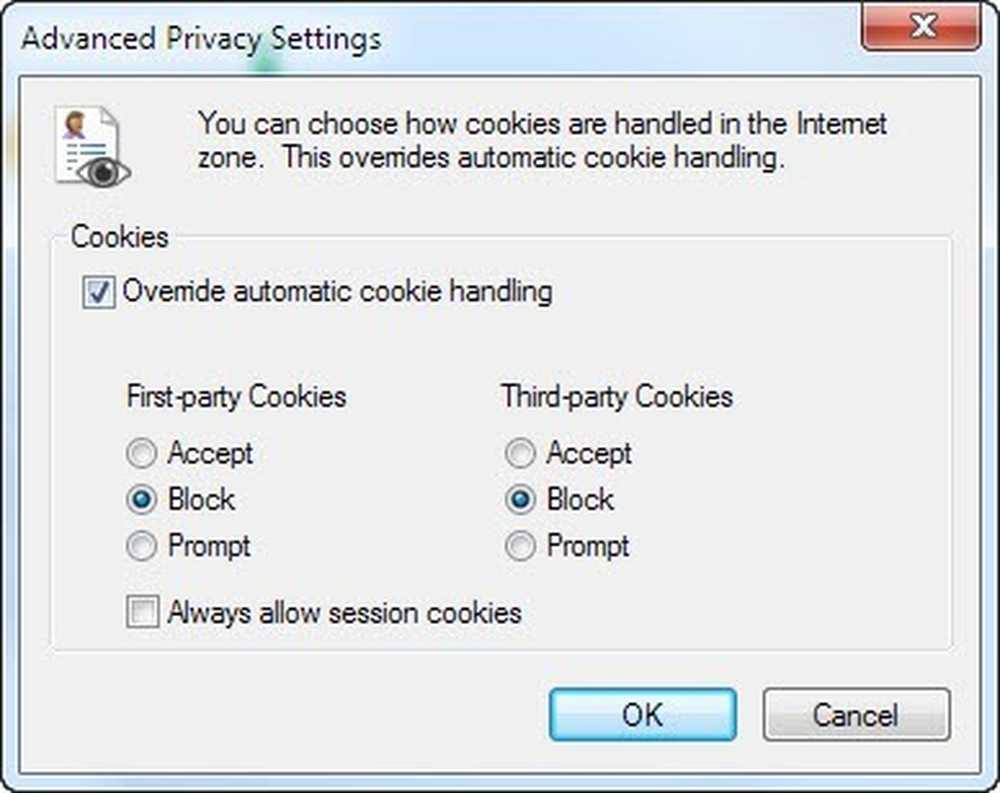
Inaktivera viloläge
På min bärbara dator som kör Windows 8 har jag inte använt viloläget ännu en gång, så jag var glad att inaktivera funktionen och återställa lite värdefullt hårddiskutrymme. För att inaktivera viloläge i Windows 7 och Windows 8 kan du köra ett kommando vid kommandotolken för att radera vilolägefilen.
Kolla in mitt tidigare inlägg om att deaktivera viloläge i Windows för hela guiden.
Inaktivera systemåterställning
Systemåterställning är en inbyggd funktion i Windows som gör att du kan ta stillbilder av operativsystemet vid specifika ögonblick, till exempel innan du installerar en ny drivrutin eller en applikation. Om något går fel och datorns blå skärmar, etc. kan du gå till Systemåterställning och återställa operativsystemet till en tidigare punkt när den fortfarande fungerade. Om du vill inaktivera den, klicka först på Start-knappen, skriv in Systemåterställning och klicka sedan på Skapa en återställningspunkt.
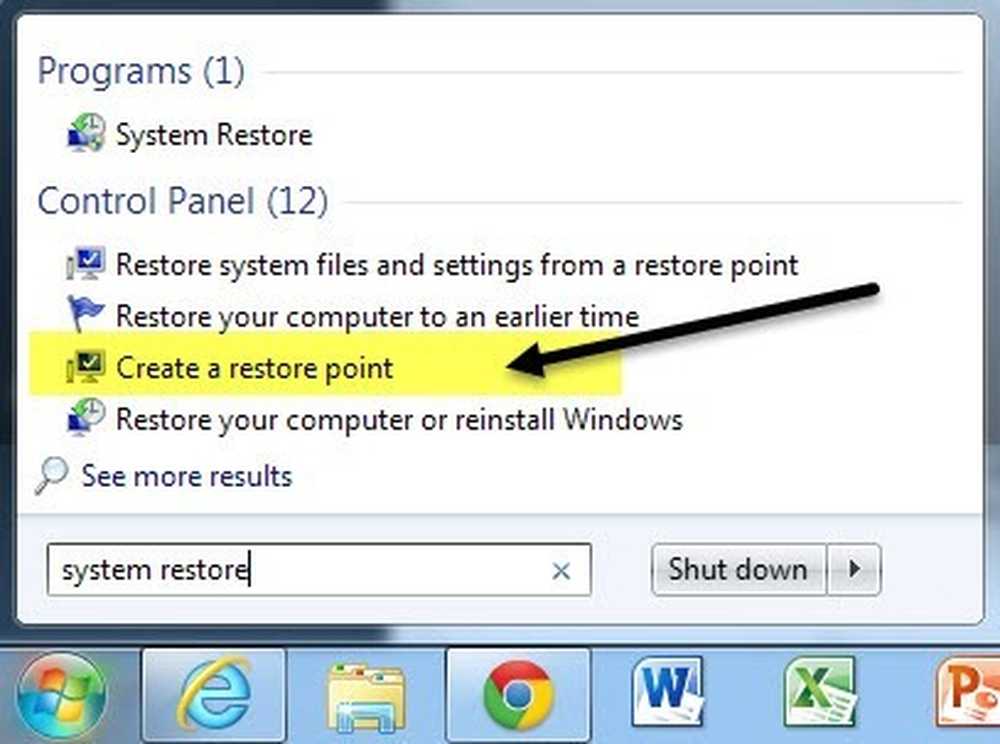
Klicka sedan på den disk som du vill inaktivera Systemåterställning på och klicka sedan på konfigurera knapp. . Personligen är det bästa sättet att hålla Systemåterställning aktiverad för din C-enhet (eller vilken enhet som har Windows installerad på den) och att stänga av den för alla andra enheter eller partitioner.
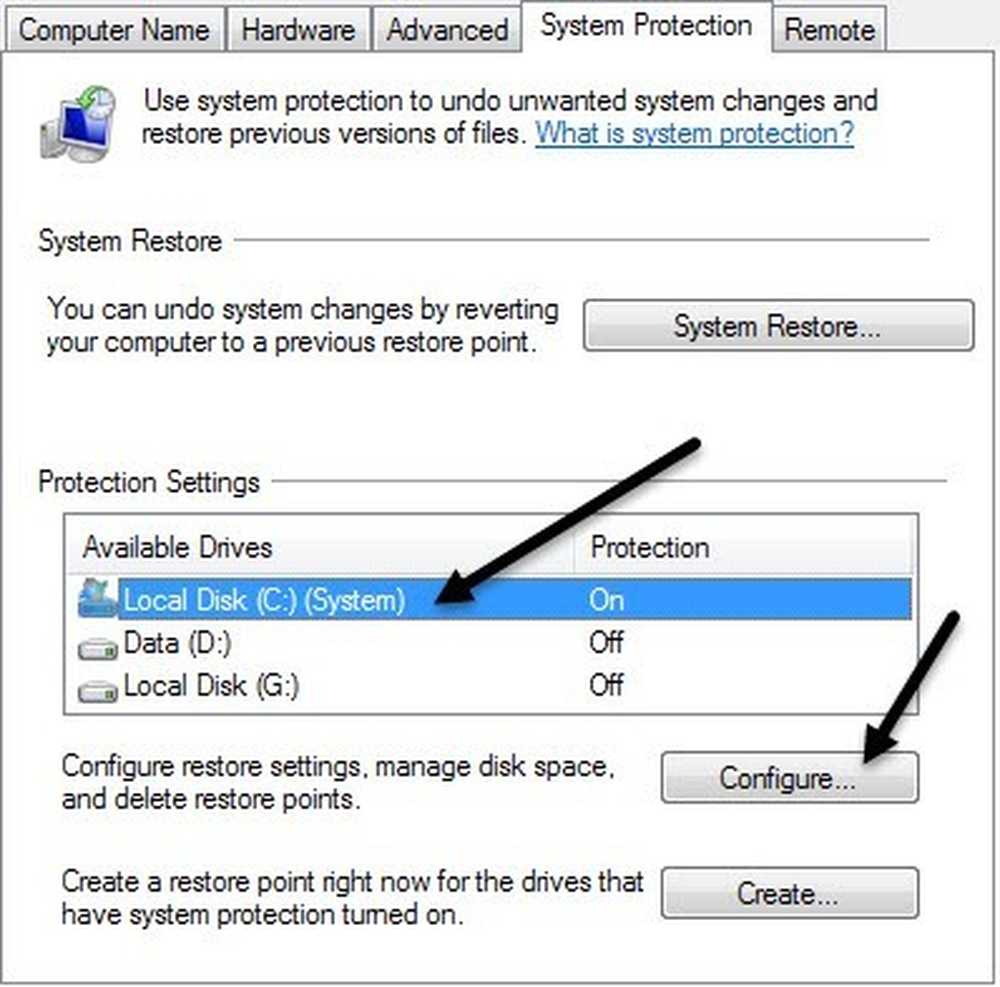
I avsnittet Återställ inställningar kan du välja Stäng av systemskydd radioknapp för att inaktivera systemåterställning.
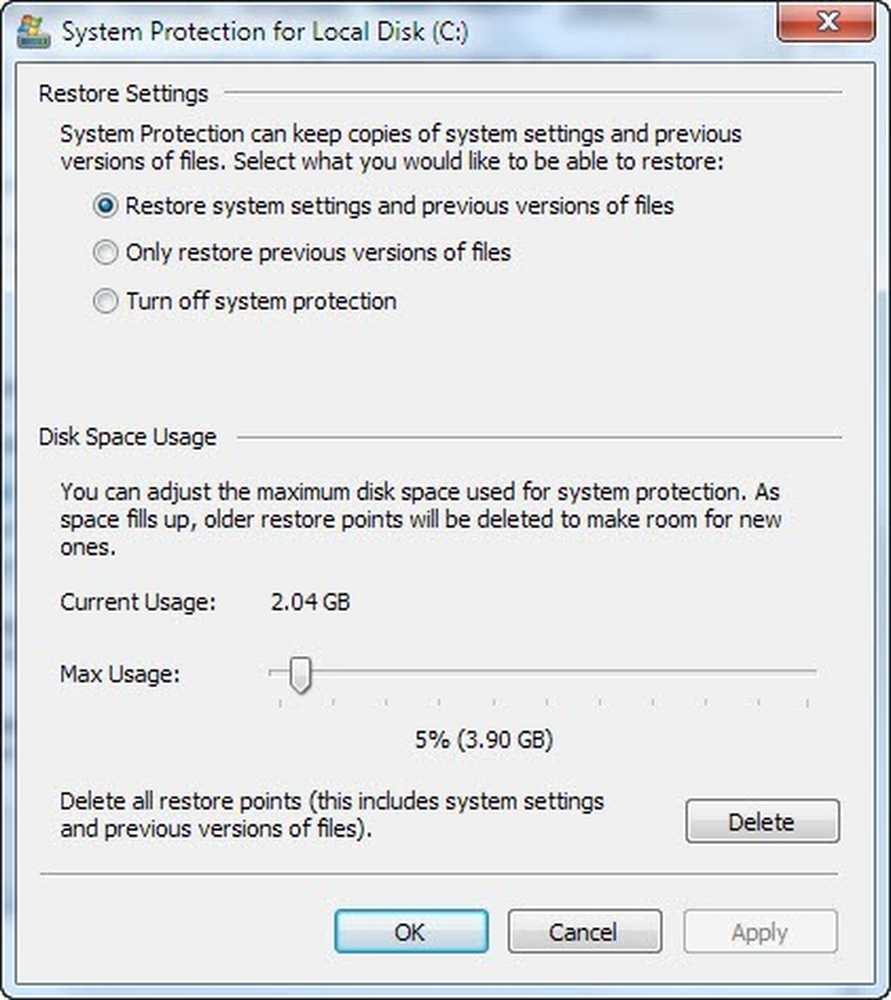
Du kan också justera hur mycket utrymme som används på enheten för systemåterställning och radera alla återställningspunkter på systemet om du vill.
Inaktivera Autorun / Autoplay för CD / DVD-enheter
Jag brukar vilja hålla autorun-funktionen avstängd, eftersom jag tycker det är väldigt irriterande när det automatiskt dyker upp och frågar mig vad jag vill göra med en CD som jag bara vill få tillgång till via ett annat program etc. Du vet aldrig vilken typ av virus som helst kan vara på en cd som bränns, vilket då kommer att köras automatiskt eftersom autorun är påslagen.
Du kan inaktivera autorun genom att gå till Kontrollpanelen och klicka på Autospela ikon.
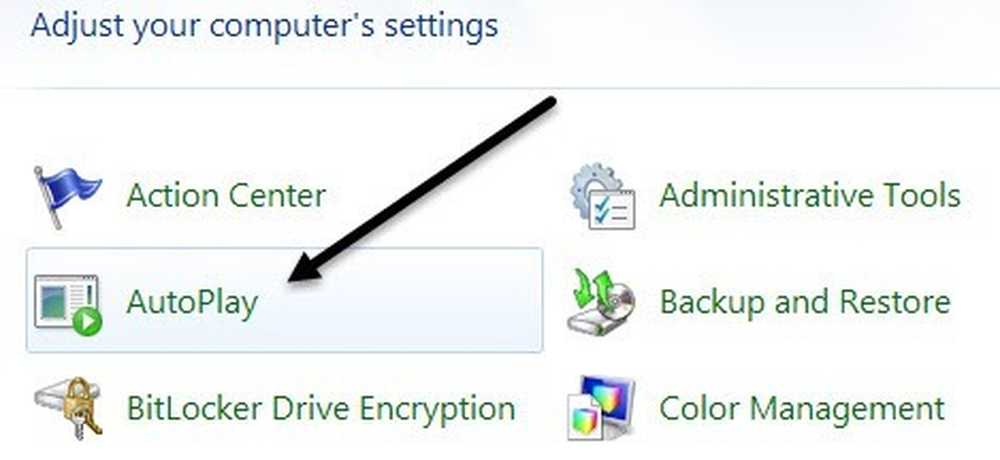
Du kommer att se en hel massa inställningar här som du kan justera. Du har två alternativ: antingen stäng av AutoPlay helt genom att avmarkera Använd AutoPlay för alla media och enheter rutan överst eller justera inställningarna för den specifika enheten eller media du vill stänga av för.
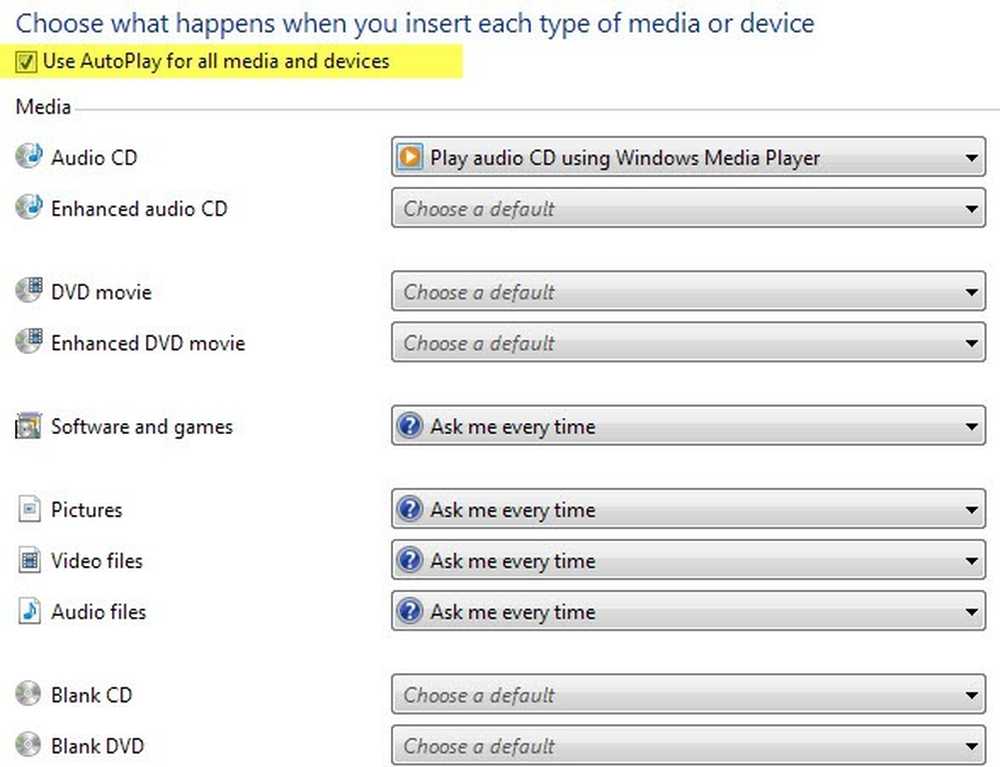
Inaktivera trådlös anslutning
Ibland kan inaktiveringen av din trådlösa anslutning vara användbar om du arbetar med en bärbar dator och är ansluten till ett kabelanslutet nätverk. Om du redan är ansluten och ditt trådlösa nätverk fortsätter att försöka ansluta, kan det orsaka problem och vara irriterande.
Du kan inaktivera din trådlösa anslutning i Windows genom att gå till Kontrollpanelen och klicka på Nätverks-och delningscenter. Klicka sedan på Ändra adapterinställningar länk i vänstra menyn.
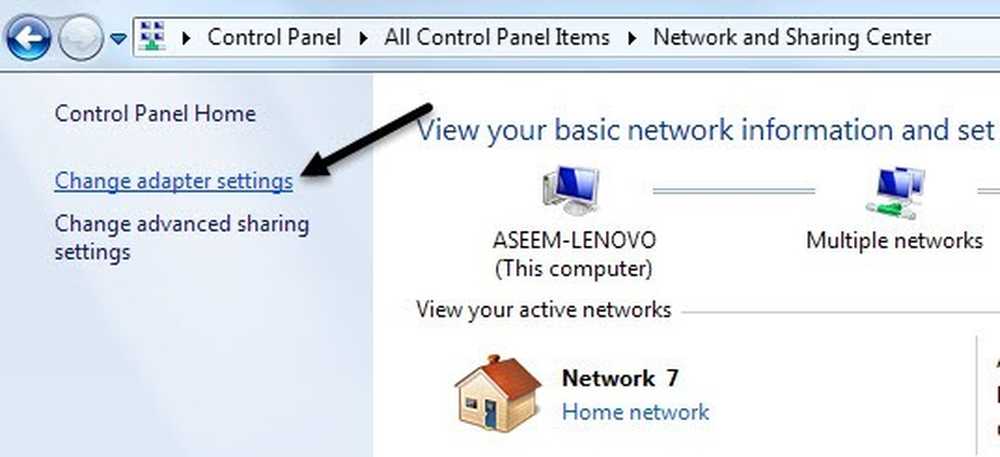
Du får se flera anslutningar som eventuellt heter Trådlös nätverksanslutning eller Lokal anslutning. Högerklicka bara på adaptern och välj inaktivera.
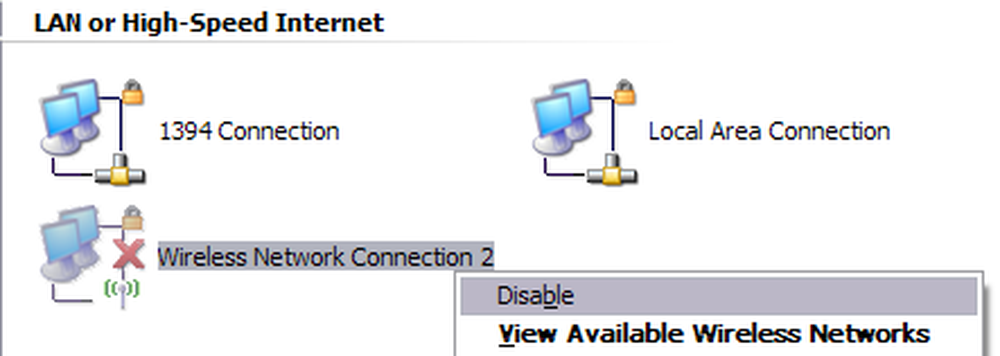
Inaktivera användarkontokontroll
I Windows är användarkontokontroll en inbyggd säkerhetsfunktion som hjälper till att hindra obehöriga eller oseriösa program från att köras på ditt system utan ditt tillstånd. Om du vill inaktivera UAC i Windows 7 öppnar du bara Kontrollpanelen, klicka på Användarkonton och klicka sedan på Ändra användarkontokontrollinställningar.
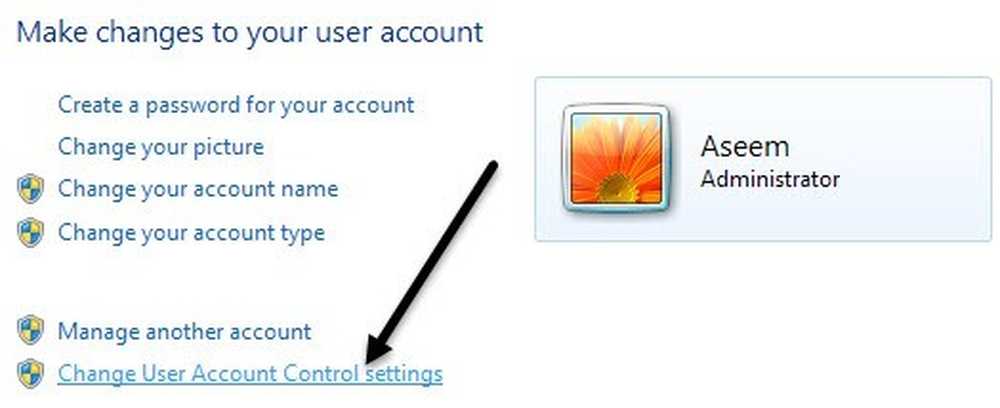
Flytta skjutreglaget till Meddela aldrig och du är bra att gå.
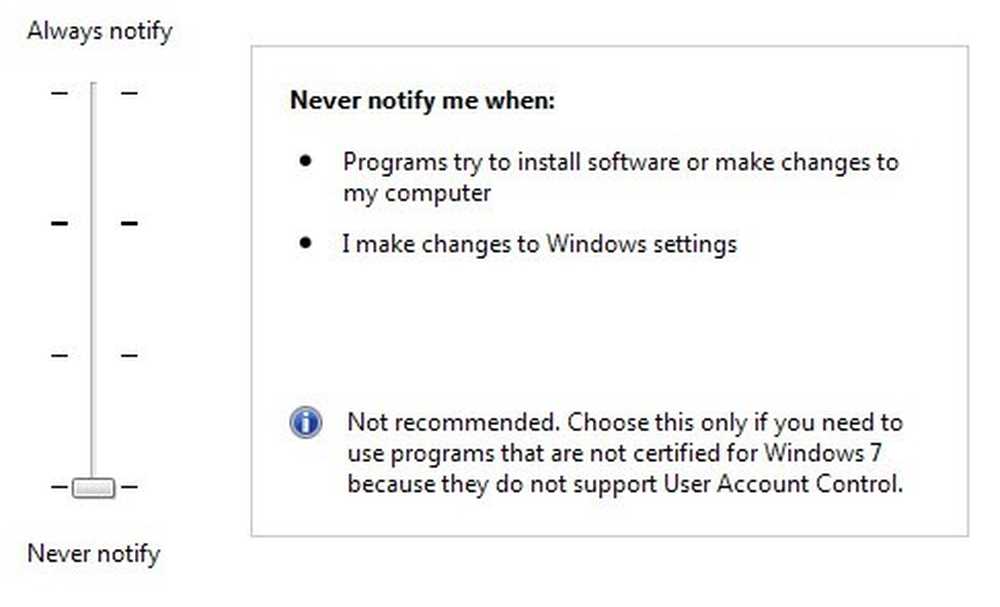
I Windows 8 är sakerna lite annorlunda. Om du ställer in UAC för att aldrig meddela, stänger du inte UAC helt av. Läs mitt inlägg om hur UAC fungerar i Windows 8 för att lära dig hur du inaktiverar det korrekt.
Inaktivera Aero Theme
Du kan enkelt avaktivera Aero-temat i Windows 7 och Windows 8 genom att högerklicka på skrivbordet och välja Personifiera. Här ser du Aero-teman och sedan till botten ser du de grundläggande teman, även det klassiska Windows-temat, vilket gör att datorn ser ut som Windows 2000 igen.
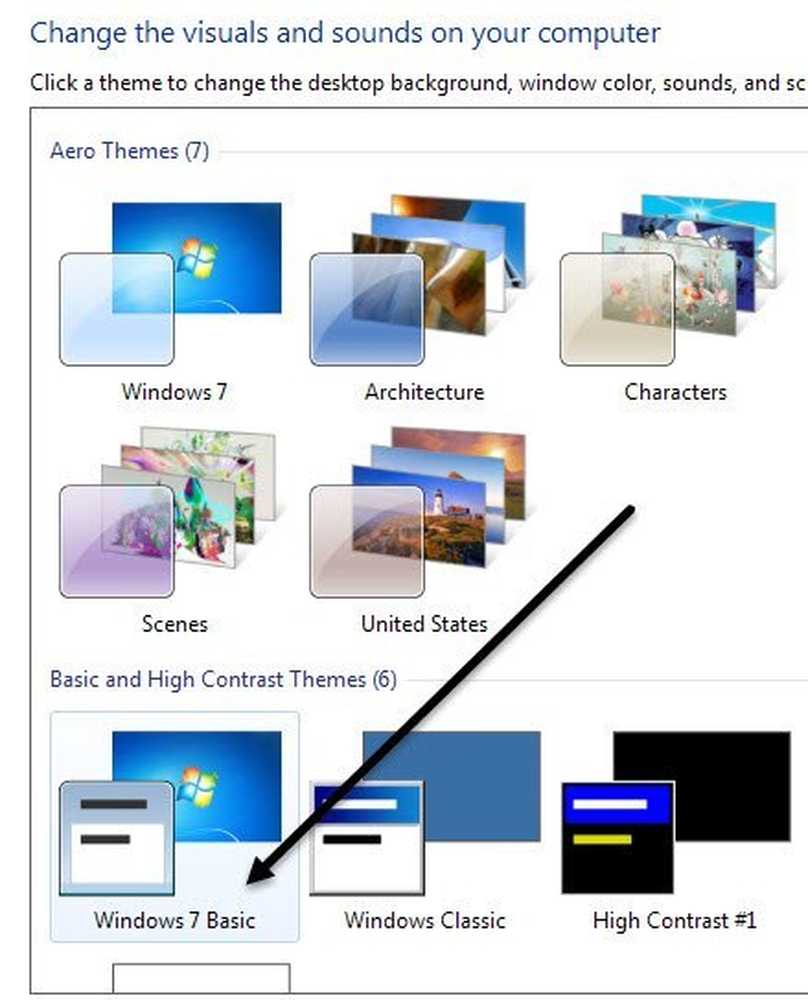
Så det är bara några av de viktigaste funktionerna i Windows som du kan inaktivera i Windows. Det finns många fler saker du kan inaktivera, men de ovanstående är de funktioner som mina kunder ber mig att avaktivera oftast på sina datorer. Om du behöver inaktivera något annat i Windows, skriv en kommentar och meddela mig det. Njut av!