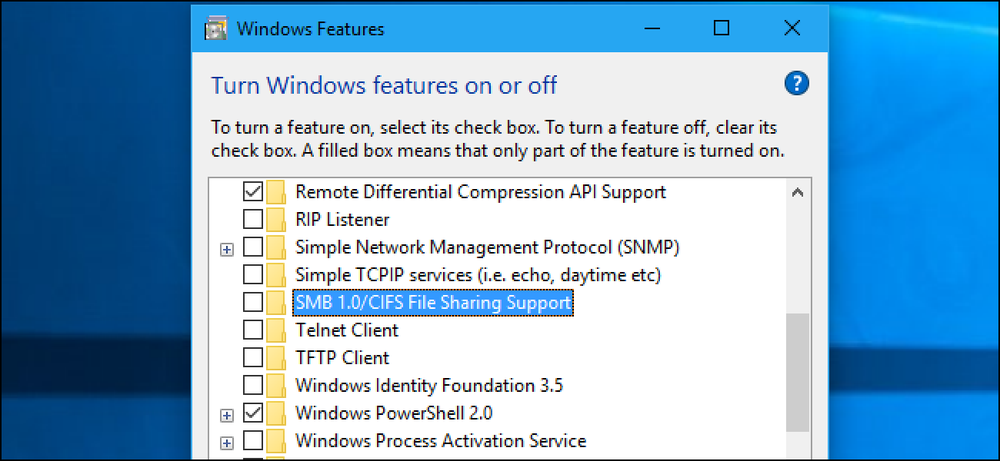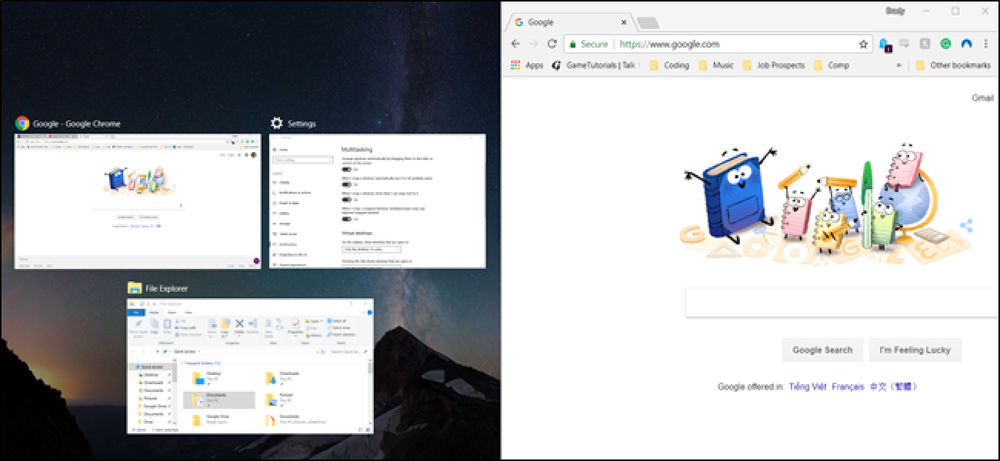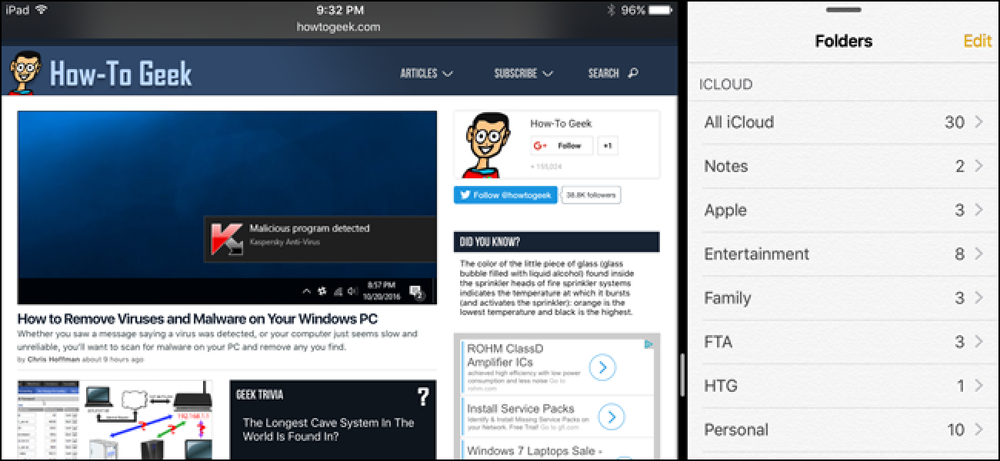Så här inaktiverar du SkyDrive / OneDrive Integration i Windows 8.1
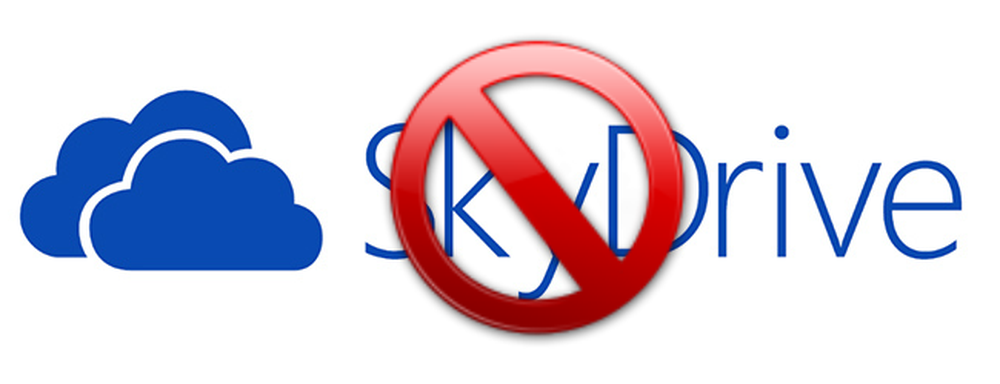
Cloud Storage-tjänster ständigt strävar efter uppmärksamhet, och införandet av SkyDrive i Windows 8.1 är en indikation på den vikt Microsoft lägger på den. Men inte alla är så förtjusta med tjänsten och vill hellre att det inte var så hårt bakat i operativsystemet. Med hjälp av grupprincipredigerare eller registerredigeraren kan den inaktiveras.
Det är lite konstigt - och irriterande - att finna att det inte finns något enkelt inbyggt sätt att inaktivera SkyDrive-integration. Det betyder att direkt från ordet kommer du att se en SkyDrive-mapp i Utforskaren utan någon uppenbar möjlighet att ta bort det.

Avsluta helt SkyDrive överallt (Home Edition)
Hemversionerna av Windows har inte grupprincip, vilket är mycket lättare att använda än registret. Om du kör Pro, gå vidare och läs dessa instruktioner. För alla andra, så gör du det.
Öppna registreringsredigeraren genom att använda WIN + R-tangentkombinationen, skriv in regedit.exe, och slår in. Gå sedan ner till HKEY_LOCAL_MACHINE \ SOFTWARE \ Policies \ Microsoft \ Windows.
Du kommer troligen att behöva skapa Skydrive-tangenten som visas på vänster sida av skärmdumpen nedan genom att högerklicka på Windows och välja Ny -> Nyckel. När du har gjort det, skapa disableFileSync-tangenten på höger sida och ge den ett värde av 1.

Det är ganska enkelt efter det. Starta om datorn och Skydrive ska inte vara tillgänglig. Om du bara vill ta bort den från Utforskaren, fortsätt läsa och följ anvisningarna nedan.
Avsluta helt SkyDrive överallt (Windows Pro)
Om du vill bli av med SkyDrive helt kan du använda grupprincipen för att ta bort den. Detta kommer att bli av med det från överallt på systemet men inklusive Metro apps.
Starta Group Policy Editor genom att trycka på Windows-tangenten och R samtidigt, skriv gpedit.msc och trycka på Enter.
Under avsnittet Lokal datorpolicy navigerar du till Datorkonfiguration \ Administrativa mallar \ Windows-komponenter \ SkyDrive och dubbelklickar sedan på posten märkt "Förhindra användningen av SkyDrive för lagring av filer till höger.

Välj Aktiverat och klicka sedan på OK.

Ändringen kommer att omedelbart träda i kraft och du får se att SkyDrive-ikonen försvinner från Explorer genast.
Ta bort från Explorer Sidpanel
Om du bara vill ta bort SkyDrive från sidpanelen kan du använda registret för att ta bort biblioteket som tillhandahåller den funktionen.
Tryck på Windows-tangenten och R på samma typ, skriv regedit och tryck på Enter. Du behöver då navigera till HKEY_CLASSES_ROOT \ CLSID \ 8E74D236-7F35-4720-B138-1FED0B85EA75 \ ShellFolder.

Innan du kan fortsätta måste du ta äganderätten till den här registernyckeln, och när detta är klart kan du göra nödvändiga ändringar.
Dubbelklicka på egenskapskoden och ändra dess värde till 0.
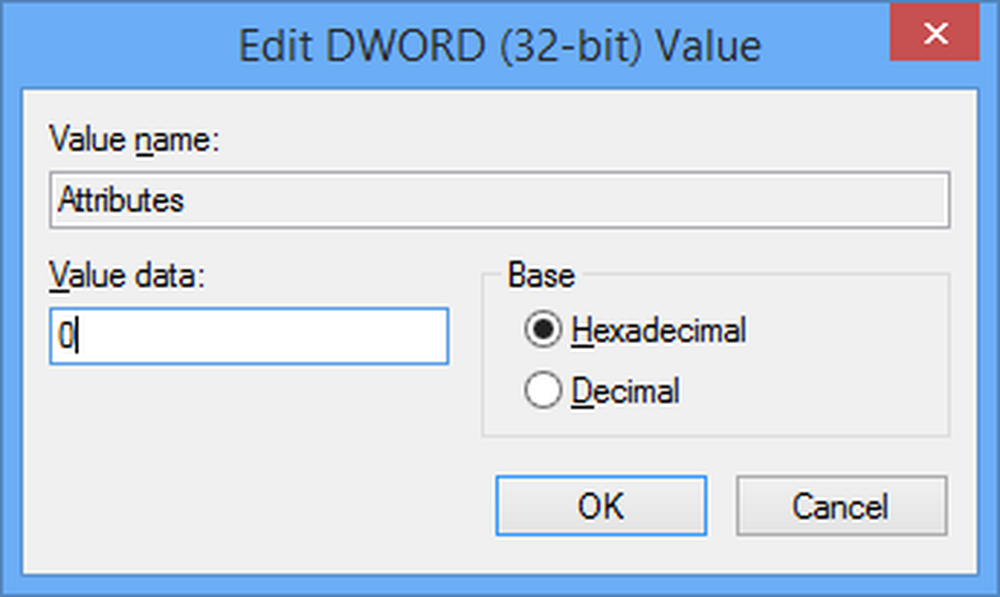
Skulle du någonsin känna behovet av att vända om ändringarna och återställa SkyDrive kan du göra det genom att antingen inaktivera inställningen i grupprincipredigerare eller redigera registernyckeln igen, den här gången ändra dess värde tillbaka till standardf080004d.