Det enklaste sättet att hitta och ladda undertexter (SRT) -filer med video
Om du har laddat ner en film eller video som innehåller en eller flera SRT-filer för textning kanske du undrar vad det bästa sättet är att titta på videon?
Du kanske använder Windows Media Player eller Media Player Classic på Windows, eller du kan använda QuickTime Player på en Mac. Om du söker på Google hittar du att det finns alla typer av handledning för att ladda upp undertexter i dessa program, men det kommer att uppstå massor av problem.
För det första stödjer program som Windows Media Player och QuickTime bara textning för vissa typer av videofiler. I WMP kan du inte ens ladda textning till MP4-filer även om du installerar codecs, namnger SRT-filen som filmfilen etc. Det fungerar inte bara.
Efter att ha testat alla typer av mediaspelare i timmar insåg jag att det enklaste sättet att titta på video med en separat SRT-fil är att använda VLC Media Player. Det är häftigt eftersom det kan spela ganska mycket någon videofil som standard, det kan spela skadade eller korrupta videofiler och det kan även fixa de irriterande upp och ner videor som du får från din smartphone ibland.
Förutom allt detta visar det nästan alltid felfritt undertexter för videor när SRT-filen finns i samma mapp och har samma namn som videofilen. Det kommer att fungera för AVI, MP4 och till och med MKV-filer med SUB och IDX-filer.
Laddar undertexter med VLC Media Player
VLC Media Player är så bra att allt du normalt behöver göra är att ladda videofilen och låta den ladda upp textfilen automatiskt. VLC hittar normalt även undertextfilen om den finns i en undermapp som SUBS eller SUBTITLES.
Det kommer också att leta efter alla SRT-filer automatiskt, vilket innebär att du inte behöver namnge SRT-filen precis som videofilen. Dessutom, om det finns flera SRT-filer tillgängliga, kommer det att välja dem alla och låta dig välja.

Om VLC inte av någon anledning automatiskt laddar upp din textning, kan du bara högerklicka på videon, välj Texta och klicka Lägg till undertextfil. Den enda gången jag var tvungen att göra här var när jag hade en MKV-fil och undertextfilerna bestod av en .SUB och .IDX-fil. Jag lade till .SUB-filen och textningarna laddade upp rätt bra.
Det är bokstavligen det. Det är så enkelt att det bara tar tre stycken för att förklara hur man använder den. Den enda frågan är vad gör du om du inte har några undertexter för din video? Kanske har du laddat ner en film, men det innehåller inte några extra SRT-filer som standard.
Hitta och hämta undertexter
Lyckligtvis har nästan varje tv-show och film en undertextfil skapad för den av någon nådig själ. Allt du behöver göra är att hitta den. Det enklaste sättet är att besöka en undertextwebbplats, söka efter din tv-show eller film och ladda ner SRT-filen.
De två mest populära sajterna för att få undertexter är Subscene och OpenSubtitles.org. På OpenSubtitles, utför en sökning och så ser du alla tillgängliga undertexter för olika språk längst ner.
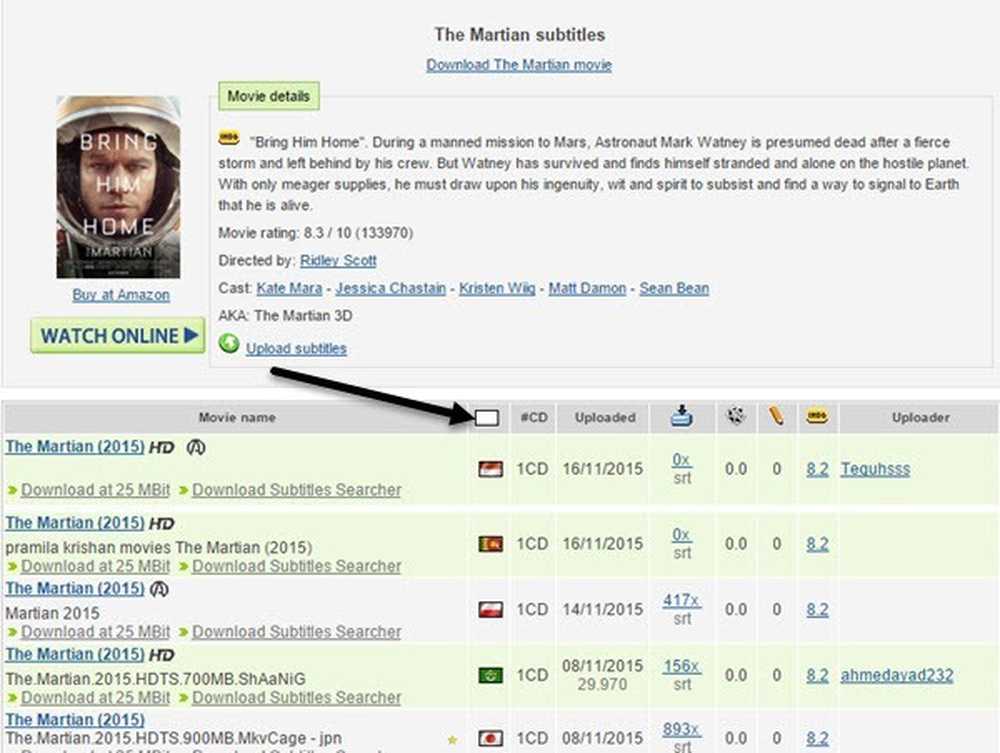
Om du inte kommer ihåg flaggor i olika länder, inget problem. Klicka bara på den lilla vita rutan ovanför flaggkolumnen och du kommer att kunna välja språk med namn!
Installera VLSub för VLC
Ett annat coolt sätt att få textning till en film är att lägga till ett plugin till VLC så att du kan ladda ner textning för filmer direkt inuti VLC. Pluggen heter VLSub och du kan ladda ner den här:
https://github.com/exebetche/vlsub/
Klicka på Hämta ZIP knappen på höger sida. Huvudfilen vi är intresserade av är vlsub.lua ett.
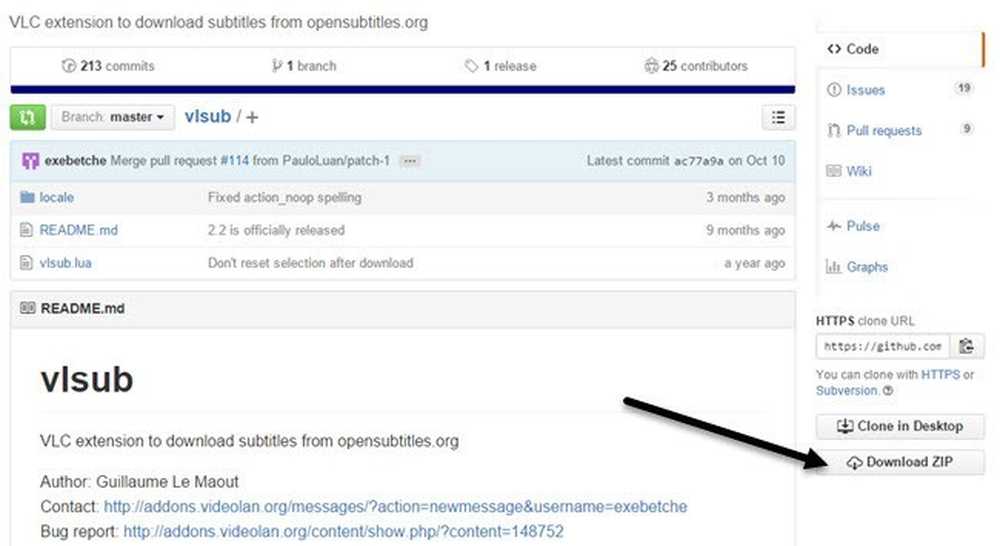
När du släpper upp filen måste du kopiera .lua-filen till följande katalog baserat på ditt operativsystem. Observera att du förmodligen måste skapa förlängningar mapp dig själv.
- Windows (alla användare):% ProgramFiles% \ VideoLAN \ VLC \ lua \ extensions \
- Windows (nuvarande användare):% APPDATA% \ vlc \ lua \ extensions \
- Linux (alla användare): / usr / lib / vlc / lua / extensions /
- Linux (nuvarande användare): ~ / .local / share / vlc / lua / extensions /
- Mac OS X (alla användare): /Applications/VLC.app/Contents/MacOS/share/lua/extensions/
- Mac OS X (nuvarande användare): / Användare /% dittnamn% / Bibliotek / Application Support / org.videolan.vlc / lua / extensions /
Om du använder icke-installationsversionen av VLC där du kan köra den från en USB-stick, måste du navigera inuti insticksprogram \ lua mapp och skapa förlängningar mapp. När du har kopierat filen där öppnar du VLC och klickar sedan på Se meny.
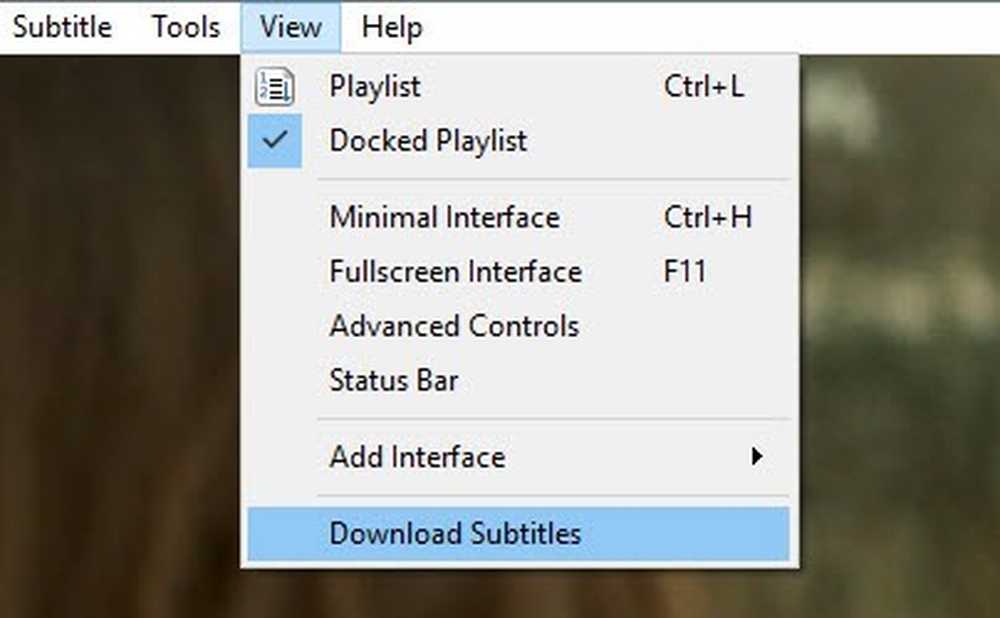
Du får se ett nytt alternativ där det heter Hämta undertexter. När du laddar upp den video du vill titta på, klicka på det nya alternativet. Ett annat fönster visas med titeln på din fil som redan är laddad i sökrutan.
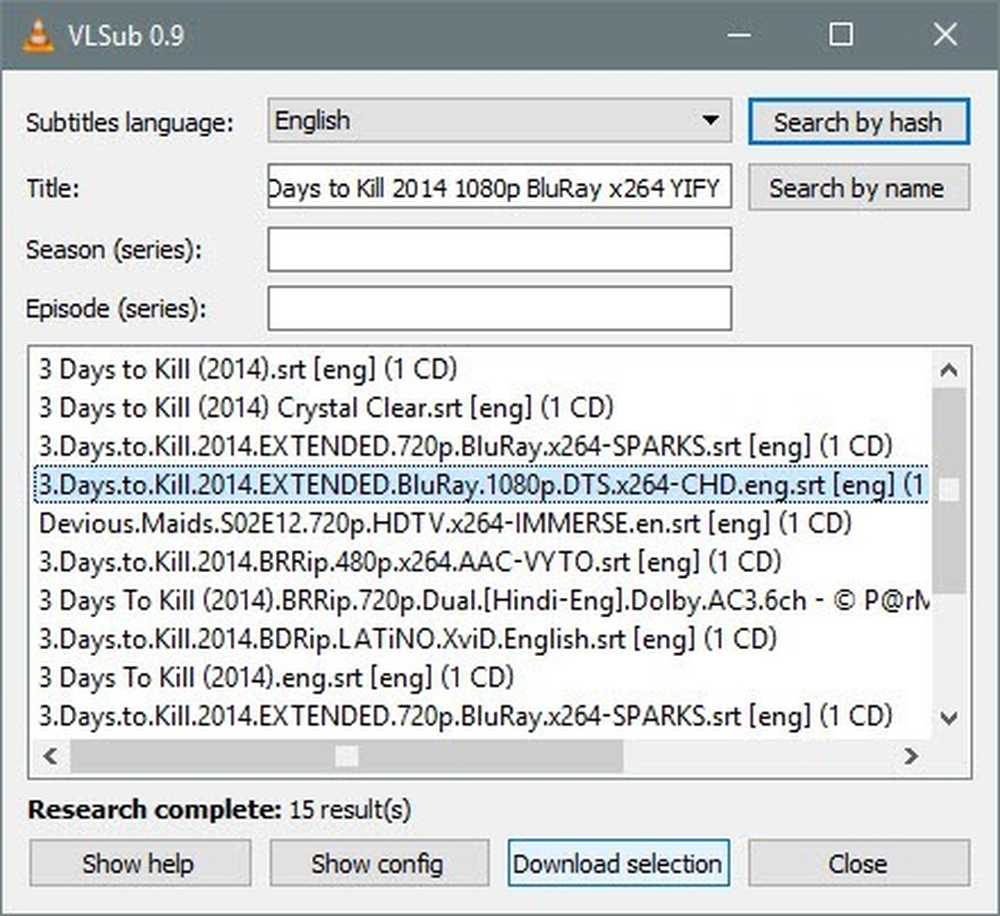
Fortsätt och klicka på Sök på namn och du borde få ett bra antal resultat i bottenfönstret. Hitta en som matchar din film bäst, särskilt resolution-wise (480, 720, 1080) och klicka sedan på the Hämta urval knapp.
När den laddas ner, laddar den automatiskt undertexterna och de ska visas på din video när du börjar spela den.
Sammantaget gör VLCs stöd för så många format och användarvänlighet det till den bästa mediaspelaren jag har använt förbi. För alla som behöver använda undertexter regelbundet, är VLC vägen att gå. Om du har några frågor, var god att kommentera. Njut av!




