Det enklaste sättet att dölja filer och mappar på en Mac
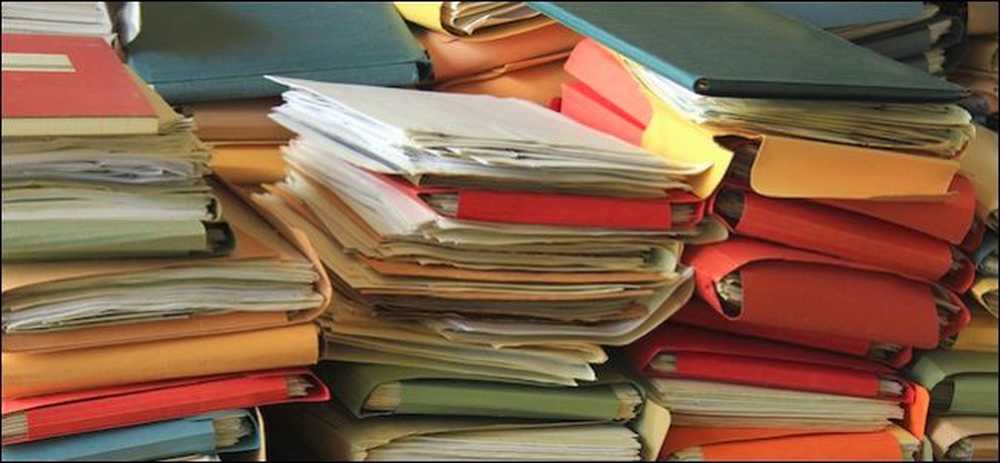
Att göra saker på en Mac ska vara så lätt och intuitivt att det är överraskande när något inte är det. Det finns flera sätt att "gömma" saker på en Mac, men bara en av dem fungerar verkligen tillräckligt bra för att vi ska rekommendera.
Det handlar inte ens om att gömma saker så att andra inte kan se det. Ibland kan du helt enkelt gömma något för att du vill declutter ditt system. Om du till exempel flyttar dina Windows-dokument till molnet kommer du att märka att många applikationer ofta använder dokumentmappen för att spara. Även spel skapar egna mappar i Dokument.
Problemet är att snart kan din dokumentmapp bli rotig med alla dessa nya mappar. Om du använder Windows kan du enkelt dölja saker med hjälp av mappinställningar.
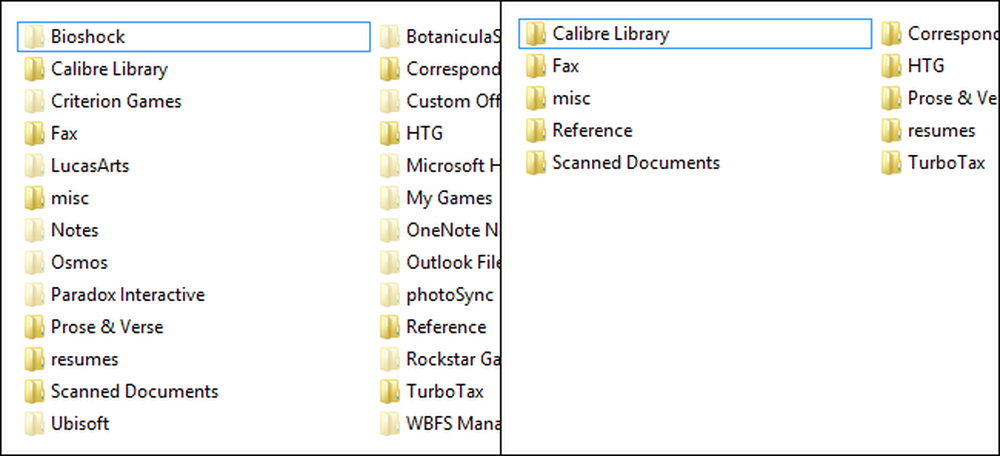 Windows-mappar: Nu ser du dem ... nu gör du det inte.
Windows-mappar: Nu ser du dem ... nu gör du det inte. Med OS X är det inte så lätt (varje operativsystem har ett sätt att göra det), och det kan inte vara ett sådant problem för många användare, men så småningom kan det komma en tid när du inte kan radera en mapp eller fil, men du vill inte se den.
Kommandoraden, ta bort dem!
För att dölja saker på OS X är den bästa metoden att använda terminalen, som kan nås genom att antingen dubbelklicka på den från Program eller Strålkastare, vilket är idealiskt för att starta appar som inte är fastlåsta i Dock.
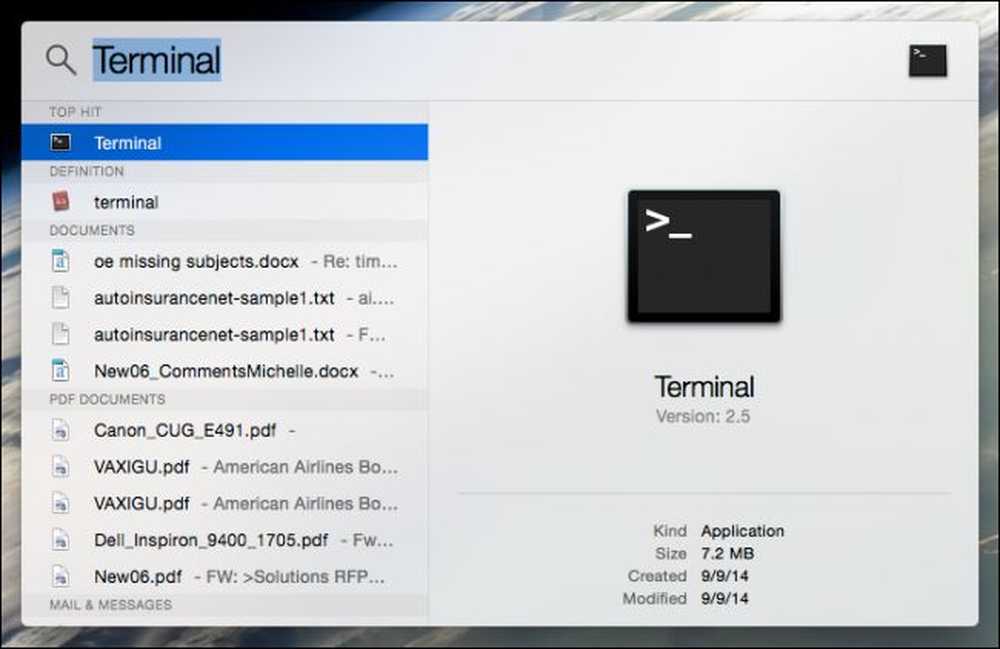
Med vår Terminal öppen använder vi ett enda kommando och en del dra och släpp för att dölja vad vi vill ha ur sikte.
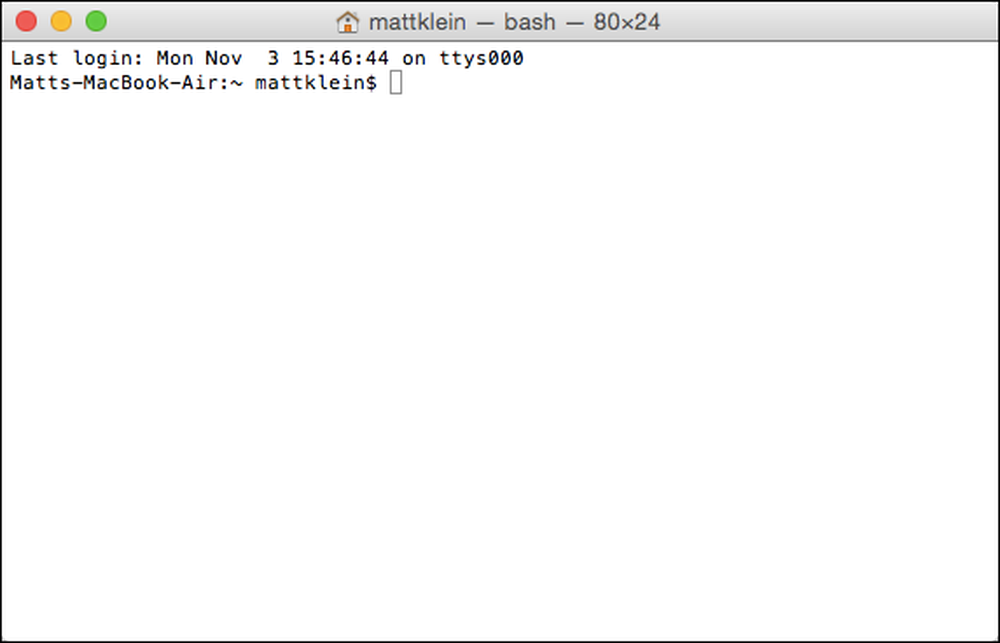
Här är vår dokumentmapp på OneDrive som ses i OS Xs Finder.
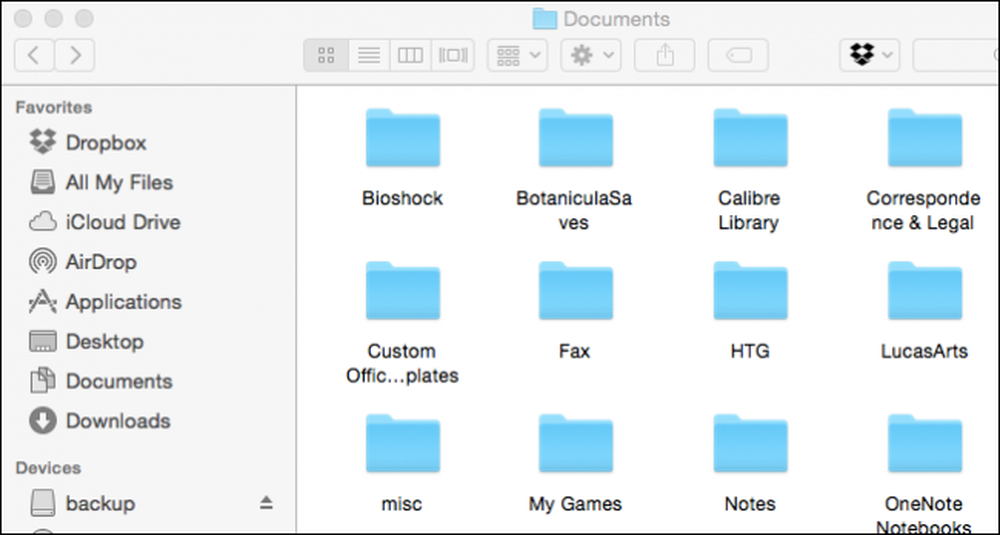
Kommer du ihåg den tidigare Windows-skärmdumpen? Allt vi behövde göra för att städa upp den här mappen var att dölja allt vi inte ville se med ett enkelt högerklick.
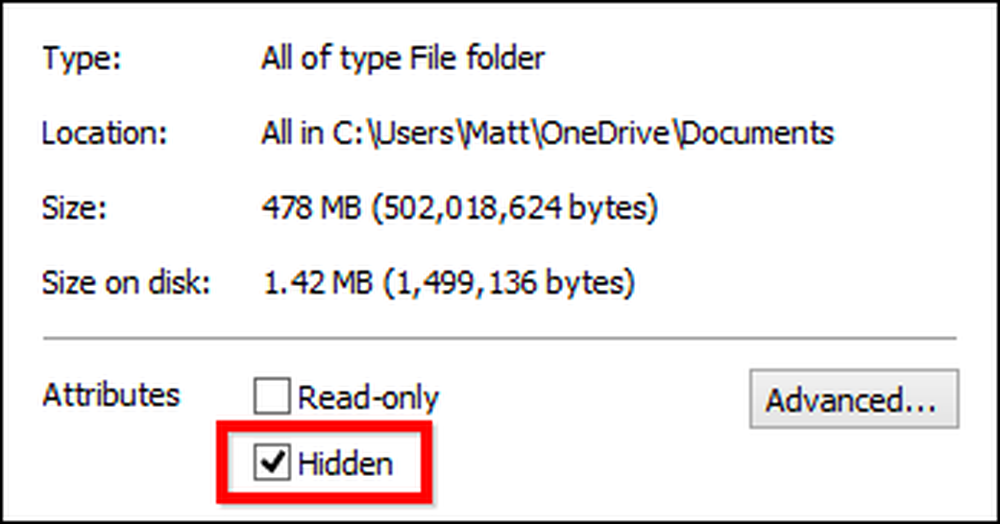
OS X har inte den funktionen, och vi kan inte flytta dessa saker eftersom det kan krossa saker på våra Windows-maskiner eftersom det synkroniseras med molnet.
Återgår till vårt Terminal fönster skriver vi kommandot "chflags hidden" precis som det är i citat. Se till att du lägger till mellanslag till slutet. Det är viktigt för det vi ska göra. Gå till den plats där du vill dölja saker, håll ner "Kommando" -tangenten och klicka på för att välja alla filer och mappar du vill gömma. När du är klar, dra dem helt enkelt till Terminal-fönstret.
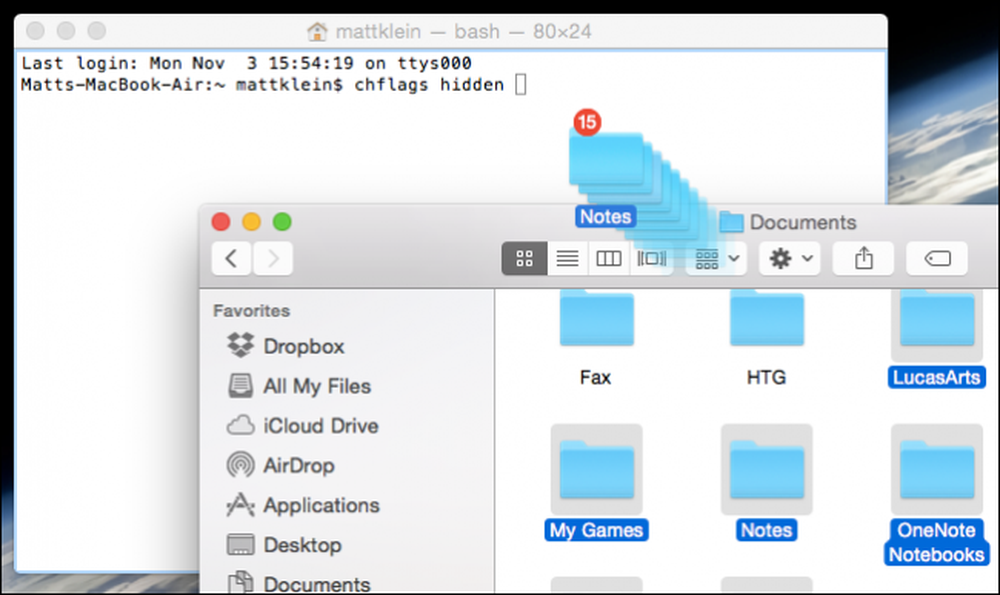
Kommandotolken klistrar in alla de platser du bara släpade bakom kommandot chflags. Här är ett exempel på vad som kan se ut. Allt du gör nu är "Return" och allt kommer att försvinna.
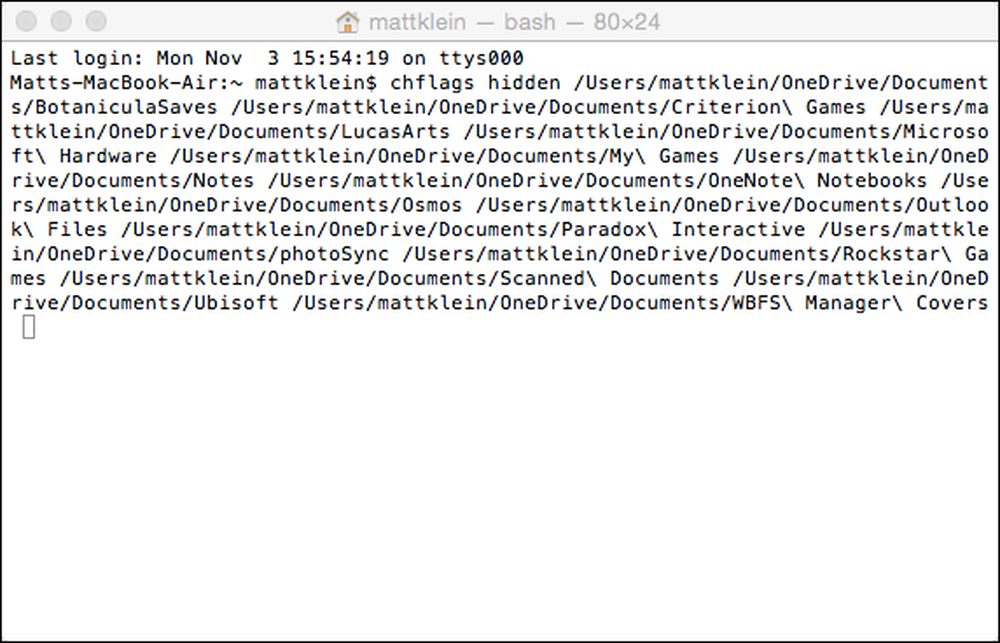
Detta sparar dig massor av tid och maskinskrivning eftersom du inte behöver komma in i varje plats och fil för hand, och du kan också gömma en massa saker på en gång.
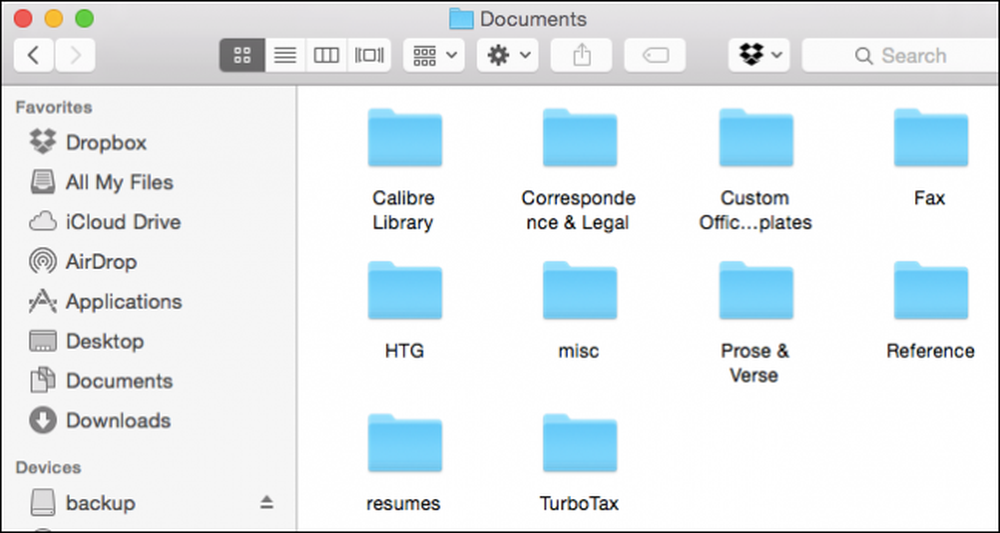
Slutresultatet är en mycket trevligare och renare dokumentmapp som liknar vad vi skapade i Windows File Explorer.
Ångra vad du bara gjorde
Ångra allt detta är inte så lätt, för när du öppnar din mapp visas inte de saker du har dolt. Återigen, i File Explorer är det mycket lättare att visa dolda föremål.
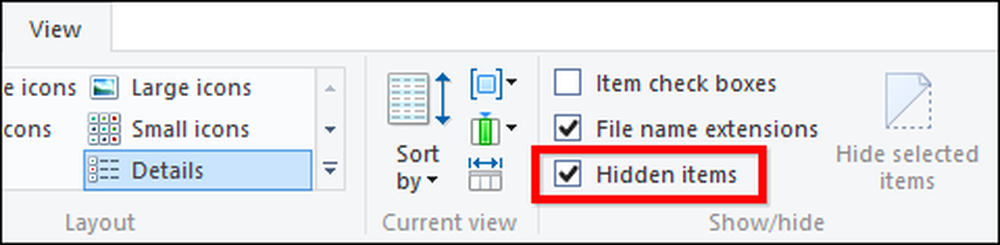
Ändå öppna din OS X Terminal igen, men denna gång navigerar du till rotmappen där alla dina dolda saker finns. I vårt exempel finns det i mappen Dokument, som finns på vår OneDrive.
Vi använder kommandot för ändringskatalog (cd) där, efter "cd" skulle du infoga sökvägen där du vill gå. Återigen behöver du inte skriva vägen, du kan helt enkelt dra platsen till Terminal. Kom bara ihåg att lägga till mellanslag efter "cd". ”
När du har ändrat kataloger skriver du kommandot "ls" för att lista allt i katalogen och sedan använda kommandot "chflags nohidden". Stuff med mellanslag mellan ord betecknas med "\" som "Microsoft \ Hardware" eller "Custom \ Office \ Templates."
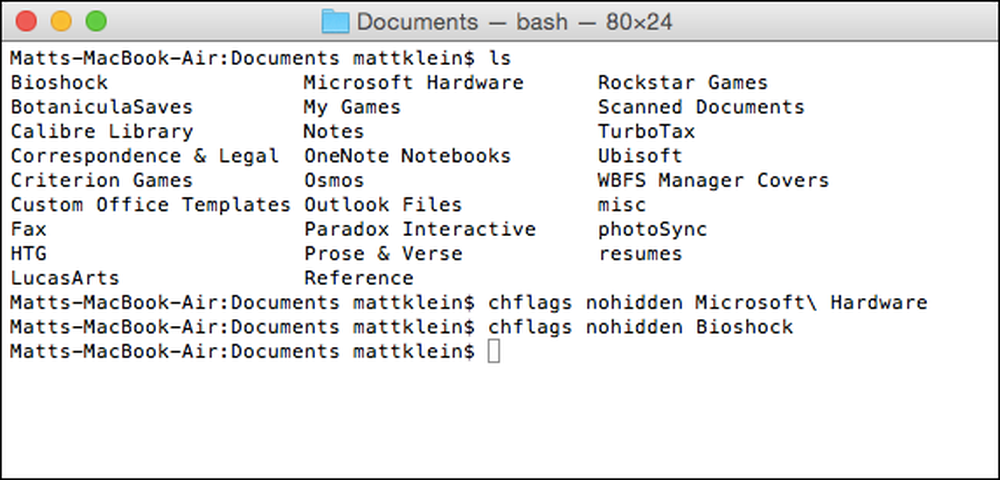
Om du någonsin använt Terminal, kanske du vet att du inte behöver skriva om kommandon om och om igen. Du kan faktiskt återvinna kommandot genom att använda upp- och nedåtpilarna. Det här är verkligen praktiskt om du har ett kommando eller kommandon som du behöver exekvera om och om igen, men vill inte skriva och skriva och skriva.
Så där har du det, gömmer och skyddar mappar och filer i OS X. Även om det inte är precis den mest eleganta metoden blir jobbet klart.
Har du en annan metod eller tips du vill dela med oss? Snälla, prata med oss i vårt diskussionsforum.




