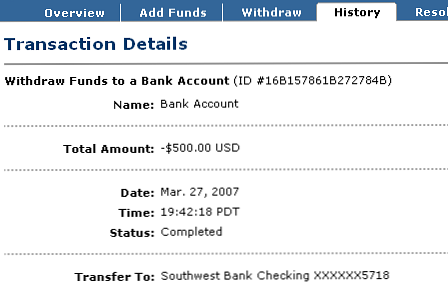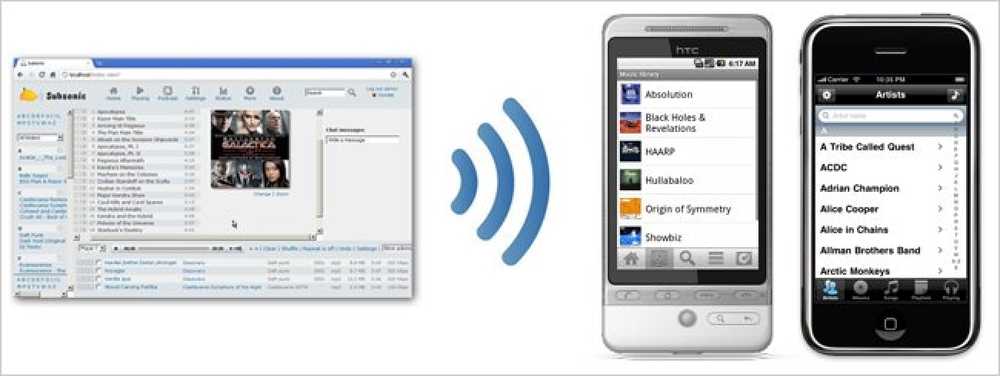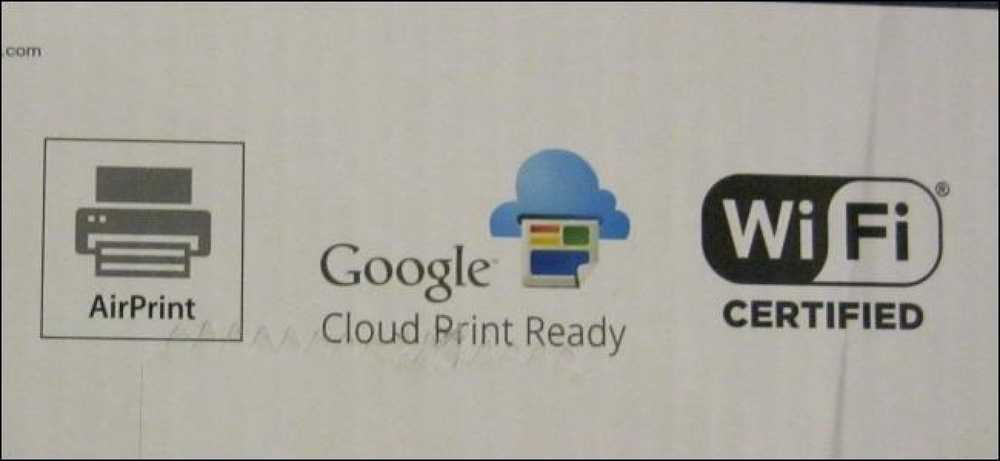Trådlösa tips - Håller din trådlösa routern bortkoppling eller bortkoppling?
Jag har haft en Netgear-trådlös router i ungefär ett år nu och det har varit ganska bra förrän några veckor tillbaka plötsligt höll min trådlösa anslutning bort eller jag kunde inte ansluta om jag inte startade om routern! Det var en kunglig smärta, men för att jag är lat så gick jag inte runt för att fixa den tidigare! Om du befinner dig i samma situation, så är det du kan göra för att åtgärda problemet!
Problemet orsakas oftast av en av tre saker: drivrutinen för ditt trådlösa kort, firmwareversionen på din router (i princip drivrutinen för routern) eller inställningar på din router. Jag har funnit att om du inte använder en riktigt gammal trådlös router är det mer än troligt en gammal drivrutin för ditt trådlösa kort som är den skyldige. Så du måste uppdatera det trådlösa kortet. Hur gör vi det?
Uppdatera PC-drivrutinen
Först måste du gå till webbplatsen för tillverkaren av din dator: Dell, HP, Toshiba, etc och gå till deras support- eller drivrutinshämtningssida. Här har jag försökt att få de direkta länkarna till de sidorna för de vanligaste datorerna:
Dell - http://www.dell.com/support/home/us/sv/19/Products/
HP - http://www8.hp.com/us/sv/drivers.html
Toshiba - http://support.toshiba.com/drivers
Sony - http://esupport.sony.com/perl/select-system.pl?DIRECTOR=DRIVER
Lenovo - http://support.lenovo.com/us/sv/products?tabName=Downloads
Välj ditt system eller skriv in det och hitta den senaste drivrutinen för ditt trådlösa kort. Det brukar kallas en sektion nätverk och nedanför bör du se en förteckning över drivrutiner. En av dem borde ha ordet "Wireless" i den. Om du har mer än en trådlös drivrutin måste du ta reda på vilken som du har installerat på din dator.
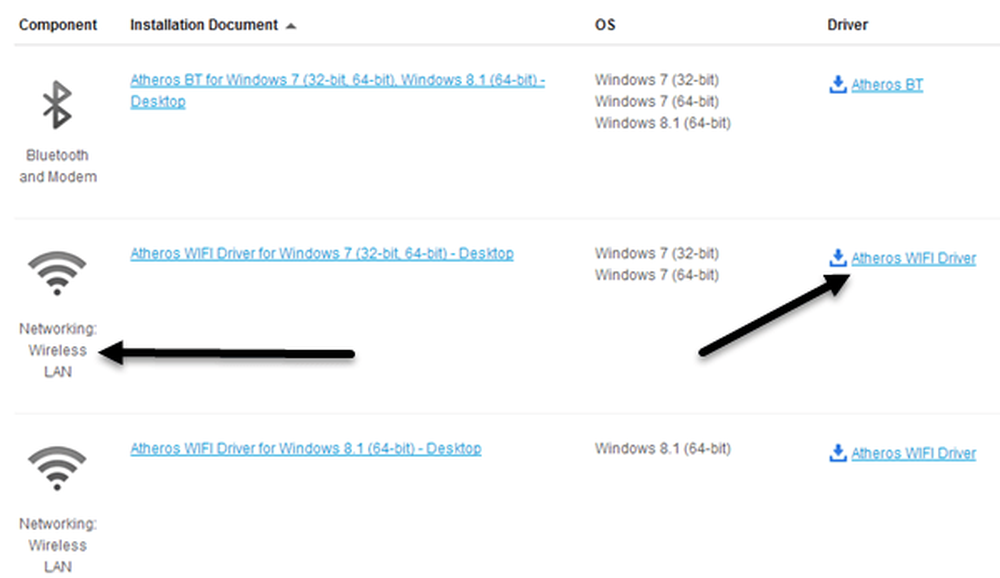
Du kan bestämma modellnumret för ditt trådlösa kort genom att trycka på Windows-tangent + de Paus knappen samtidigt. Detta ger upphov till Systemegenskaper dialog. Ett annat sätt att klara det är att högerklicka på Min dator och välj Egenskaper. En gång där, klicka på Avancerade systeminställningar.
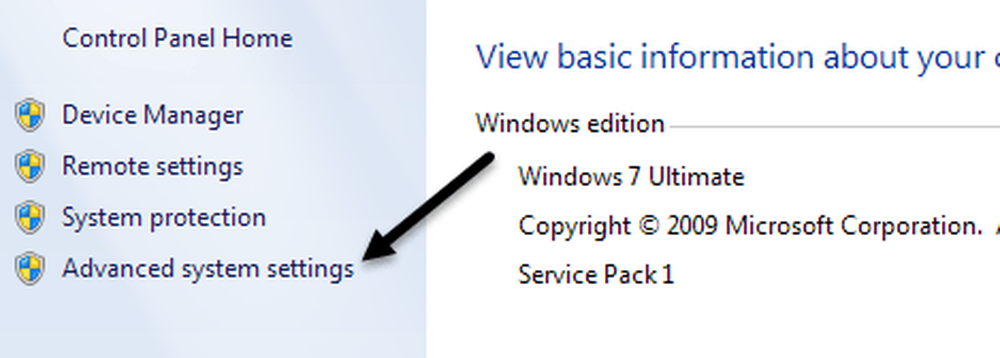
Klicka på Hårdvara fliken och klicka sedan på Enhetshanteraren.
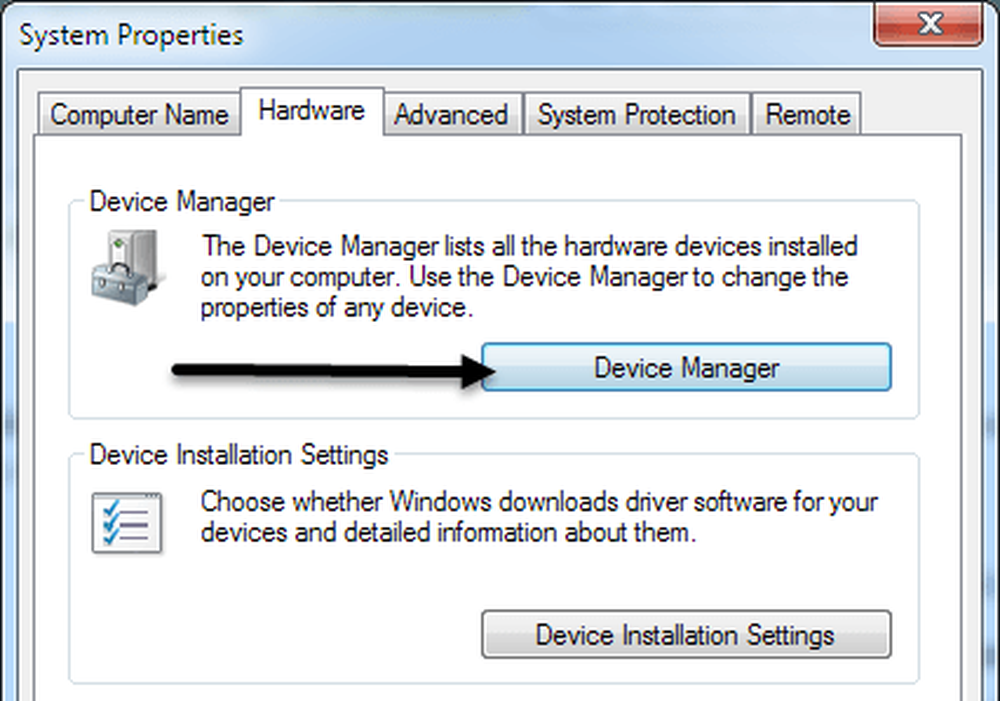
Du får se en lista över enheter med plusskyltar till vänster om dem. Klicka på den som heter "Nätverksadaptrar"Och det kommer att finnas en post för ditt trådlösa kort som visas nedan:
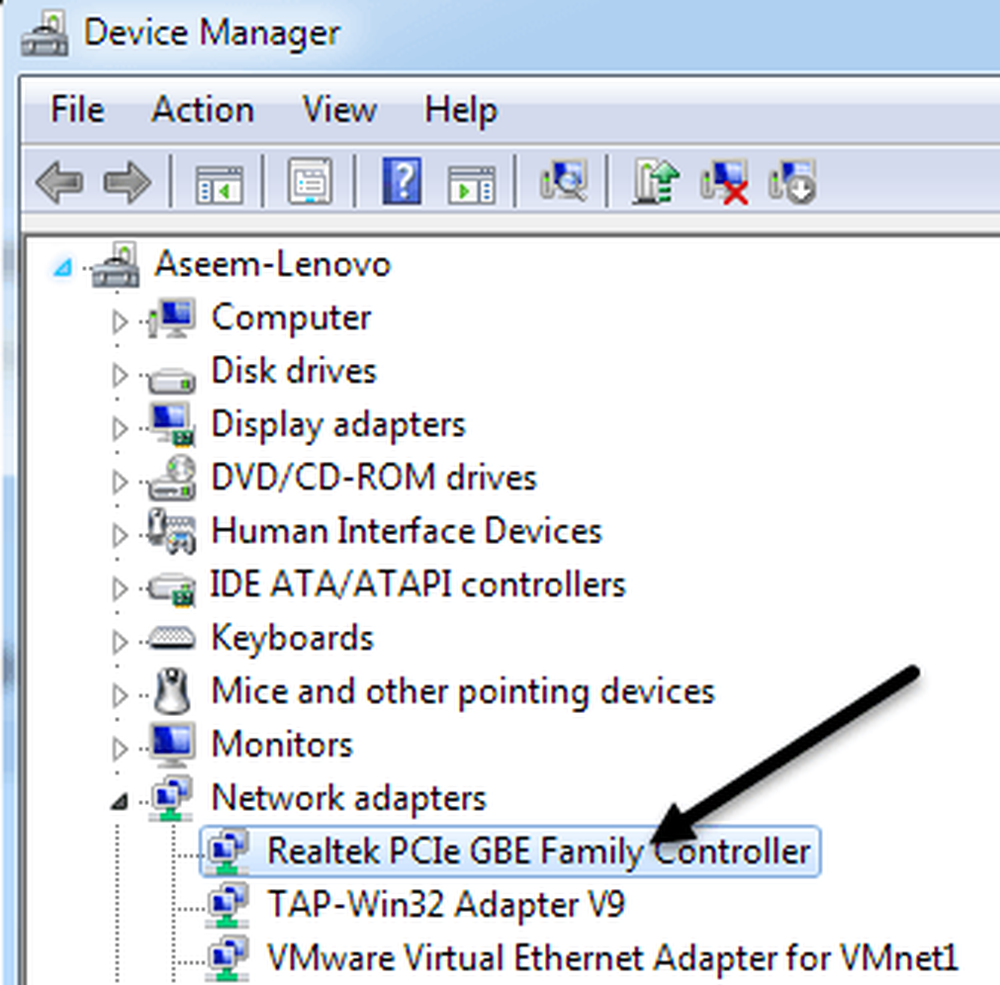
Ladda ner nu den drivrutinen från listan från tillverkarens webbplats. Vanligtvis kallas det trådlösa kortet något "Intel Pro Wirelss" eller "Dell Wireless", etc. När du har hämtat filen till skrivbordet dubbelklickar du på den och följer stegen för att installera. Du kanske måste starta om datorn.
Om drivrutinen på datorn var problemet, skulle de tappade anslutningarna gå helt bort. Om inte, kan du behöva försöka uppdatera routerns firmware.
Uppdatera routerns firmware
Uppdatering av routerns firmware är en inte så triviell uppgift som varierar beroende på det routermärke du råkar ha. Nästan ingen av dem har en automatisk uppdateringsfunktion. Istället måste du ladda ner den senaste firmware från deras hemsida, logga in på din router och ladda upp den sedan utföra uppdateringen.
För att komma igång måste du räkna ut routerns IP-adress och använda den för att logga in via en webbläsare. Läs mitt inlägg om att hitta IP-adressen för en trådlös åtkomstpunkt. Eftersom metoden för att uppdatera routerns firmware varierar så mycket efter varumärke, är det bäst att söka på ditt routermodellnummer + "firmwareuppdatering" för att hitta specifika instruktioner.
Router inställningar
Det sista problemet som kan orsaka tappade anslutningar är olika inställningar på din router. På senare tid har du dubbla band routrar som låter dig sända på både 2,4 och 5 GHz-nätverk. Dessa avancerade routrar fungerar normalt bra med de senaste prylarna och datorerna, men på äldre maskiner kan du ibland få problem. Här är några saker jag skulle försöka:
1. Anslut till 2,4 GHz-nätverket om du för närvarande är ansluten till 5 GHz-enheten.
2. Kontrollera att kanalinställningarna för nätverket är inställda på routern Bil. Om du har valt en viss kanal av någon anledning, försök en annan kanal.
3. Stäng av extra säkerhetsfunktioner som MAC-adressfiltrering, nätverksisolering och Wi-Fi Protected Setup. Ingen av dessa ökar verkligen säkerheten så mycket och slutar orsaka mer problem.
4. Kontrollera att ditt trådlösa nätverksläge är inställt på Blandad. Ibland kan plockning av ett högre läge orsaka problem med äldre enheter.
5. Om du inte vet något om routerns inställningar, försök att återställa routern helt genom att trycka på återställningsknappen. Konfigurera trådlös säkerhet och lämna den där.
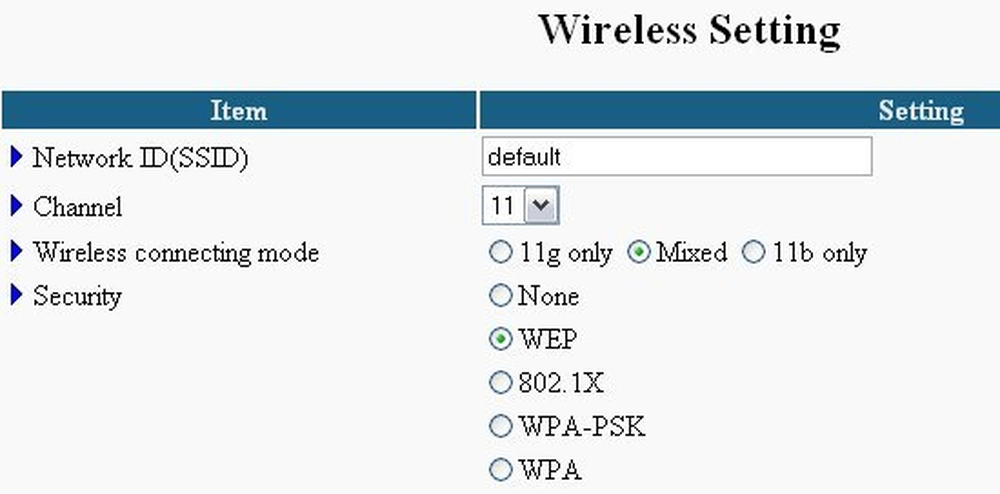
Förhoppningsvis kommer en av dessa lösningar att lösa ditt problem med trådlös anslutning. Om du har en annan lösning, vänligen lämna en kommentar och meddela oss. Njut av!