29 Linux-kommandon du måste veta
Linux-distributioner stöder olika GUI (grafiska användargränssnitt) men det gamla kommandoradsgränssnittet (bash) visar sig fortfarande vara lättare och snabbare i vissa situationer. Bash och andra Linux-skal kräver att du skriver in kommandon för att slutföra dina uppgifter och får sålunda namnet på kommandoradsgränssnittet.
Kommandon är direktiv för att datorn ska kunna utföra en uppgift. Du kan använda kommandon för att stänga av datorn eller visa en lista med filer i den aktuella katalogen eller innehållet i en textfil eller för att visa ett meddelande på skärmen. De är enkla och kraftfulla samtidigt.
Om du är ny på detta och alltid har villat prova, har vi sammanställt en lista över olika grundläggande Linux-kommandon som du kan lära dig och använda för olika uppgifter i flera Linux distros. Listan är inte uttömmande men den bör göra en bra start för nybörjare eller mellanliggande Linux-användare eller administratörer.
ls - lista
ls listar innehållet (filer och mappar) i den aktuella arbetsmappen. Det är detsamma som att du öppnar en mapp i filutforskaren för att se innehållet i GUI.
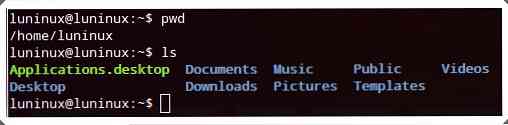
mkdir - Skapa katalog
mkdir gör (eller skapar) en ny katalog. Det är detsamma som att du använder alternativmenyns "nya / skapa katalog" alternativ för att skapa en ny mapp (eller katalog) med filutforskare i GUI.
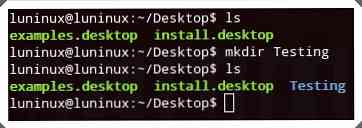
pwd - Print Working Directory
pwd skriver ut den aktuella arbetsmappen.
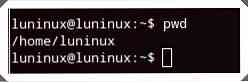
cd - Ändra katalog
CD ställer in den angivna mappen (eller katalogen) som den aktuella arbetsmappen för terminalens aktuella körning (eller bash). Det är detsamma som att du öppnar en katalog för att göra vissa operationer med hjälp av filutforskare i GUI.
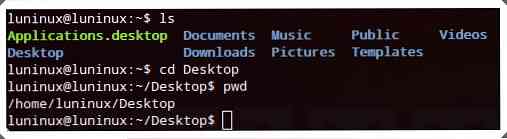
rmdir - Ta bort katalog
rmdir tar bort (eller tar bort) den angivna katalogen.
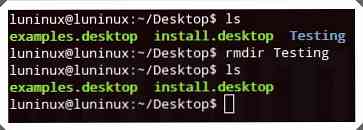
rm - Ta bort
rm tar bort den angivna filen eller mappen. Du kan använda rm -r att ta bort mappar rekursivt.
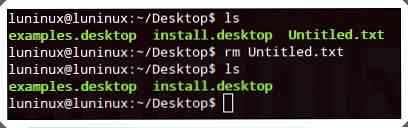
cp - Kopiera
cp kopierar filen eller mappen från en plats till en annan plats. Du kan använda dess cp -r möjlighet att kopiera mappar rekursivt.
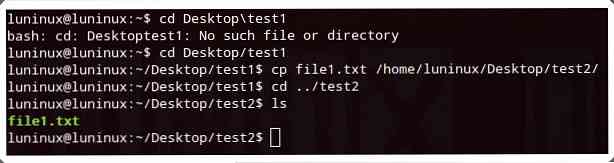
mv - MoVe
mv flyttar en fil eller mapp från en plats till en annan plats. Det kan också fungera för att byta namn på filen eller mappen om filen eller mappen finns i den aktuella arbetsmappen, men filen eller mappen har ett nytt namn.
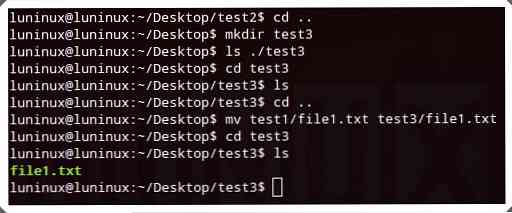
katt - sammanfattade och skriva ut filer
katt sammanfogar och skriver ut filer på standardutgången (dvs. skärmen eller datorns skärm). Det är detsamma som att du visar innehållet i textfiler med textvisare eller redigerare i GUI.
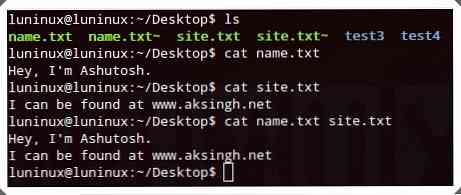
svans - print TAIL (från sista)
svans skriver ut de senaste 10 raderna (som standard) för den angivna filen på standardutgången (dvs datorns skärm eller bildskärm). Du kan använda svans -n N för att diktera det sista N-nummeret som ska skrivas ut på skärmen.
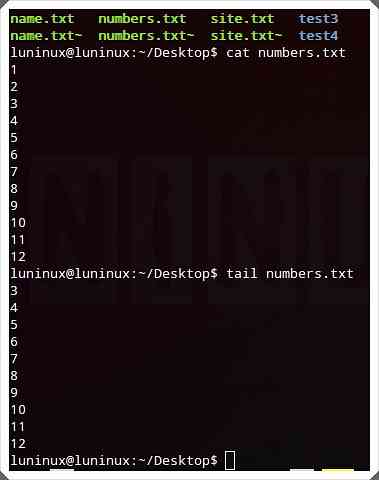
mindre - skriv ut mindre
mindre skriver ut den givna filsidan efter sida (eller fönster efter fönster). Det är användbart och effektivt för att visa stora filer som innehåller massor av textdata som inte passar på skärmen. Du kan trycka på Ctrl + F att gå framåt och Ctrl + B att gå bakåt med en sida. Det är detsamma som att du visar innehållet i en textfil i en textvisare eller redigerare och läser filen sida vid sida i GUI.
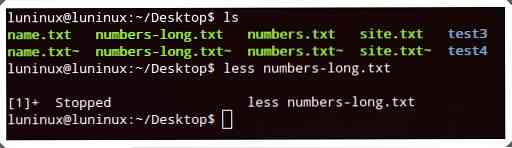
grep
grep " söker efter en viss sträng i en given fil. Du kan använda grep -i " att göra en obestämd sökning och grep -r "
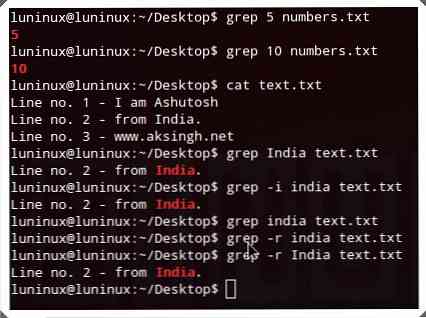
Hitta
Detta kommando söker efter filer som matchar angivna kriterier på den angivna platsen. Du kan använda hitta dess '-namn' möjlighet att göra en fallskänslig sökning och hitta för att göra en obestämd sökning efter filer med de angivna filnamnen.
hitta-iname
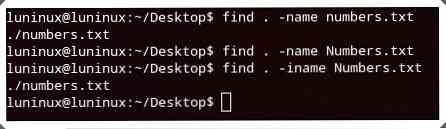
tjära
Detta kommando skapar, visar och extraherar tjärarkiv. Du kan använda tjära -cvf att skapa,tjära -tvf att visa och tjära -xvf att extrahera tjärarkiv.
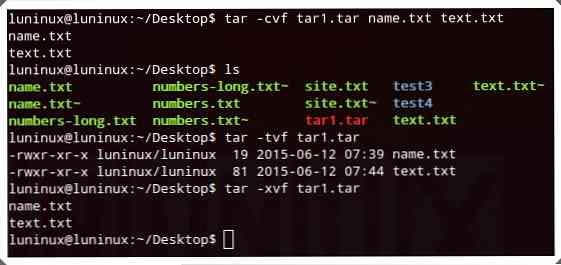
gzip
gzip skapar och extraherar gzip arkiv. Du kan använda dess gzip-d att extrahera gzip arkiv.
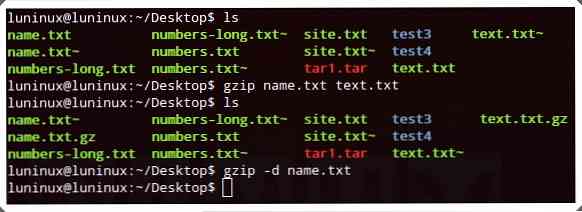
packa upp
packa upp Unzips ett visst zip-arkiv. Du kan använda unzip -l för att se innehållet i zip-filen utan att extrahera det. Det är samma som du använder ett arkivprogram för att extrahera zip-arkiv i GUI.
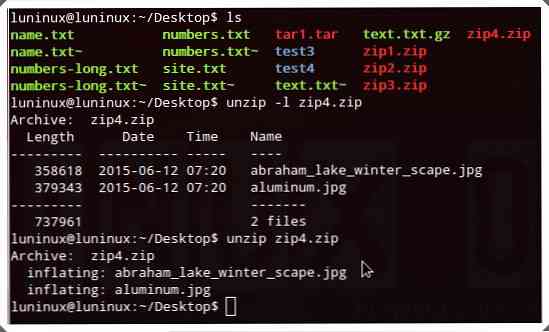
hjälp
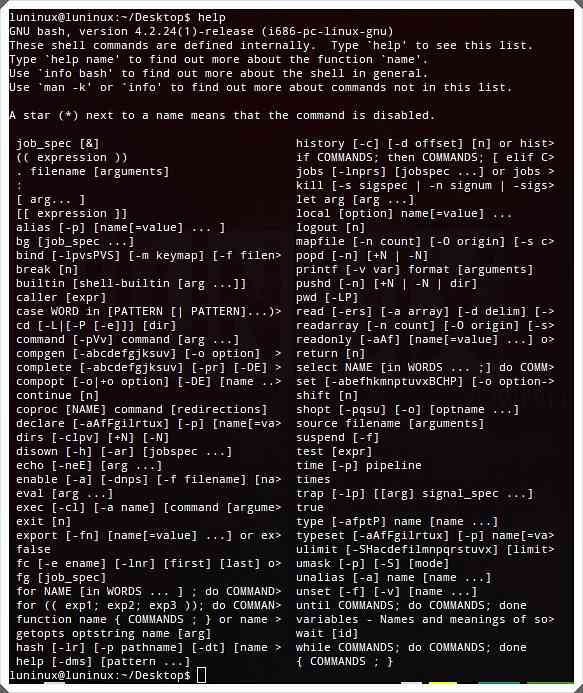
whatis - Vad är det här kommandot
vad är visar en enkellinjebeskrivning för det angivna kommandot.

man - manuell
man visar den manuella sidan för det angivna kommandot.
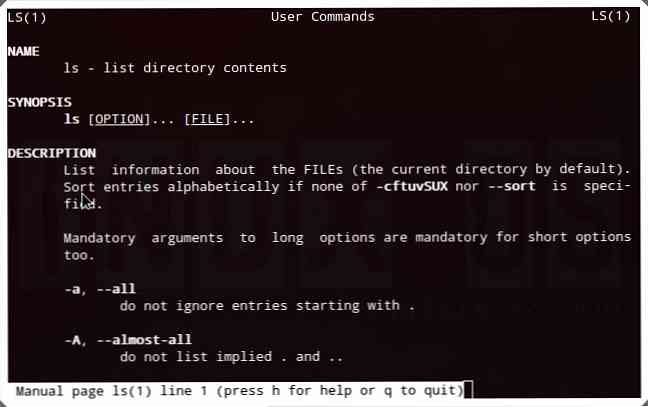
utgång
utgång avslutar den aktuella terminalen (bash) sessionen. Det är detsamma som du klickar på stängningsknappen i titellinjen för alla program för att stänga programmet i GUI.
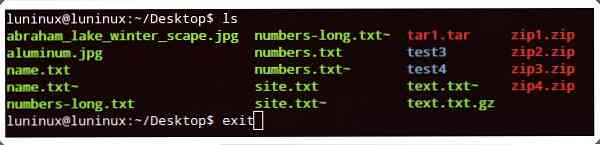
ping
ping pings en fjärransluten värd (server) genom att skicka pingpaket. Det kan användas för att kontrollera nätverksanslutning eller status (upp och eller på annat sätt) av en server. Det är detsamma som att du pingar en värd med nätverkshanteraren i GUI.
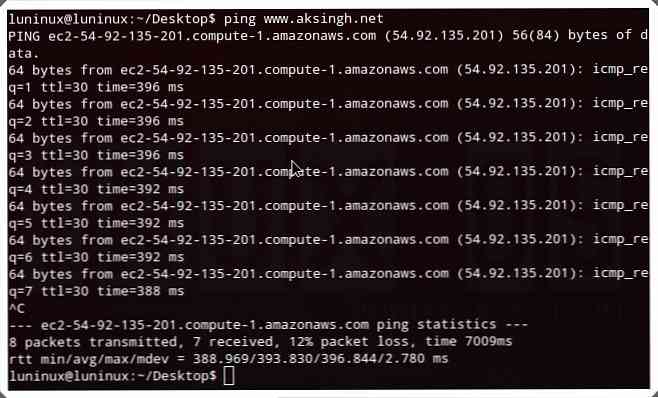
vem - vem är inloggad
vem visar listan med användare som är inloggade för tillfället.
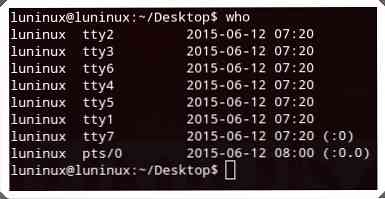
su - Byt användare
su växlar till en annan användare. Super användare (root) kan växla till någon annan användare i terminalen även utan att använda sitt lösenord.
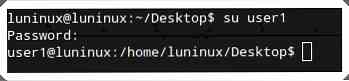
du namnger
du namnger visar viktig information om ditt system, t.ex. kärnnamn, värdnamn, kärnans frigöringsnummer, processortyp och olika andra. Du kan använda uname -a för att visa all information.

gratis - ledigt minne
fri visar information om det fria, använda, tillgängliga minnesminnet (eller för närvarande gratis) i ditt system. Du kan använda fri -m för att visa minne i KB och gratis â €“g för att visa minnet i GBs.
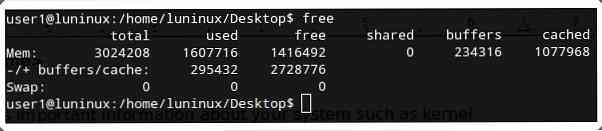
df - Diskutrymme Gratis
df visar information om filsystemets diskutrymme användningsområden - använt och tillgängligt lagringsutrymme på hårddisken och andra lagringsenheter. Du kan använda df -h för att visa rymdanvändningen i läsbar form (dvs minne i GBs).
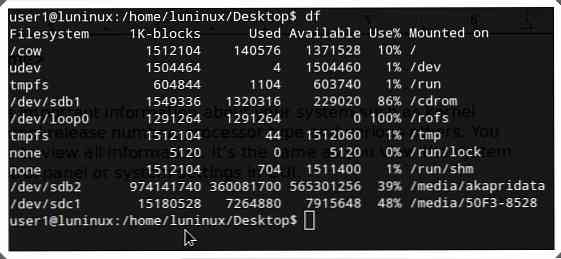
ps - Processer
ps visar information om systemets löpande processer.
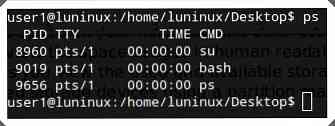
Topp - TOP-processer
topp visar information om de bästa processerna i systemet (sorterad efter CPU-användning som standard). Du kan använda top -u för att visa de bästa processerna hos en enda användare. Det är detsamma som att du visar listan över de mest resurshushiga körprocesserna med hjälp av en viss uppgiftshanterare i GUI.
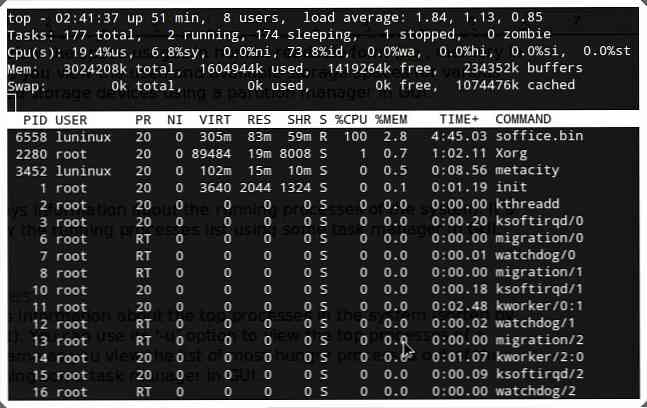
stänga av
stänga av stänger av datorn. Du kan använda avstängning -r att starta om datorn.
Har du använt eller övat några av dessa kommandon? Känner du till något annat användbart Linux-kommando för nybörjare? Vänligen meddela oss med hjälp av kommentarfältet.
Läs nu: 9 Linux-kommandon och koder är försedda med





