Så här installerar du tillägg i Microsoft Edge
Windows 10 Anniversary Update har tagit några ganska användbara tillägg till webbläsaren - Edge. Om du inte har installerat uppdateringen redan, följ då följande procedur:
- Öppna inställningar och gå över till Uppdatering och säkerhet.
- Windows Update startar automatiskt efter tillgängliga uppdateringar och om inte, klickar du på Sök efter uppdateringar att göra detsamma.
- När sökningen är klar klickar du på Ladda ner knappen för att ladda ner och installera tillgängliga uppdateringar och starta om systemet, om det ställs.
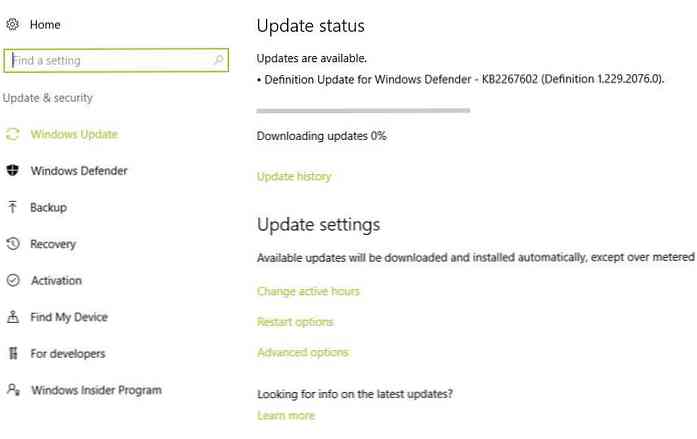
När du är färdig installerar du Windows 10 årsdagen uppdatering, Följ dessa steg för att installera tillägg i Microsoft Edge:
- Öppna Microsoft Kant i ditt system.
- Klicka på Mer (...) knappen längst upp till höger och välj Extensions.
- Klicka på Få tillägg från butiken länk i det synliga sidofältet.
- Windows Store öppnas som visar Extensions för Microsoft Edge.
- Klicka på önskad fil och klicka sedan på Fri knappen för att installera den.
- När förlängningen laddas ner och installeras, byt du tillbaka till Edge.
- Vid öppnandet kommer Edge att be om ditt tillstånd att aktivera förlängningen.
- Klicka på Sätt på den om du vill aktivera det, annars klicka på Håll av det.
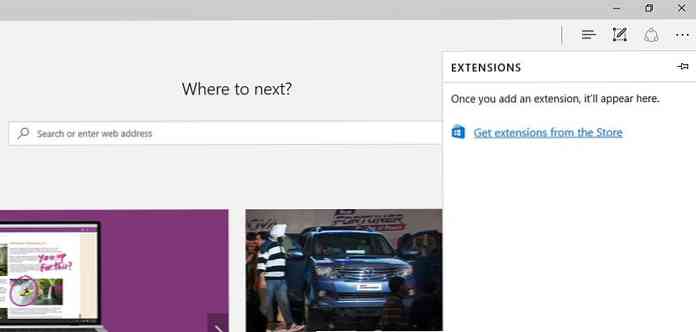
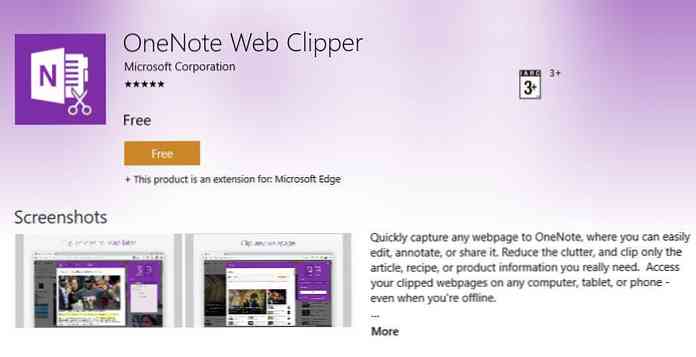
Det är klart - du har framgångsrikt installerad en förlängning till din Microsoft Edge, och du kan nu använda den till förbättra din övergripande erfarenhet med webbläsaren.




