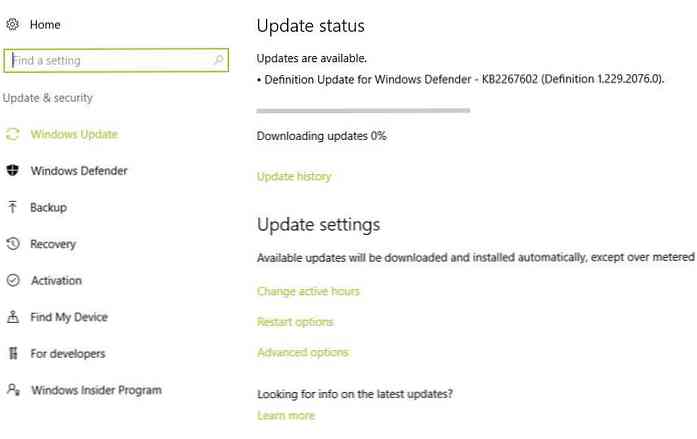Så här installerar du tillägg från utsidan av Chrome Web Store

Försök att installera en förlängning från Chrome Web Store och Chrome kommer att berätta att tilläggen "kan bara läggas till från Chrome Web Store." Det här meddelandet är dock felaktigt. Du kan fortfarande installera tillägg från andra håll.
Denna begränsning är på plats för att förhindra att skadliga webbplatser installerar dåliga tillägg, appar och användarskript. Du bör bara installera tillägg från legitima webbplatser du litar på - till exempel LastPass-webbplatsen.
Installera en förlängning manuellt
Om du vill installera en filtillägg manuellt klickar du på skiftnyckelmenyn, pekar på Verktyg och väljer Utökningar för att öppna sidan Utvidgningar.

Om du ser meddelandet har Chrome redan laddat ner tilläggs-, app- eller användarskriptet till din dator. Du hittar den i Chrome: s standardhämtningsmapp. Extensions och appar har filtypen .crx, medan användarskript har filen extension.user.js.
Om det inte hämtades till din dator, högerklicka på länken för tilläggsinstallation på sidan och använd alternativet Spara som för att spara det på datorn.

Dra och släpp filen CRX (eller user.js) på sidan Extensions för att installera den.

Du blir uppmanad att bekräfta installationen av tillägget, precis som om du hade installerat det från Chrome Web Store.

Tillåt alltid tillägg från utsidan av Chrome Web Store
Om du ofta installerar tillägg utanför webbutiken kan du tillåta tilläggsinstallation från vilken webbplats som helst genom att lägga till en kommandoradsflagga.
För att lägga till ett kommandoradsalternativ måste du redigera egenskaperna för Chrome-genvägen. För att komma åt dessa på Windows 7, förutsatt att du startar Chrome från Aktivitetsfältet, högerklickar du på Chrome-ikonen på Aktivitetsfältet, högerklickar på Google Chrome i menyn som visas och väljer Egenskaper.
Om du startar Chrome från din Start-meny eller skrivbordet högerklickar du på genvägen på Start-menyn eller skrivbordet istället.

Välj fliken Genväg och lägg till följande text i slutet av målrutan:
-enable-lätt-off-store-extension-installation

När du har ändrat inställningen stänger du alla Chrome-fönster och startar Chrome från den genväg som du har ändrat. Du kanske vill vänta några minuter efter att du stängt alla Chrome-fönster för att säkerställa att Chrome inte längre körs i bakgrunden
Försök att installera en förlängning från en webbsida och du får se en känd installationsprompt - klicka på Fortsätt för att installera tillägget.

Ändrar Chrome-policy
Chrome innehåller policyinställningar som är avsedda för systemadministratörer. Om du använder Chrome i ditt företag och vill tillåta förlängningsinstallation från en viss webbplats eller två, kan du ändra Chrome: s policy. Den här inställningen ändras i registret på Windows och i Chrome: s inställningsfiler på Mac och Linux.
I Windows kan du till exempel lägga till följande registerpost för att tillåta förlängningsinstallation från lastpass.com:
Programvara \ Policies \ Google \ Chrome \ ExtensionInstallSources \ 1 = "https://lastpass.com/*"
Mer information om den här Chrome-policyinställningen och andra Chrome-policyinställningar finns på sidan Politiklista på Chrom Project-webbplatsen.