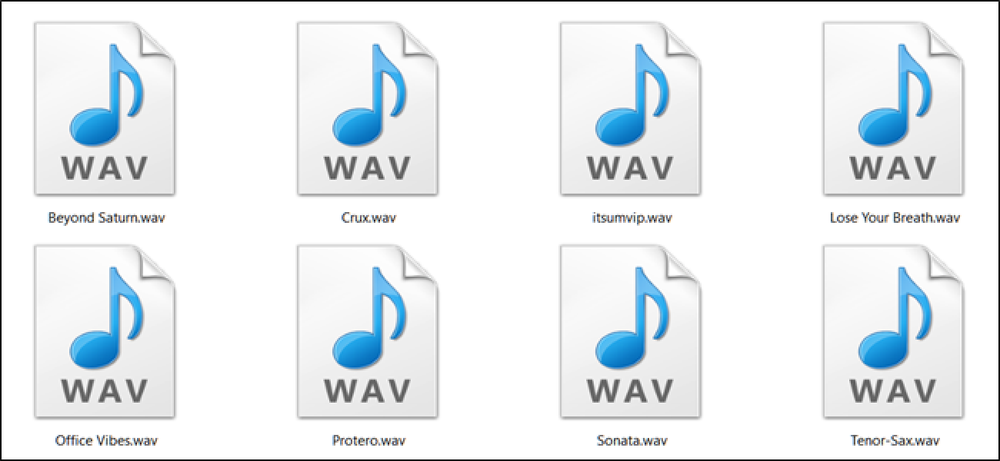Vad är Windows Services och hur man använder dem
Har du någonsin undrat hur många av Windows-funktionerna fungerar samtidigt även om de inte har ett svårt gränssnitt? Jo, det här är Windows Services som arbeta i bakgrunden för att utföra sitt jobb utan komma iväg.
Windows hittar automatiskt uppdateringar, håller kontroll över systemstabilitet, uppdateringstid baserat på nuvarande tidszon, registrerar händelser och skyddar systemet mot hot mot skadliga program. Alla dessa funktioner har inte en körbar applikation på skrivbordet, hur hanteras de då?
I det här inlägget kommer vi att ge dig en detaljerad titt på Windows Services och hur du kan konfigurera dem till din fördel.
I ett nötskal…
Windows Services är i grunden applikationer som fungerar i bakgrunden att erbjuda sina tjänster. De flesta av kärnfunktionerna i Windows utförs av dessa tjänster, till exempel anslutning till externa enheter eller skapa en stabil internetanslutning.
Liknande alla andra applikationer, Dessa tjänster använder också systemresurser. Du skulle ha märkt att när du startar din dator, använder den fortfarande lite RAM, även om inga program öppnas. Jo, mycket av det RAM används av dessa Windows-tjänster.
Vanligtvis startar dessa tjänster med Windows (även innan du loggar in) och ge inte någon indikation på att de lanseras. Men eftersom dessa tjänster direkt påverkar din Windows-upplevelse blir det ganska viktigt att veta hur man hanterar dem.
Till exempel kan du inaktivera tjänster som du inte använder för att frigöra resurser och påskynda starttiden. Du kan också starta tjänster manuellt istället för att springa hela tiden.
vidare, Dessa tjänster skapas inte bara av Windows, Program från tredje part kan också skapa sådana tjänster. Ett bra exempel skulle vara tjänsteuppdateringstjänst som inte har något gränssnitt, men så snart en ny uppdatering släpps Du anmäls för att uppdatera ansökan.
Öppna Windows-tjänster
Det finns många sätt att komma åt Windows Services-hanteringsverktyget. Du kan komma åt den från kontrollpanelen under “Administratörsverktyg“, eller typ “Windows-tjänster” i Windows-sökning för att komma åt den. Ett annat enkelt sätt är att trycka på Windows + R-tangenterna och skriv “services.msc” i “Springa” dialogrutan för att öppna Windows Services.
Du får se alla Windows-tjänster som anges i den högra kolumnen och deras beskrivning i den vänstra kolumnen. Klicka på någon av tjänsterna och du kommer att se dess detaljer i den vänstra kolumnen.
Beskrivningen är tillräckligt bra för att förstå vad tjänsten gör, så du borde inte ha något problem att identifiera funktionen för varje tjänst och deras inverkan.

Starta, stoppa eller starta om en tjänst
Du kan tvinga en tjänst att starta eller stoppa under din nuvarande Windows-session. Högerklicka bara på tjänsten och “Sluta” eller “Start” knappen kommer att dyka upp. Om tjänsten redan körs, då “Sluta” knappen kommer att vara användbar. Annars ser du en “Start” knappen för att starta tjänsten, såvida inte tjänsten är “Inaktiverad“.
Till exempel kan du “Sluta” Windows Update-tjänsten om den buggar dig med ständiga uppmaningar. Tänk på att tjänsten kommer automatiskt “Start” eller “Sluta” igen när du startar om datorn. Dessutom finns det också a “Omstart” knäpp det du kan använda för att starta om en tjänst om den fungerar.
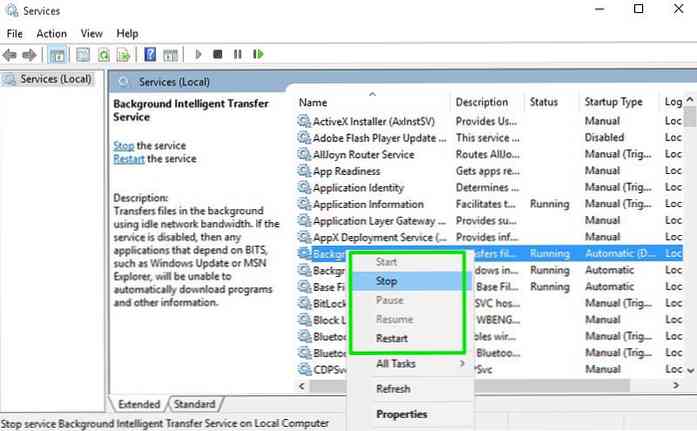
Service egenskaper
De “Egenskaper” fönstret är viktigaste delen av Windows Services där alla kontroller och information om en tjänst är listade. Högerklicka på en tjänst och klicka på “Egenskaper” för att komma åt egenskaperna.
Här är två viktiga flikar, Allmän och beroenden. Nedan finns en förklaring av var och en:
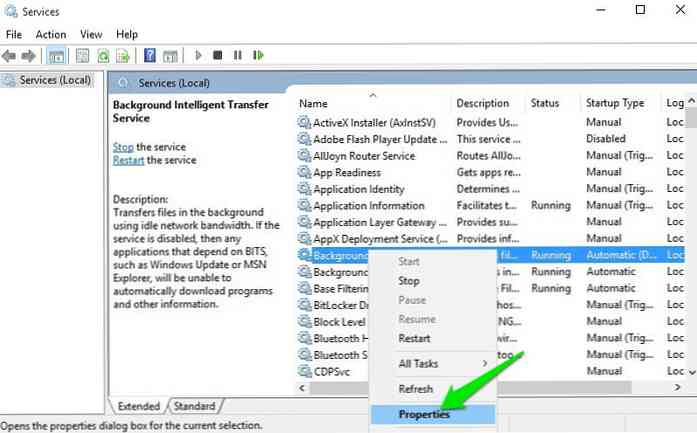
Allmän
På fliken Allmänt, Du kommer att se körbar sökväg till tjänsten och beskrivning av vad den gör. Du kan också välja “Starttyp” för att konfigurera hur du vill att tjänsten ska börja.
Du hittar fyra starttyper där:
- Automatisk (fördröjd start): Som tidigare nämnts börjar dessa tjänster med Windows redan innan du loggar in. påverkar således också den totala starttiden. Om du tror att du inte behöver en viss tjänst omedelbart kan du ställa in den “Försenad start” för att få det att börja när datorn startar helt. Detta kommer att påskynda Windows starttid.
- Automatisk: Eventuella tjänster som ställs in för automatisk start startar omedelbart med Windows under starttiden.
- Manuell: Om du vill starta en tjänst på begäran eller bara när det krävs av systemet, kan du ställa in det “Manuell“. Sådan service kommer endast att köras när den applikation / funktion som är associerad med den används eller du manuellt “Start” Det. Tänk på att det här alternativet kommer att bryta tjänster som är beroende av realtidsövervakning till jobbet, till exempel Windows / Application Update service.
- Inaktiverad: Som namnet antyder, kommer detta att inaktivera tjänsten och göra den oanvändbar.
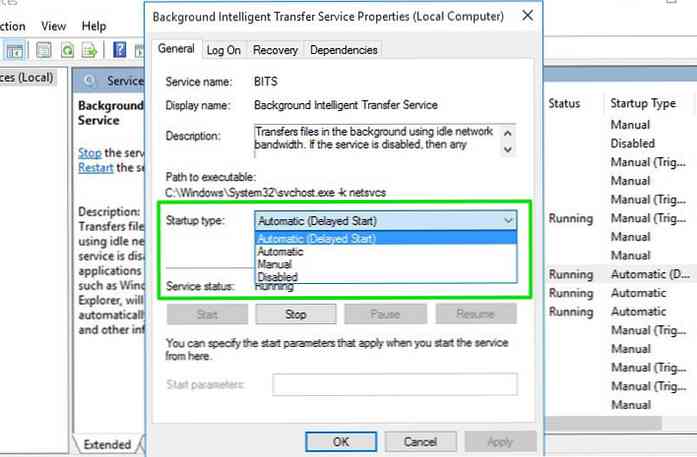
beroenden
Den här fliken listar alla tjänster som är beroende av den valda tjänsten, och de tjänster som den aktuella valda tjänsten beror på. Innan du förstör med “Börja” alternativ, kontrollera alla tjänster som är beroende av tjänsten
Om du kommer att inaktivera en tjänst, Alla tjänster som är beroende av det kanske inte fungerar korrekt; eller inte alls fungera.
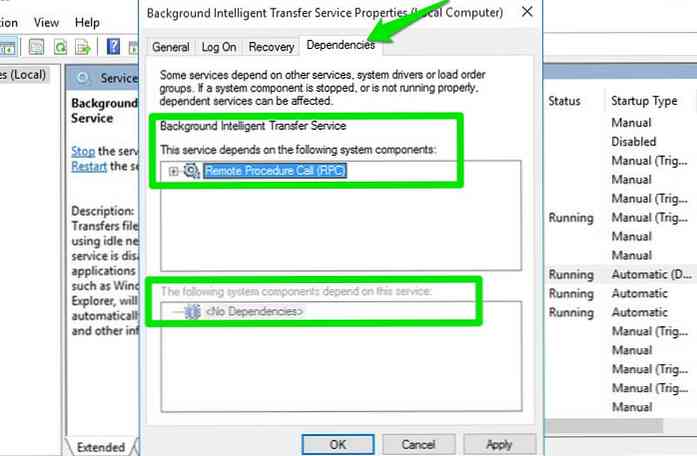
Dra nytta av Windows Services
Nu när du vet om Windows Services och hur du anpassar dem, låt oss se hur de kan gynna dig. Det finns många Windows-tjänster som är aktiverade som standard men är inte egentligen användbar för alla användare.
Till exempel, Du kan inaktivera fax, skrivare eller Bluetooth-tjänster om du inte använder dem på din dator. Dessutom kan du också inaktivera tjänster som Windows Firewall om du använder en brandväggsapp från tredje part.
Det finns också många andra Windows-tjänster som kan inaktiveras utan många nackdelar.
Å andra sidan finns det några tjänster som kan inaktiveras, men du kan vara intresserad av att möjliggöra dem. Till exempel kan du ställa in “Fjärrregistret” service till “Manuell” att låta andra personer anpassa ditt Windows-register på distans.
försiktighetsåtgärder
Aktivera eller inaktivera dessa tjänster kan ha en betydande inverkan på datorn. Om du kommer att inaktivera en kärntjänst kan det hända att vissa Windows-funktioner fungerar eller gör det oanvändbart.
Tvärtom kan du aktivera en tjänst som kan äventyra din säkerhet. Så som “Fjärrregistret” tjänst som gör det möjligt för fjärranslutna användare att anpassa registret, vilket är mycket känsligt.
Innan du aktiverar eller inaktiverar någon av tjänsterna, se till att du läser och förstå beskrivningen och vad den gör. Gå också till “beroenden” fliken och se till att inga viktiga tjänster påverkas av tjänsten.
Några sista ord
Du borde försiktigt gå igenom alla Windows-tjänsterna och se om du hittar några bra att tweak. Ovanstående instruktioner bör vara mer än tillräckligt för hjälper dig att förstå hur du anpassar varje Windows-tjänst.
Jag personligen gick igenom listan och hittade flera tjänster värda tweaking och optimera min dator. Jag är säker på att du hittar några pärlor också.
Låt oss veta i kommentarerna om din erfarenhet av Windows Services.