Vad är wmpnscfg.exe och wmpnetwk.exe och varför kör de?
Så du har gått igenom Task Manager och försöker lista ut varför så många tjänster körs när du märker att det finns två saker för Windows Media Player i listan ... men du använder inte ens Media Player. Vad är det med det?
Det är inte som processerna tar mycket minne ... Jag blir bara irriterad när det finns en process som startar om ingen bra anledning. Du inaktiverar det, och på så sätt är det tillbaka. Irriterande!

Denna artikel är en del av vår pågående serie som förklarar olika processer som finns i Aktivitetshanteraren, som svchost.exe, dwm.exe, ctfmon.exe, mDNSResponder.exe, conhost.exe, rundll32.exe, Adobe_Updater.exe och många andra. Vet inte vad de här tjänsterna är? Bättre börja läsa!
Vad är den här tjänsten ändå?
Windows Media Player 11 kan dela media mellan olika datorer i samma nätverk och kan även dela media med XBox 360 också. För att detta ska fungera finns det en nätverksdelningstjänst som delar biblioteket även om Media Player inte är öppen. Det är verkligen ett bra system om du använder det.
Båda dessa processer är en del av Windows Media Player Sharing-systemet, så om du använder de här funktionerna bör du inte inaktivera den.
Inaktiverar mediadelning i mediaspelare
Det bästa sättet att ta bort dessa tjänster är att bara använda konfigurationspanelen ... så att de inte kommer tillbaka nästa gång Media Player öppnas, oavsiktligt eller annars.
Öppna Windows Media Player och klicka sedan på den lilla pilen under "Library" och välj alternativet "Media Sharing" från menyn.
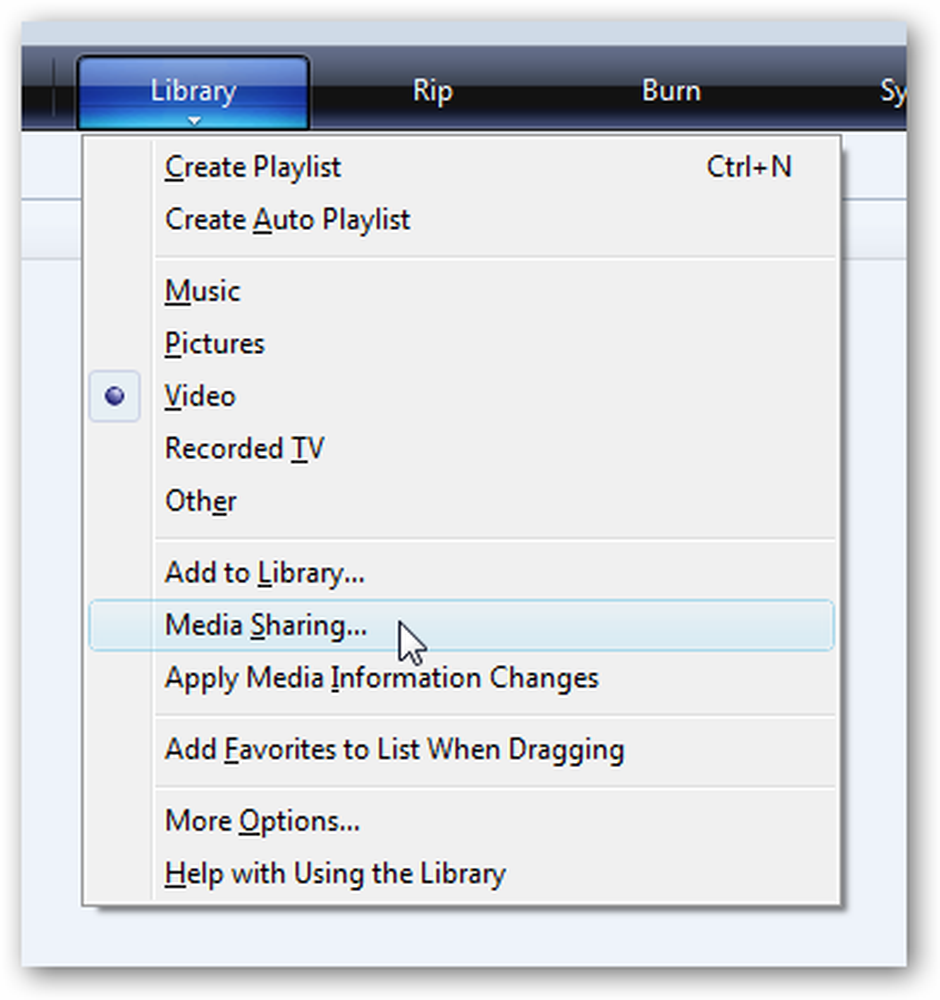
Om du använder ett anpassat tema eller på annat sätt inte kan komma till den menyn kan du också öppna alternativpanelen, välja fliken Bibliotek och sedan klicka på "Konfigurera delning"
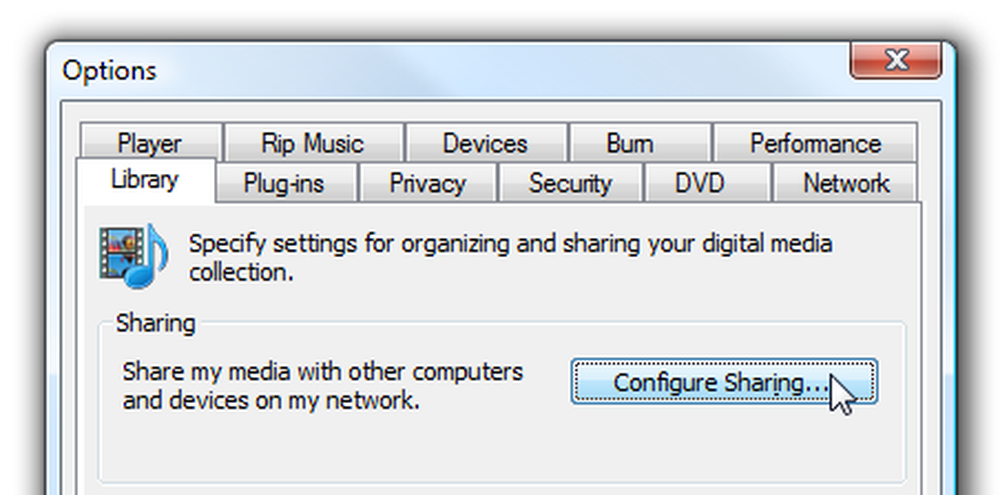
Endera av ovanstående kommer att leda dig till dialogrutan Media Sharing. Avmarkera båda rutorna som du ser här.
Obs! Om de är avmarkerade bör du kolla dem, klicka på tillämpa och avmarkera dem och klicka på OK ... i princip för att återställa inställningarna.
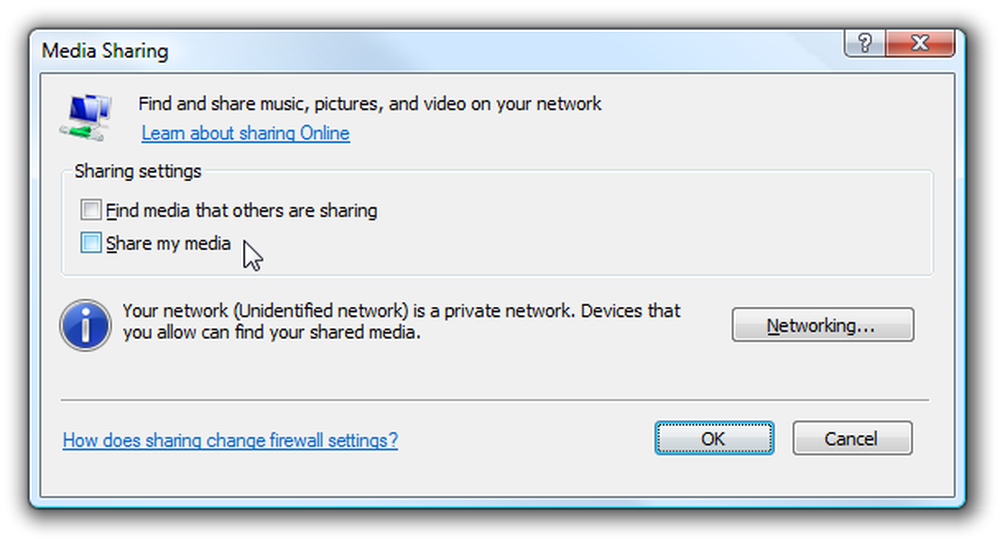
När du har tryckt på OK-knappen får du en extremt viktig dialog ... vill du dela ut för alla? Ja!
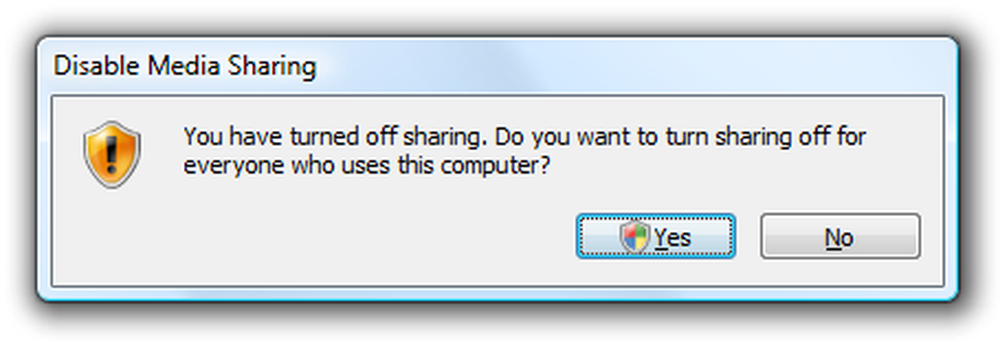
Detta kommer faktiskt att stänga av tjänsten och ta bort startposten för wmpnscfg.exe. (Observera att du måste döda den processen manuellt första gången, eller logga ut och gå vidare)
Vid denna tidpunkt borde du kunna använda din dator utan att någon av de två processerna körs. Om du fortsätter att få problem med att bli av med dem kan du läsa vidare för fler felsökningssteg.
Inaktiverar Media Player Network Sharing Service i Tjänster
Du borde inte faktiskt behöva göra den här delen, eftersom användningen av konfigurationsinstruktionerna ovan borde fungera ... men om du har problem med att bli av med det här är det här du måste gå.
Öppna tjänster från Kontrollpanelen eller skriv services.msc in i startmenyn sök / kör rutan. Hitta tjänsten i listan:
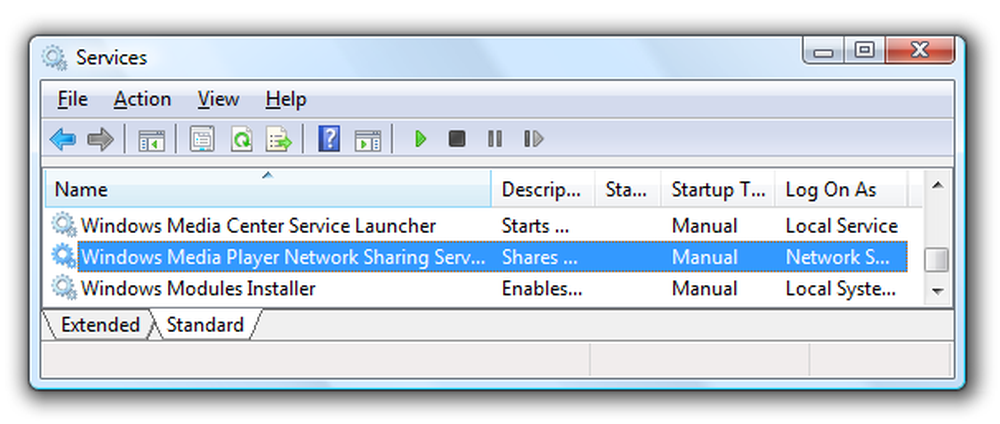
Öppna den genom att dubbelklicka på den och ändra sedan tjänsten till Inaktiverad.
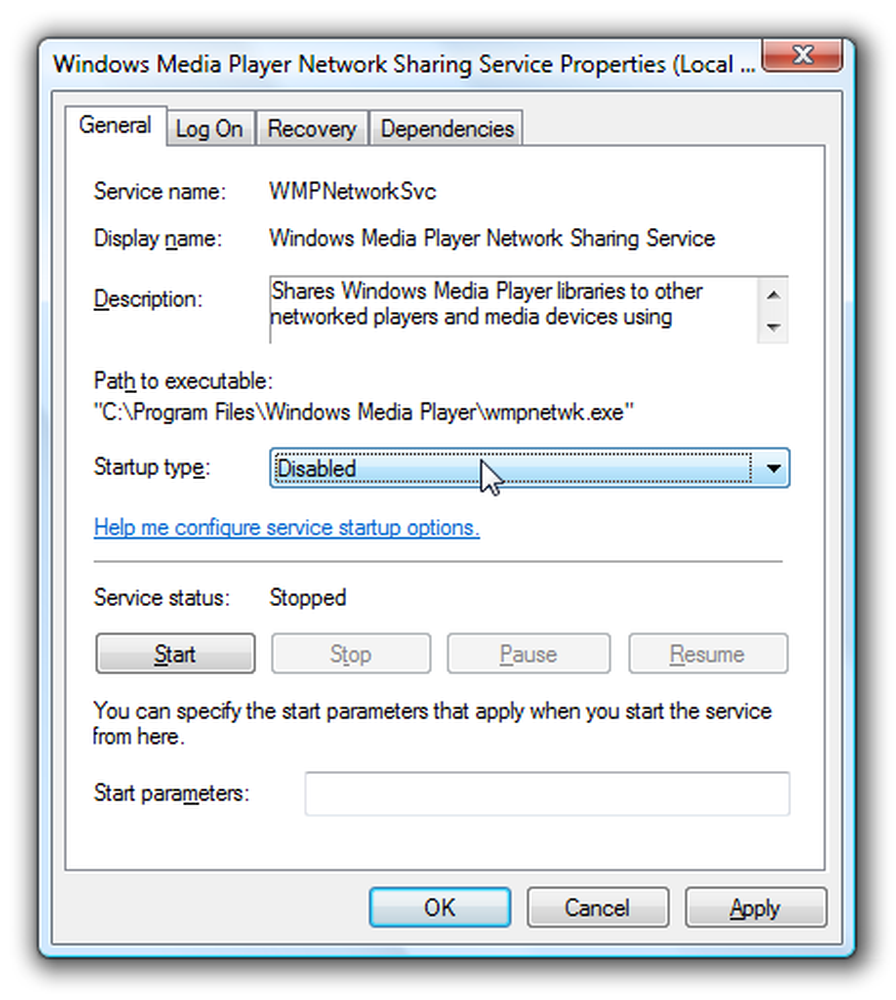
En anteckning här ... Om du försöker återaktivera Media Sharing i Media Player ignorerar du det faktum att det är inaktiverat. Det är därför du måste göra konfigurationen ändras där också.
Alternativa metoder som använder Regedit
Om du fortfarande har problem, kan du göra ytterligare kontroll för att se till att de två tjänsterna inte aktiveras igen. Öppna regedit.exe genom startmenyn Sök eller kör rutan och bläddra sedan ner till följande nyckel:
HKEY_CURRENT_USER \ Software \ Microsoft \ Mediaplayer \ Preferences \ HME
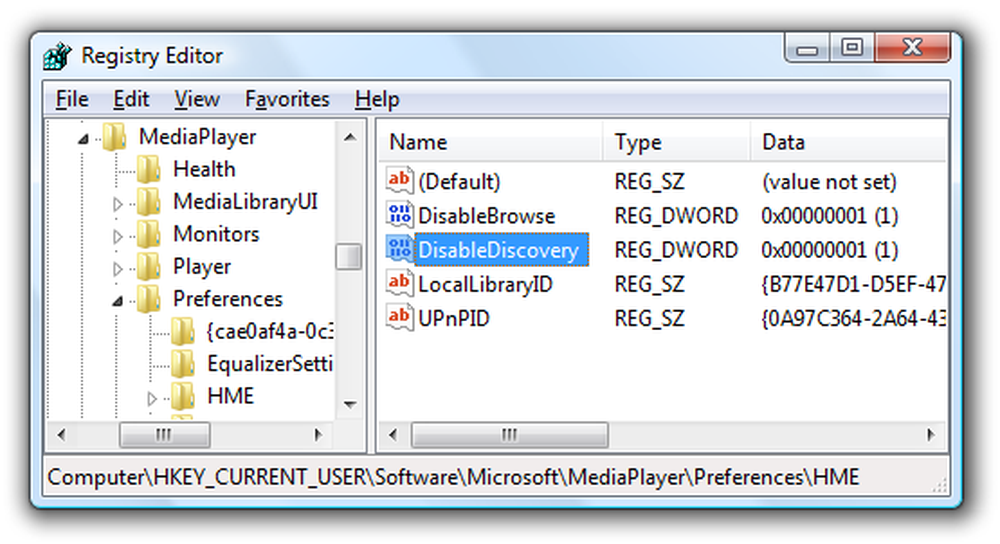
Det ska finnas ett DWORD-värde på höger sida med namnet DisableDiscovery som du kan ställa in till ett värde av 2 (inställningen till 1 fungerade också för mig). Se bara till att den inte är inställd på 0.
För att se till att wmpnscfg.exe är avstängt kan du bläddra ner till följande nyckel i registret:
HKEY_CURRENT_USER \ Software \ Microsoft \ Windows \ Currentversion \ Run
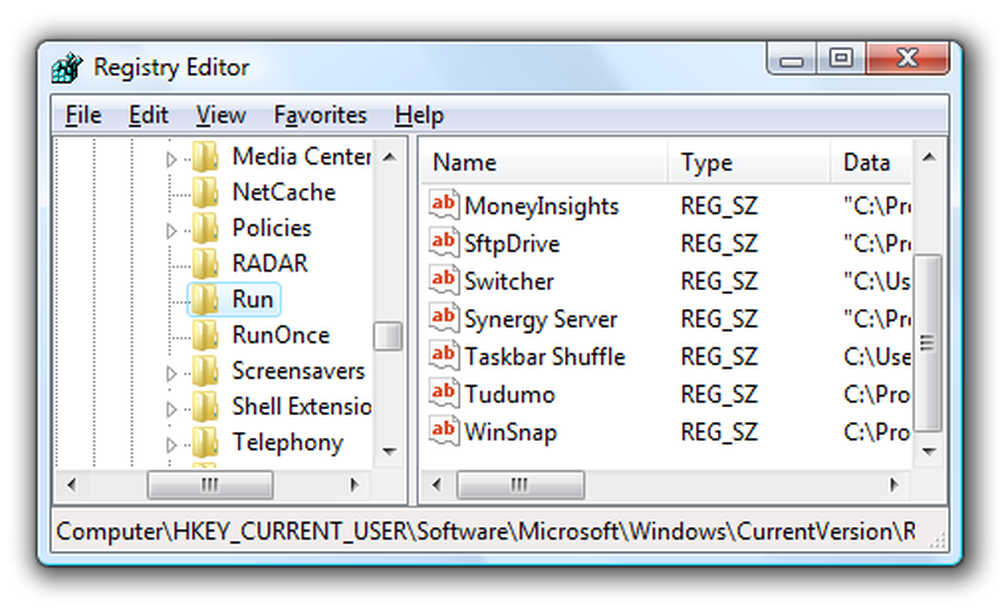
Det här är Windows som den här applikationen på ... om det finns ett objekt för det i den här listan, ta bort det.




