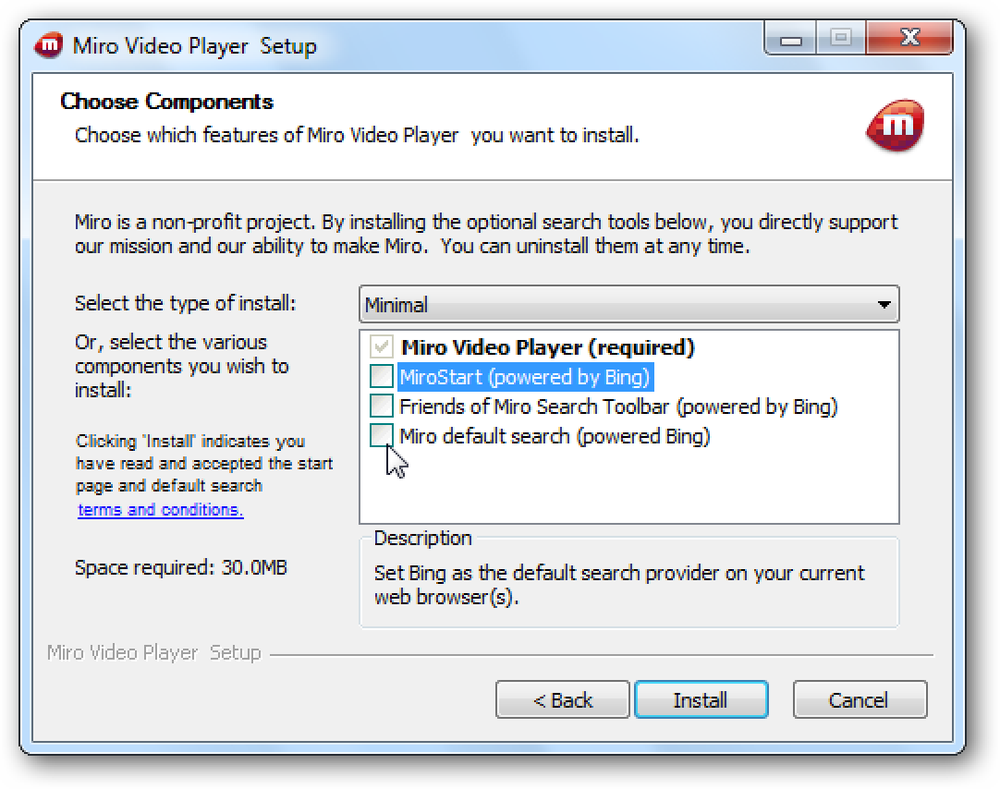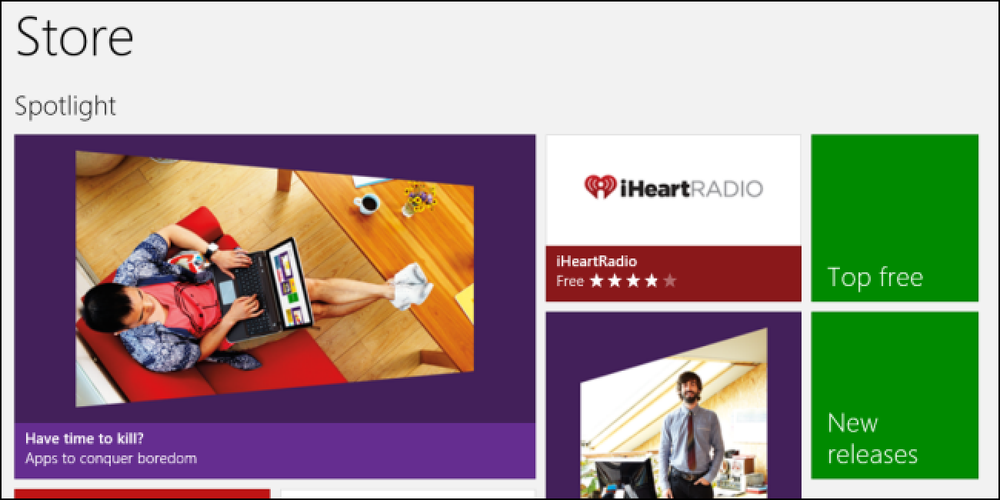Ladda ner alla bilder och videoklipp från Google Foton
Letar du efter ett snabbt och enkelt sätt att ladda ner alla dina bilder och videoklipp från Google Foton? Kanske vill du skapa en säkerhetskopiering lokalt eller vill skapa en personlig film och behöver allt innehåll som är lagrat lokalt för redigering?
Oavsett fallet finns det ett enkelt sätt att få allt innehåll hämtat från Google Foton. Observera att jag tidigare pratat om hur du kan ladda ner foton och videoklipp från Facebook också.
Det är värt att notera att om du bara behöver ladda ner ett par album, är det lättare att bara göra det manuellt. Klicka på ett album och klicka sedan på de tre vertikala prickarna längst upp till höger. Du får se ett alternativ som heter Ladda ner allt.
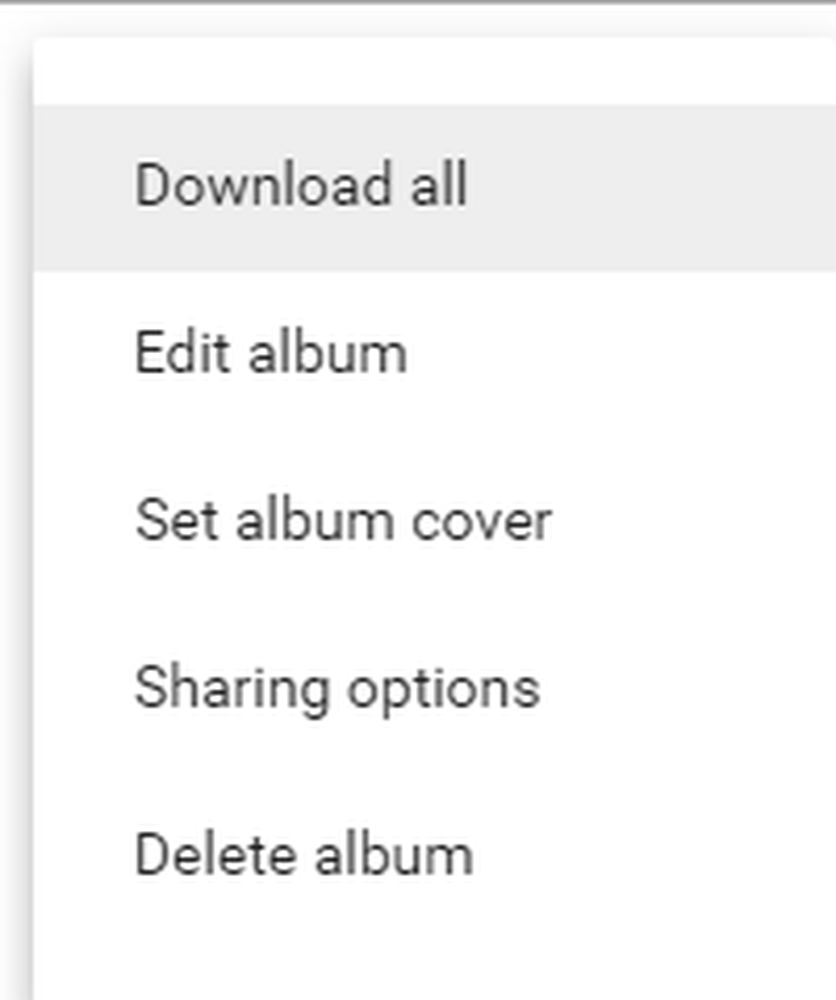
Detta laddar ner alla foton och videoklipp i det albumet i ZIP-format. Det enda problemet med den här metoden är att du inte kan använda den för att ladda ner några foton och videoklipp du laddar upp från appen Google Foton på din telefon eller surfplatta.
För att ladda ner alla dessa bilder och videoklipp måste du använda metoden jag ska prata om nedan, vilket är Google Takeout.
Exportera Google Photos Data
Det finns två sätt att gå till Google Takeout. Det enklaste sättet är att följa länken nedan:
https://takeout.google.com/settings/takeout
Den mer långvariga metoden är att gå till Google.com och klicka sedan på din profilbild längst upp till höger.
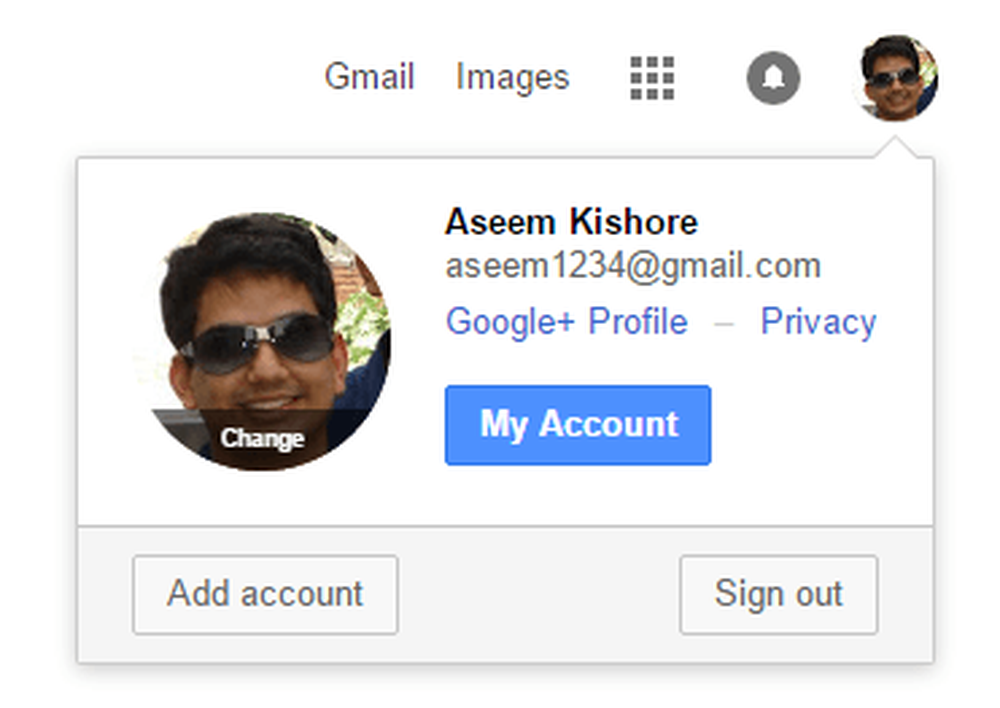
Klicka på Mitt konto och det här tar dig till en typ av instrumentpanel för alla inställningar som är relaterade till ditt Google-konto.
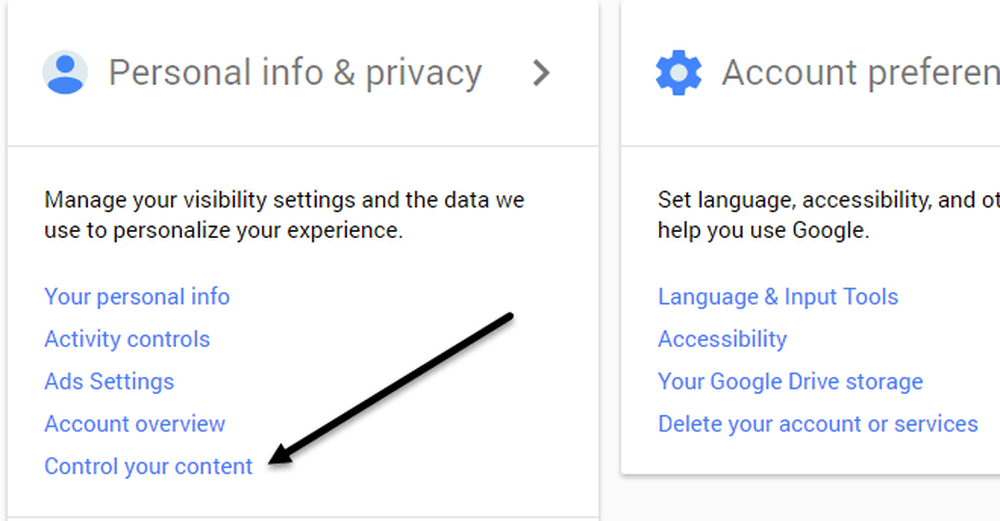
Under Personlig information och sekretess rubrik, klicka på Kontrollera ditt innehåll.
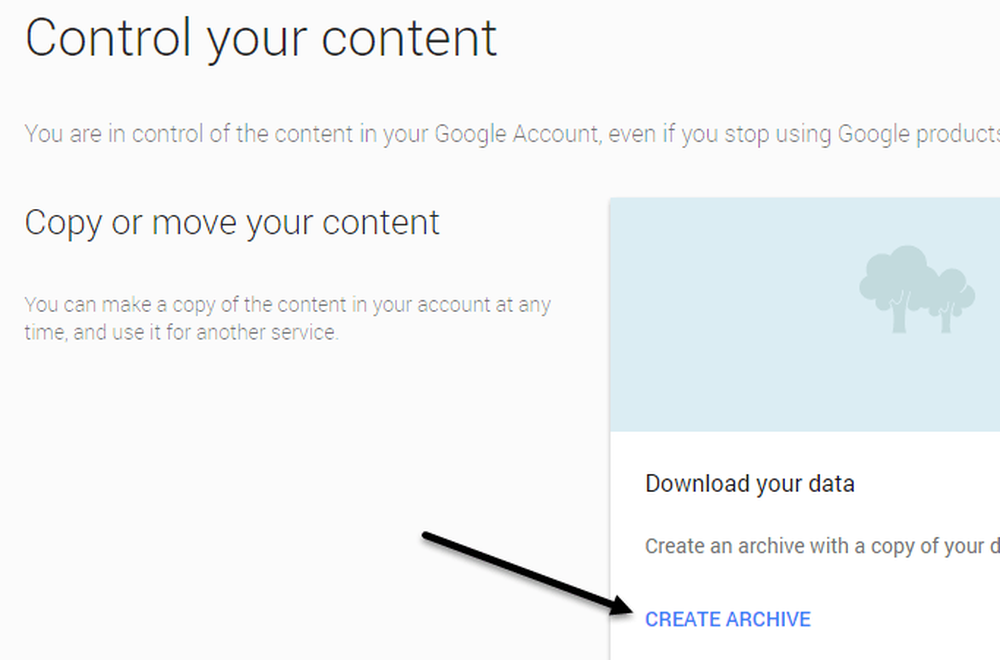
Du får se en Ladda ner dina data lådan och a Skapa arkiv länk.
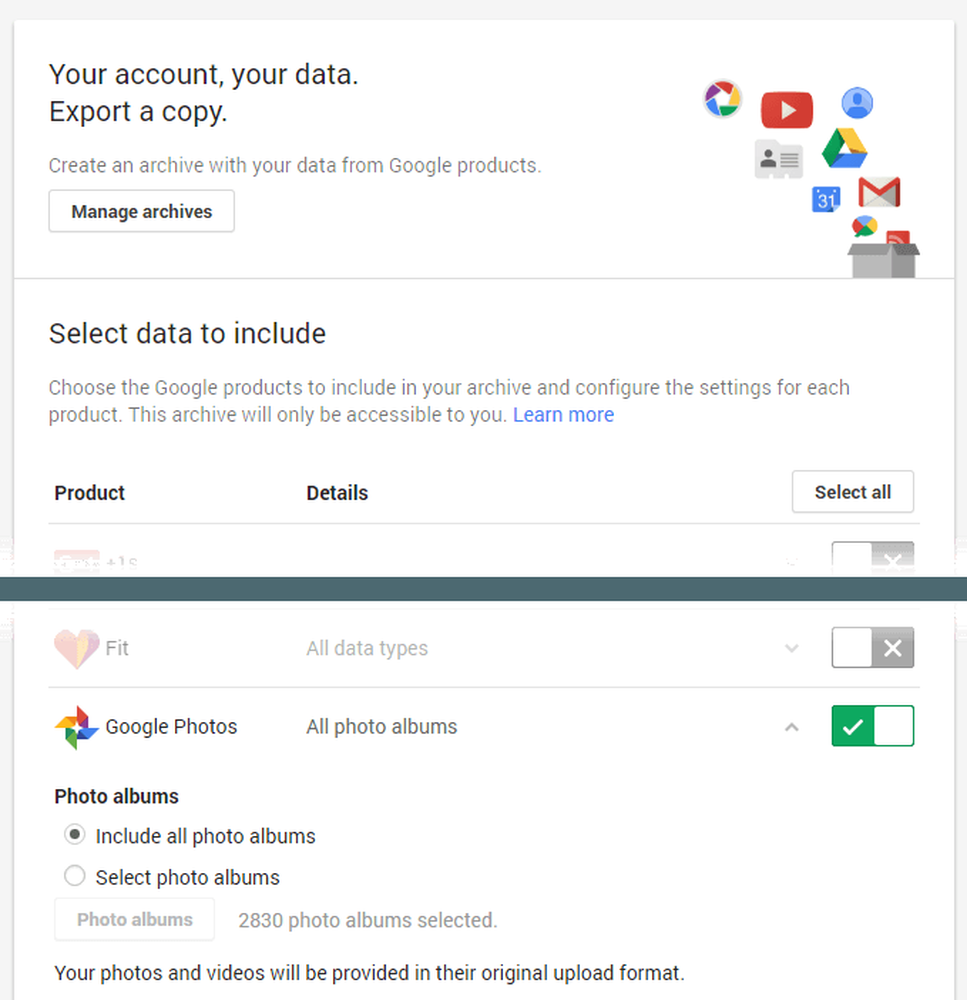
Nästa skärm kommer att vara densamma som om du följt länken ovan. Här kan du välja vilken data som ska inkluderas i ditt arkiv. Som standard är allt valt. Fortsätt och klicka på Välj ingen knappen och klicka sedan på växlingsknappen bredvid Google Foton.
Du kan klicka på nedåtpilen och välja Välj fotoalbum om du vill välja enskilda album. Observera att om du har laddat upp många bilder och videoklipp från din telefon skapar Google Foton automatiskt album som namnges före datumet.
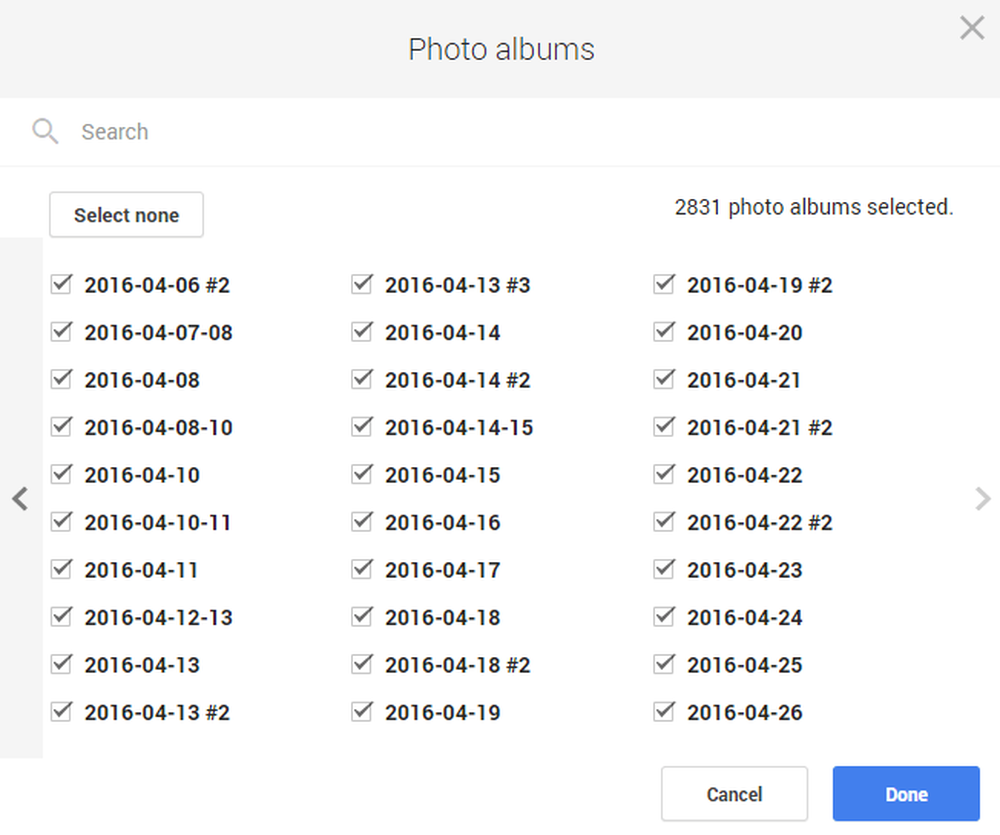
I mitt fall hade jag bara skapat cirka 450 album, men jag har bra över 2500 album i Google Foton på grund av kamerans uppladdningsfunktion på min smartphone. Lämna den på Inkludera alla foton album om du vill ladda ner allt. Bläddra ner till botten och klicka Nästa.
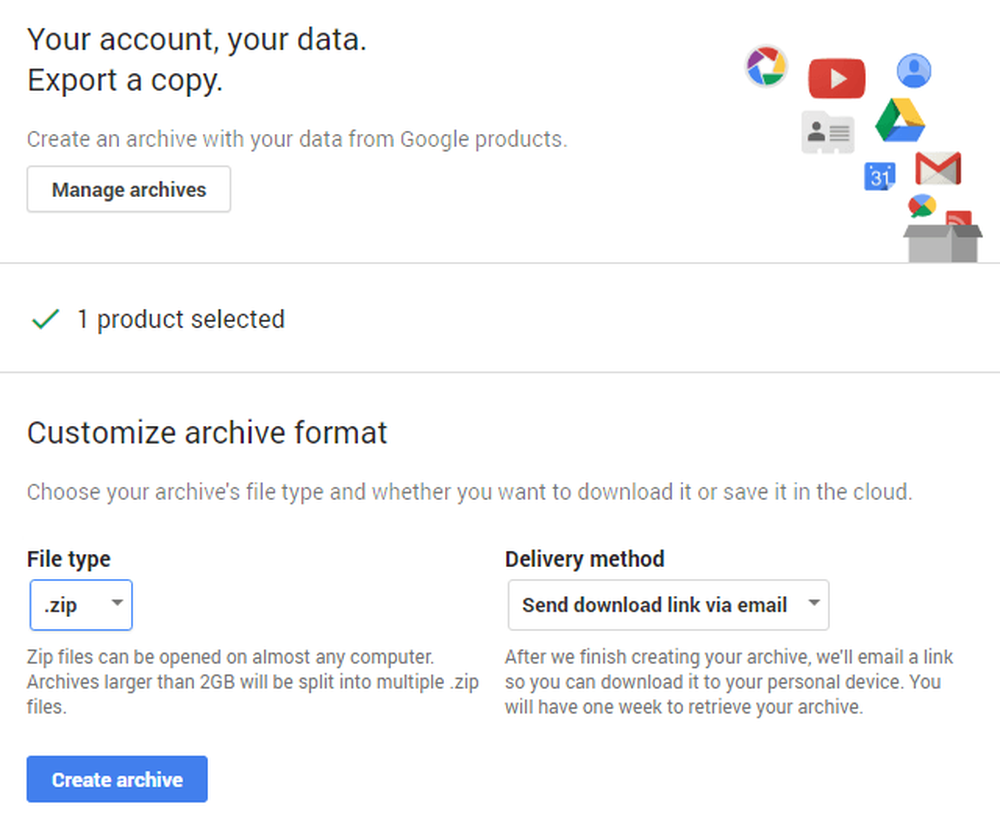
På nästa skärm måste du välja det format du vill använda för arkivet. Om du använder ZIP kommer allt över 2 GB delas upp i flera ZIP-filer. Det här är lite irriterande om du har hundratals GBs data lagrade i molnet. I mitt fall har jag 550 GB bilder och videor, så jag vill verkligen inte behöva klicka på 225 nedladdnings länkar. Jag har provat det en gång och det är en smärta.
Lyckligtvis kan du välja andra format som TGZ och TBZ. Du kan inte öppna det här med Windows, men du kan ladda ner ett gratis program som 7-Zip för att öppna arkiven. Det bör noteras att med ZIP-metoden kommer det att bli mycket snabbare eftersom det bara måste skapa 2 GB-filer, vilket det kan göra snabbt.
Om du väljer något annat format går gränsen för en enda fil upp till 50 GB. I mitt fall är det bara 11 länkar i stället för 225, vilket är mycket bekvämare. Det tar längre tid för ett TGZ- eller TBZ-arkiv att slutföra, men du talar bara om några timmar här och där.
Som standard får du ett e-postmeddelande med en länk för att ladda ner filerna när arkivet har skapats. Om du vill kan du också spara arkivet direkt till Google Drive, Dropbox eller OneDrive, vilket är trevligt.

Klicka på Skapa arkiv knappen och processen börjar. Du kan stänga webbläsaren och processen fortsätter i bakgrunden. Du kan alltid gå tillbaka till Google Takeout och sedan klicka på Hantera arkiv för att se framstegen.
Sammantaget har Google gjort det väldigt lätt att hämta data som du har lagrat i någon av sina tjänster, en funktion som inte är tillgänglig hos många andra företag. Om du har några frågor, skriv en kommentar. Njut av!