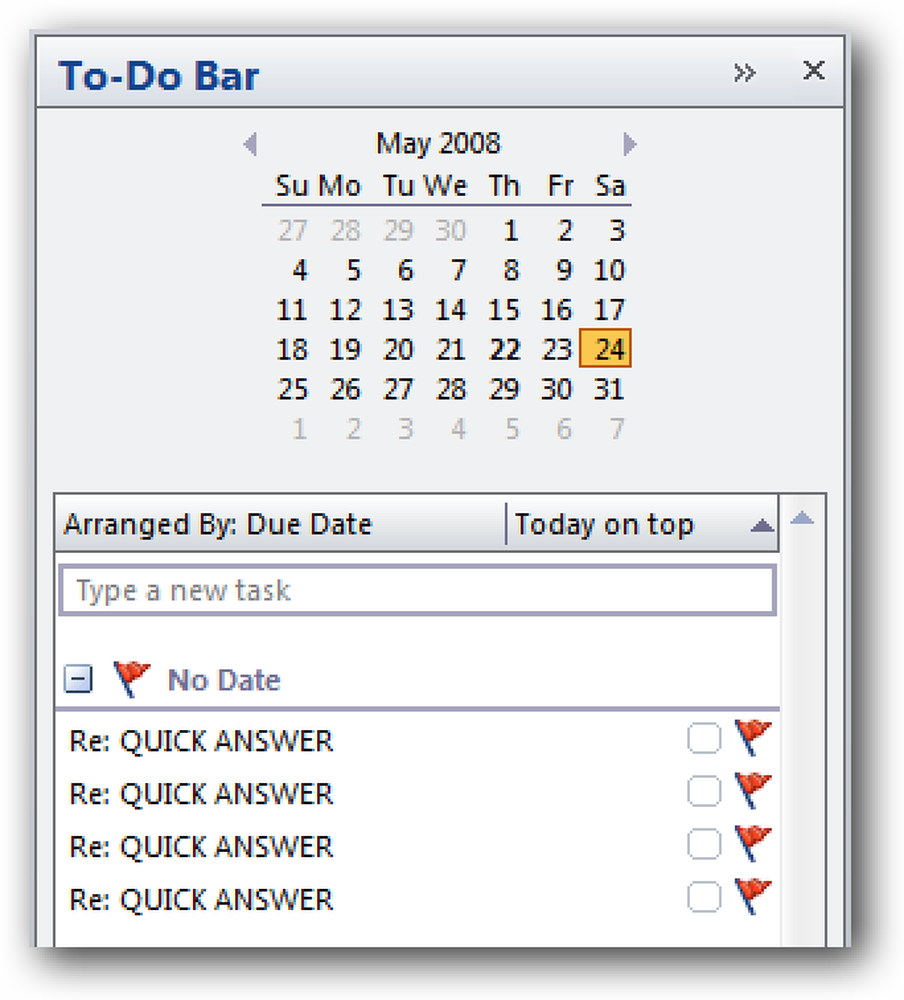Förhindra att Google Chrome öppnar PDF-filer i webbläsaren
Jag har jobbat på ett projekt på senare tid där jag måste ladda ner många PDF-filer från en webbplats och sedan gå igenom var och en och markera text, lägga till kommentarer mm.
I Google Chrome, när jag klickar på en länk till en PDF-fil öppnar den bara filen i webbläsarfönstret.
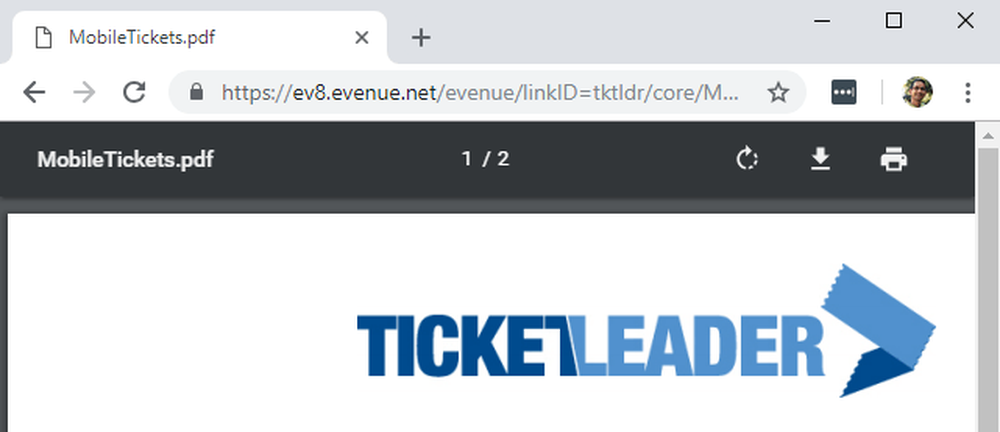
Det här är ganska bekvämt för de flesta och det var bra för mig tills jag startade projektet. Annat än att titta på PDF-filen kan du verkligen inte göra något annat med filen om den öppnas i Chrome.
Så i princip klickade jag på Ladda ner knappen, spara den till hårddisken och öppna sedan den därifrån. Efter ett tag började detta bli lite irriterande och tidskrävande.
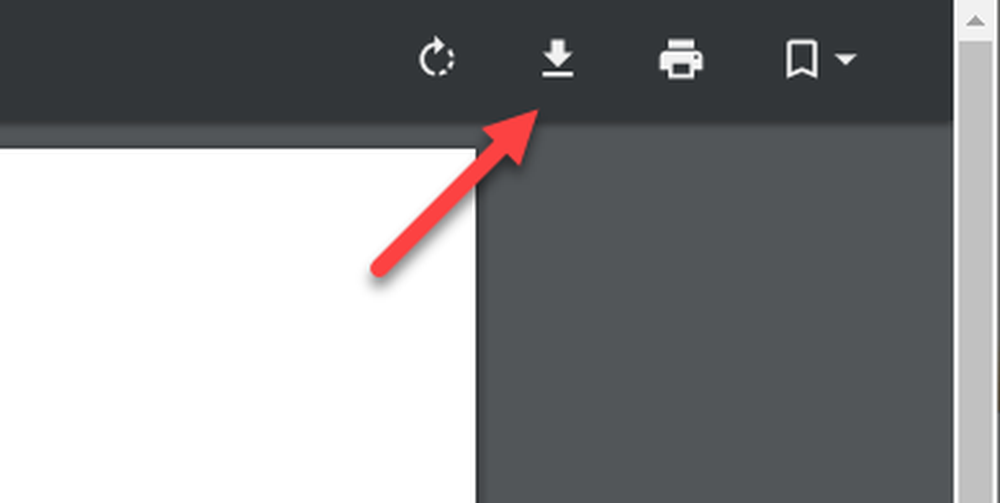
Jag använde Adobe Acrobat på min dator för att redigera PDF-filerna, så jag ville använda det istället för Chrome. Slutligen lyckades jag hitta en bra lösning efter att ha spelat med saker för ett tag.
För att förhindra att Chrome öppnar PDF-filerna, var jag tvungen att inaktivera inbyggd Chrome PDF Viewer. Så här kan du göra det.
Inaktivera inbyggd Chrome PDF Viewer
För att inaktivera PDF-tittaren i Chrome måste du först klicka på de tre prickarna längst upp till höger och sedan klicka på inställningar.
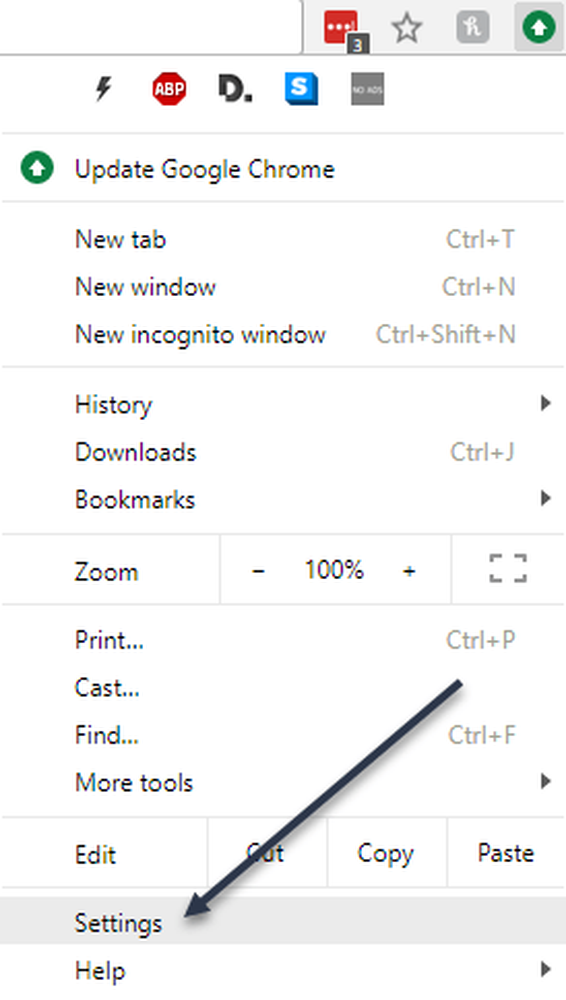
Därefter bläddra helt ner tills du kommer till Avancerad länka och klicka på det.
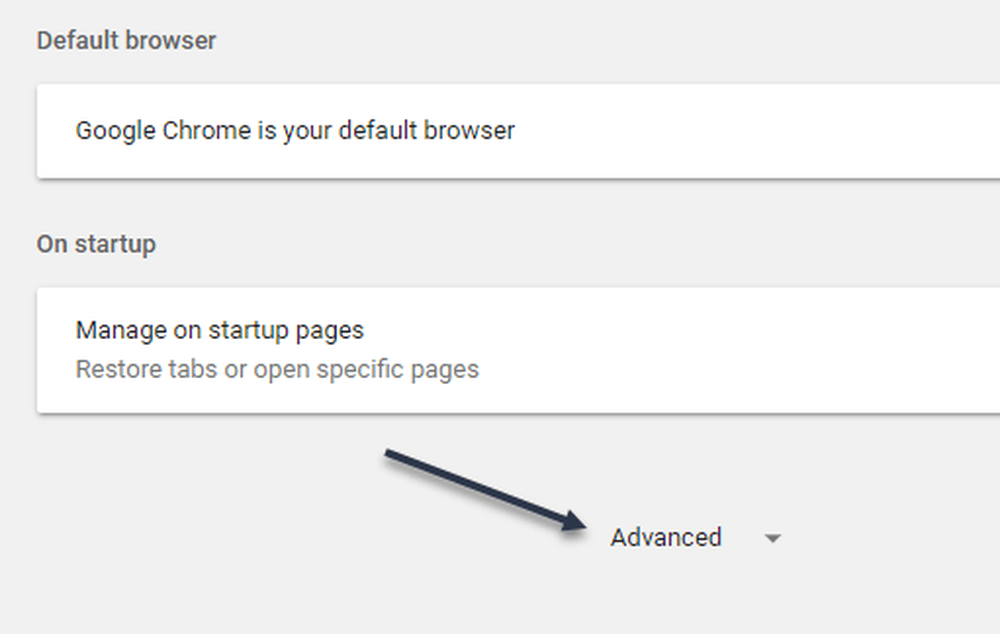
Detta kommer att ge en lång lista över avancerade Chrome-inställningar. Bläddra ner tills du ser Innehållsinställningar under Sekretess och säkerhet.
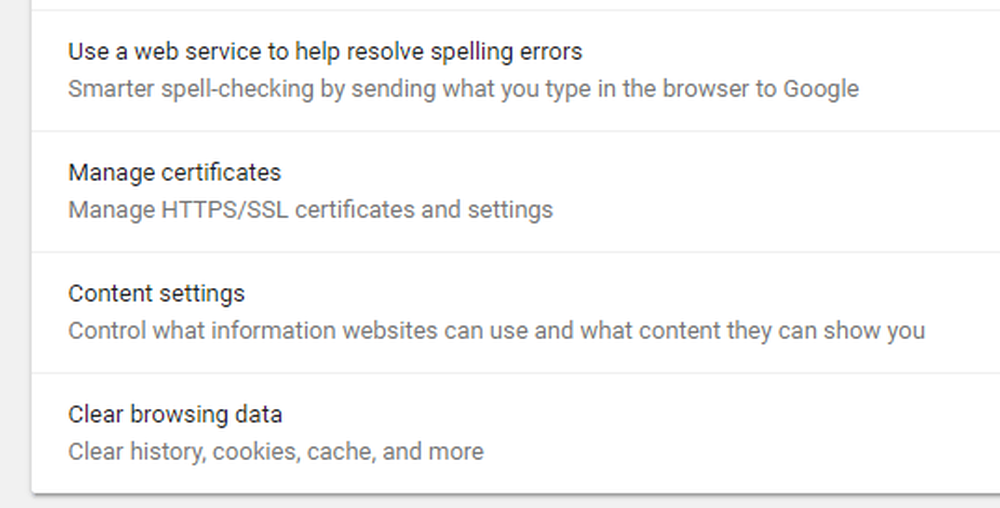
Slutligen rulla ner tills du ser PDF-dokument alternativ.
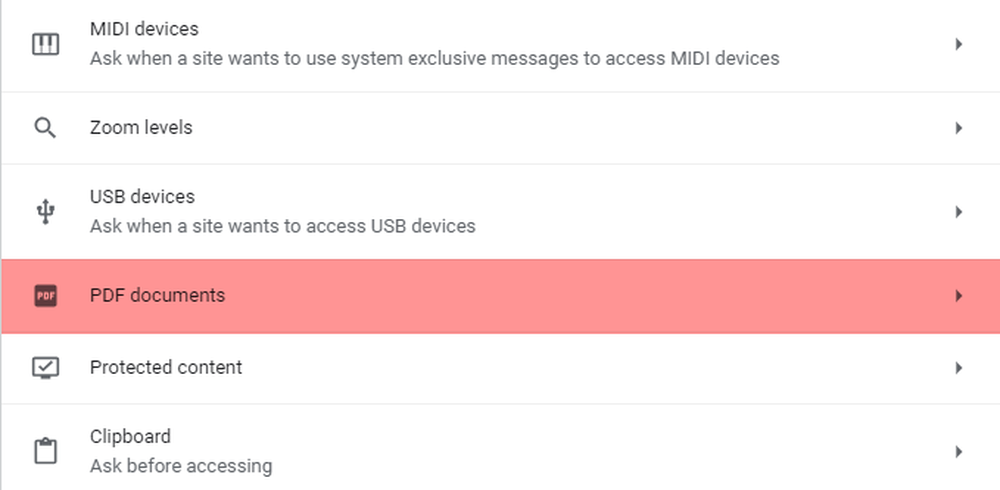
Fortsätt nu och gör det möjligt att ladda ner PDF-filer istället för att välja dem i Chrome.
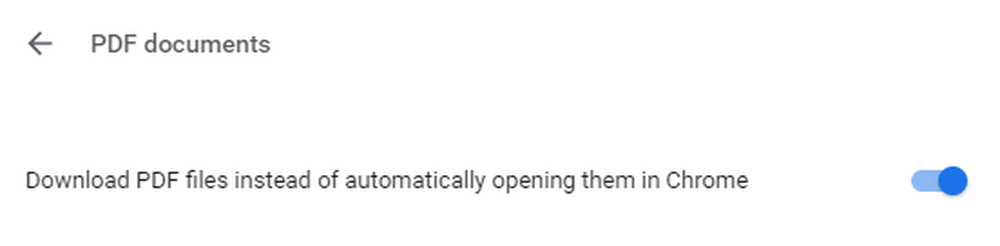
Det är allt! Nu hämtar PDF-filen som en vanlig fil och du måste klicka på den för att öppna den. Dessutom kan du behöva byta standardprogram för att öppna PDF-filer på din dator.
På min Mac öppnade PDF-filerna i Preview istället för Adobe Acrobat. För att ändra PDF-tittaren på en Mac måste du högerklicka på en PDF-fil och välja Få information.
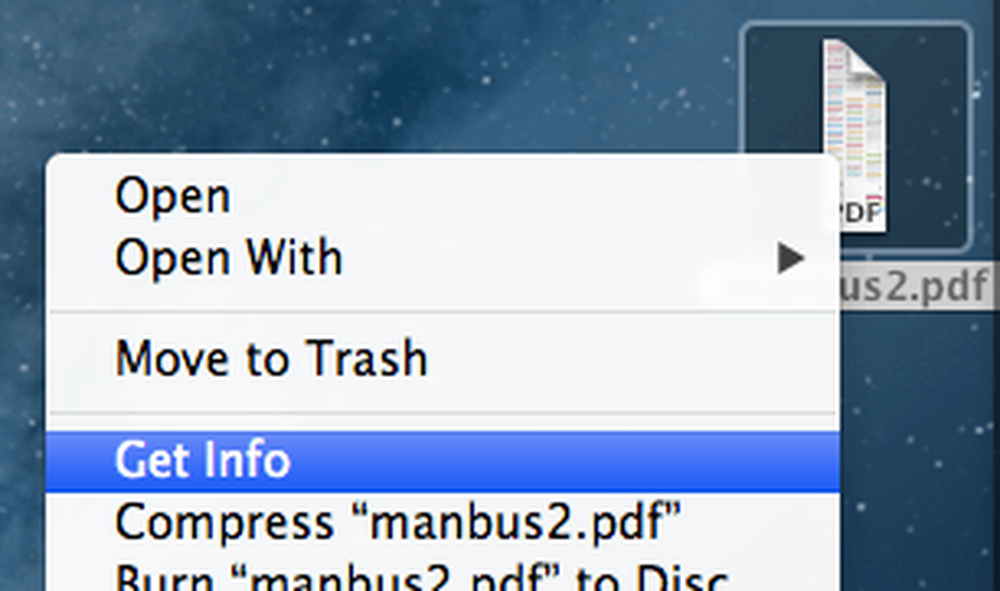
Då måste du expandera Öppna med avsnitt och ändra programmet till önskad PDF-tittare efter eget val. Klicka sedan på Ändra alla knappen, vilket säkerställer att alla PDF-filer öppnas med det programmet.
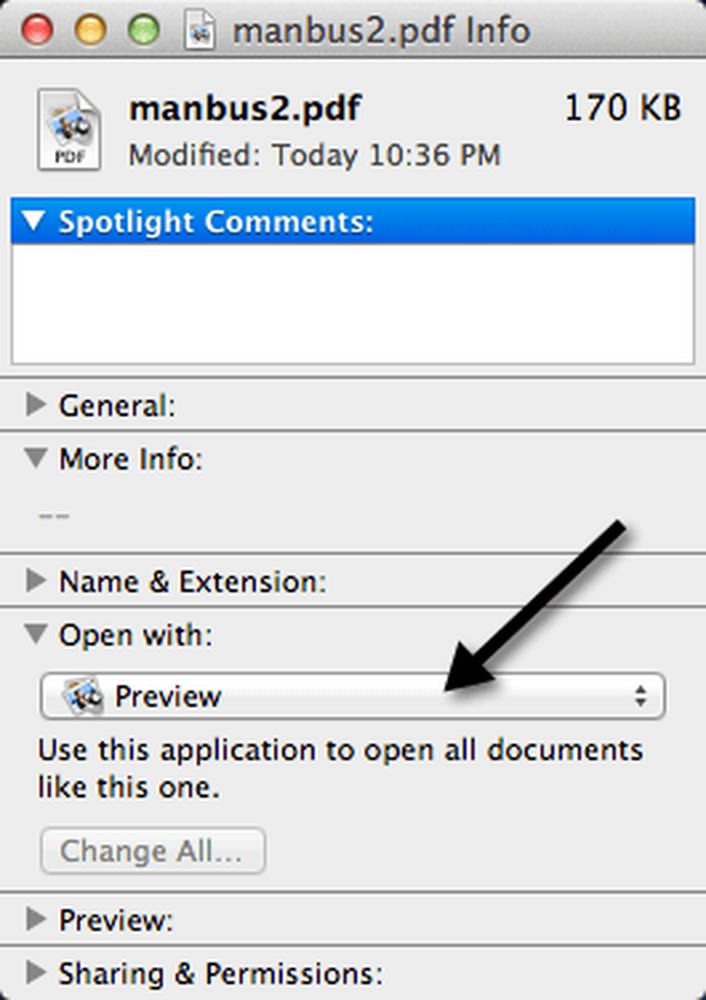
För Windows-användare kan du kolla in mina tidigare inlägg om att ändra standardprogrammet för att öppna en fil med och ställa in standardprogram i Windows 7.
Förhoppningsvis, om du är en av de personer som inte behöver standard PDF-tittaren i Chrome, kan du använda tekniken ovan för att lösa problemet. Njut av!