Hur man bygger självhyrd (privat) moln gratis
Om du vill dumpa offentliga moln som Dropbox och Google Drive och bygga en egen värd moln för ditt lag eller företag, då är Nextcloud en idealisk lösning. Det ger nästan alla nödvändiga funktioner hos en cloud-lagringsleverantör tillsammans med alla kontroll- och säkerhetsfördelar hos en privat, självhärdad lösning.
I det här inlägget ska jag först hitta en värdleverantör som stöder Nextcloud, och sedan ska jag installera den här lösningen för att skapa mitt privata moln. Om du behöver ett privat moln så följ den här handledningen till gör en med Nextcloud.
Varför använda Nextcloud?
Vad som blev mitt öga vid första anblicken är, har Nextcloud enormt stöd för populära plattformar - mobil samt stationära plattformar. Det tillhandahåller inbyggda appar för de flesta operativsystem, så att du eller ditt team kan arbeta från vilken enhet eller plats som helst. Det betyder att det inte finns några mer infrastrukturkostnader, tack och lov.
Det är bara början - Nextcloud värdar många fler funktioner som gör det till en fantastisk privat molnlösning. Några av de viktigaste funktionerna är:
- Självhärdad lösning - Nextcloud kan vara värd nästan var som helst - ditt hem eller kontor, ett datacenter eller en värdleverantör, vilket ger dig total kontroll där dess utvecklare inte har tillgång till dina data.
- Delningsfunktioner - Nextcloud låter dela filer med sinnesro. Du kan dela filer med någon i ditt moln eller ut ur ditt moln med hjälp av lösenordsskyddade länkar och de kan också ladda upp filer.
- Säkerhet framförallt - Nextcloud har säkerhetsstandarder för industristandard, inklusive end-to-end-krypteringsfunktionen. Den stöder populära autentiserings-, kontroll- och behörighetssystem.
- Massor av integrationer - Nextcloud kommer med stöd för integreringar - appar och tjänster för att utöka funktionaliteten i ditt moln. Du kan till exempel hantera uppgifter, redigera filer i Markdown och göra mer.

Var att prova Nextcloud?
Om du bara letar efter ett gratis konto för att prova Nextcloud, kan du använda webbhotell som erbjuder hanterade instanser av Nextcloud. Ett gratis konto kan dock inte ge stor lagringsstorlek eller stöd för alla appar eller funktioner.
Nedan finns en lista över sådana tjänster till prova Nextcloud omedelbart:
- Dediserve - Tilldelar totalt 10 GB i ditt gratis konto.
- oCloud.de Det ger ett gratis konto med 1 GB lagringsutrymme.
- OwnDrive - Erbjuder ett 1GB-konto med stöd för vissa appar.
- Serverdiscounter - Används ett stort utrymme på 5 GB.
- Unixcorn - Ger snabb registrering och ger 1 GB utrymme.
- Wölkli - Erbjuder ett konto med 1 GB lagringsutrymme gratis.
Så här installerar du Nextcloud?
Nextcloud kan installeras på din server med någon av de tre metoderna:
- Webinstallatör - Det är det snabbaste sättet att installera Nextcloud på din server, särskilt i delad hosting. Du måste ladda upp en enda fil till din server och utföra den - den hämtar och installerar den här lösningen.
- Arkivera filen - Det är det rekommenderade alternativet för en serverägare. Du måste ladda upp det kompletta paketet (som arkiv) och extrahera innehållet i en mapp på din webbserver för att göra det tillgängligt offentligt för alla.
- Appliances - Det är den enklaste metoden för icke-tekniskt kunniga personer men det är återigen tillämpligt för servernägarna. Du måste ladda ner en bildfil med förinstallerad Nextcloud och ladda den på din maskin.
Systemkrav
Låt oss först prata om systemkraven som behövs för att installera och driva ett privat moln med Nextcloud. Eftersom de flesta gratis hosting-leverantörerna erbjuder en Linux-distributionsbaserad webbhotell, så kommer jag att fokusera på krav på en sådan tjänst nedan. Du kan kontrollera hela systemkraven här.
- Server OS: CentOS 6.5 eller 7, Debian 8+, openSUSE LEAP 42.1 eller senare, Red Hat Enterprise Linux 6.5 eller senare, SUSE Linux Enterprise Server 11 SP3 eller 12 och Ubuntu 14.04 och över LTS-utgåvor stöds.
- Minne: Minst 128 MB, men 512 MB RAM rekommenderas.
- Lagring: Minst 500 MB, men det beror på dina krav. Servern måste också tillåta en fil med en storlek på 65 MB för att installera Nextcloud med den föredragna metoden att använda en webbinstallatör (enstaka php-fil).
- Webbserver: Apache 2,4 (php-fpm, mod_php) eller Nginx (php-fpm).
- Databas: MySQL eller MariaDB 5.5+ samt PostgreSQL 9 och 10.
- PHP: PHP 5.6 och dess nyare versioner stöds av Nextcloud.
Gratis webbhotell
Jag behövde en värdleverantör för att skapa mitt eget moln. Jag letade efter en gratis tjänst eftersom mitt moln är bara för tillfällig lagring, men om du är tillräckligt seriös, snälla välja en bra värd eller köp en VPS för denna uppgift.
Med detta sagt, jag gick på jakten för att hitta en gratis hosting som levereras med de minsta systemkraven som behövs för Nextcloud. Och jag måste dela det där med att hitta en gratis webbhotell för den här lösningen var inte lätt. Efter timmar med att söka och prova 10-20 leverantörer hittade jag 000Webhost fungerar felfritt.
Låt oss installera Nextcloud
I denna handledning kommer jag att installera Nextcloud med den första metoden, dvs., använder en webbinstallatör. Anledningen är att jag planerar att hålla denna process lätt för alla av er och det är enda metod som fungerar bra på delad hosting.
Följ nedanstående steg för att komma igång med ditt privata moln:
- Först och främst, öppna den här länken och växla till fliken "Webinstallerare" (längst ned på sidan) och hämta filen som nämns i det första steget.
- Gå till din serverens instrumentpanel och öppna filhanteraren. Till exempel i 000Webhost ser du följande instrumentpanel.
- En gång i filhanteraren klickar du på uppladdningsknappen. Observera att du kanske får se en annan skärm baserat på din server eller värd.
- Välj nu filen 'setup-nextcloud.php' (som du hämtade i steg # 1) från din dator och ladda upp den till din server med filhanteraren.
- När filen har laddats upp, öppna 'Din-domän / installation-nextcloud.php' i din webbläsare. Om din domän till exempel är "example.com" måste du navigera till "example.com/setup-nextcloud.php".
- Du kommer att se installationsguiden för Nextcloud. Klick Nästa att börja.
- Nu behöver du berätta installationskatalogen för Nextcloud. Om du inte vill använda en sub-direkt, skriv bara in “.” (fullstopp) annars ange katalognamnet. Om din domän exempelvis är "example.com" kan du använda samma för att komma åt Nextcloud om du inte nämner ett namn, men om du har tillgång till ditt privata moln på länken "example.com/foldername".
- Om allt kommer att gå bra kommer du nu att se en framgångssida. Klicka bara på Nästa här.
- I nästa skärm kommer Nextcloud att be dig att ställa in ett administratorkonto, med vilket du kan komma åt och hantera ditt privata moln därefter. Ange bara dina önskade uppgifter och tryck på Avsluta knapp.
- Det är gjort. Slutligen kommer du att se välkomstmeddelandet från Nextcloud.
- Det var allt. Du har skapat ditt privata moln med hjälp av Nextcloud.
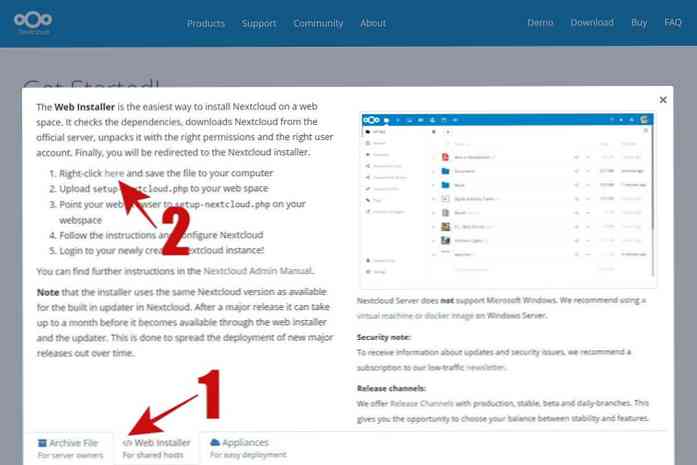
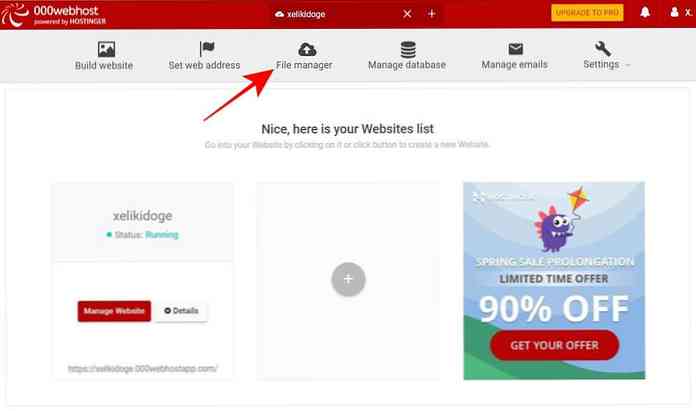
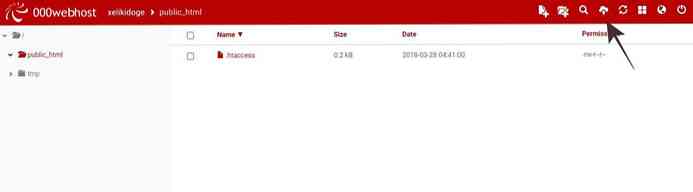
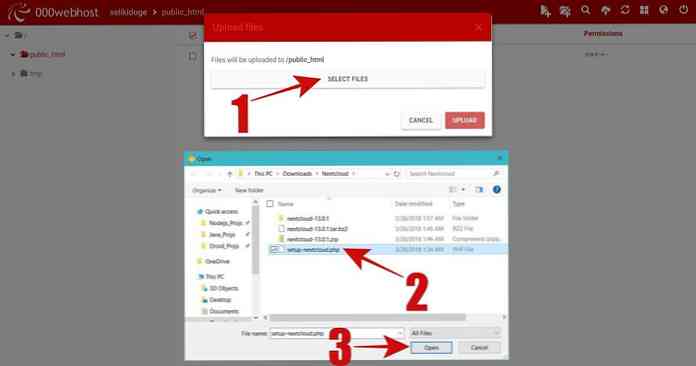
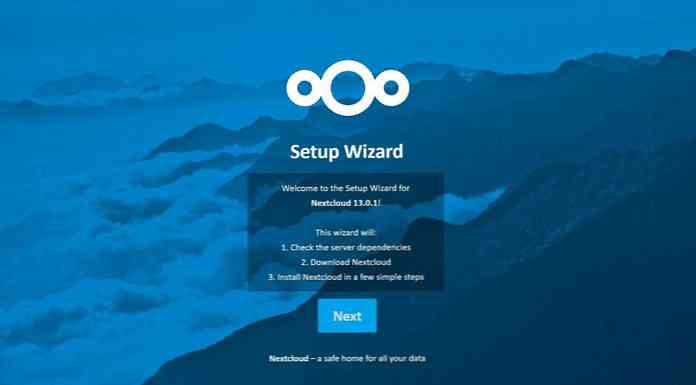
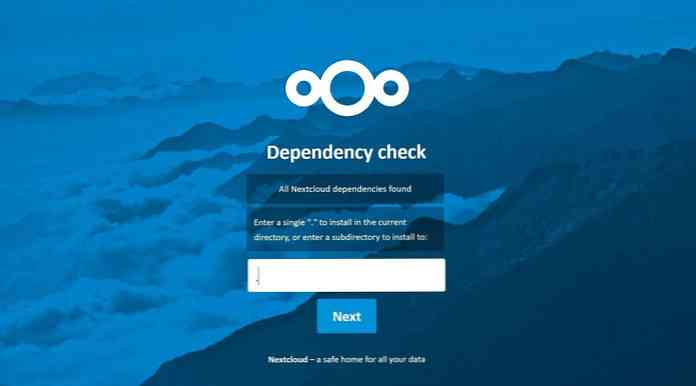
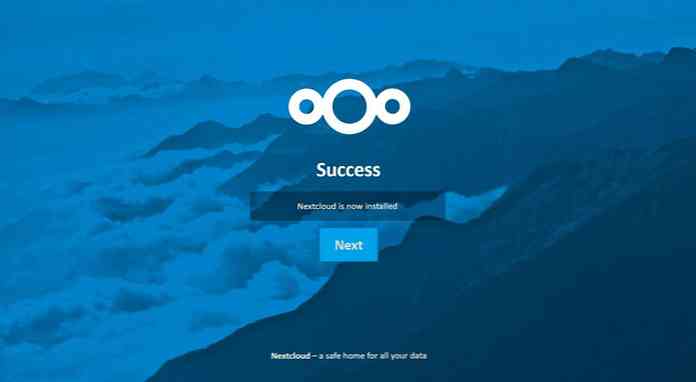
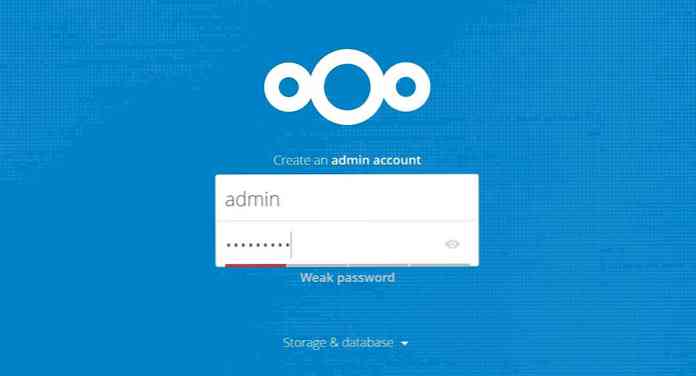
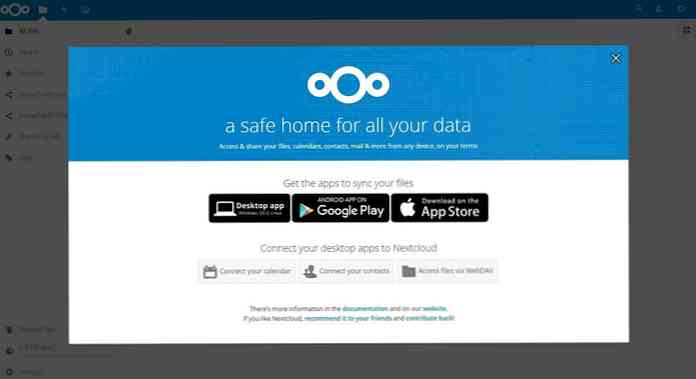
Felsökningsproblem
1. Jag laddade upp arkivet men jag ser det inte på min server.
I det här fallet är det troligt att din server Stödjer inte tillräckligt stora filer för att visa eller lagra filen som du laddar upp med FTP eller File Manager. Vänligen verifiera detsamma genom att ladda upp någon annan fil med stor storlek (> 60 MB).
Om servern inte stöder stora filer för att ladda upp Nextcloud-arkivet kan du extrahera arkivet på din dator och ladda upp det extraherade innehållet till din serverns offentliga direkt (public_html eller htdocs) via FTP. Nextcloud-arkivet har dock mer än 12 tusen filer, så du kan också hamna i ett annat problem där din server inte stöder att göra så många uppladdningsförfrågningar.
2. På sidan "Dependency check" står det beroendet fel.
Om Nextcloud berättar om något problem på sidan "Dependency Check", stödjer din server inte alla nödvändiga program / paket för att köra det. Det betyder att du behöver hitta en annan server som stöder Nextcloud.
3. Efter sidan "Beroende kontroll" resulterar det i ett serverfel.
I så fall kan din server inte stödja tillräckligt stora filer för att installatören ska kunna ladda ner Nextcloud-arkivet eller servern har mindre körtid, och Nextclouds installationsfil behöver mer tid att slutföra.
Du kan gräva runt serverens inställningar och Öka PHP: s exekveringstid begränsa till 300 sekunder eller mer. Här är en handledning för att hjälpa dig att uppnå det.
Vad ska man göra med Nextcloud?
Det första jag gjorde var att kolla in sina inställningar och anpassa de olika alternativen för att möta mina krav - speciellt kryptering och säkerhetsalternativ. Sedan experimenterade jag med att ladda upp filer och kolla in dess funktioner.
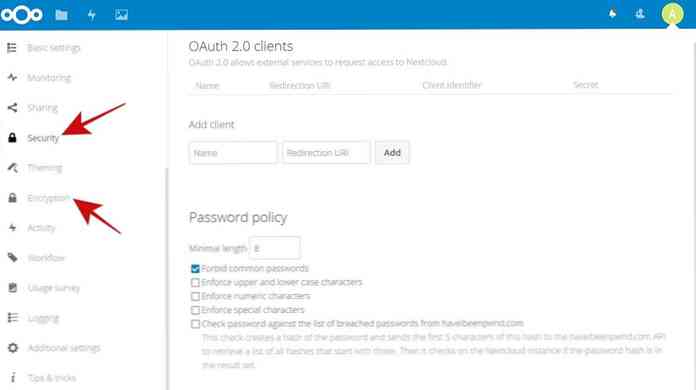
Ju mer du gräver i Nextcloud ju mer du kommer att tycka om det. Till exempel kan du förlänga dess funktionalitet genom att lägga till appar från sin appbutik. Du kommer märka att det har olika appar - både officiella och tredje part att lägga till fler funktioner. Till exempel kan du lägga till kalender, kontakter, uppgifter, etc..
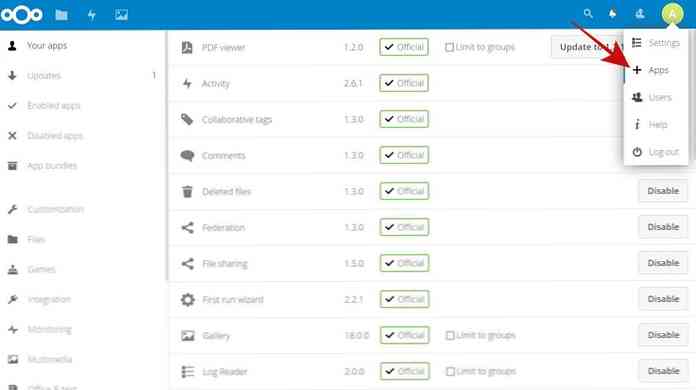
Lyckades du skapa ditt privata moln? Vad gjorde du först med din Nextcloud? Vänligen skriv din feedback som kommentarer nedan.




