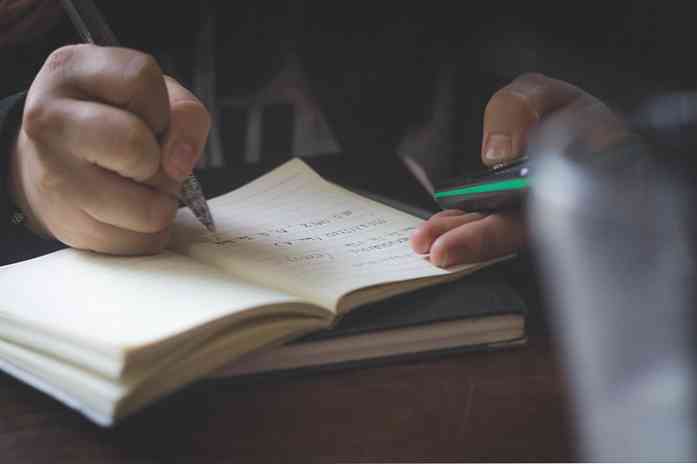8 Mac-systemfunktioner du kan komma åt i återställningsläge

En Macs återställningsläge är för mer än att bara installera om MacOS. Du hittar många andra användbara felsökningsverktyg här, som du kan använda även om din Mac inte startar normalt.
För att komma åt Återställningsläge, starta om Mac och tryck och håll ner kommando + R-tangenterna under uppstartsprocessen. Detta är ett av flera dolda startalternativ på en Mac.
Installera om macOS igen

De flesta känner till återställningsläge som den plats du ska installera om MacOS på din Mac. Återställningsläge kommer att ladda ner MacOS-installationsfilerna från Internet om du inte har dem lokalt, så de tar inte ut plats på din disk och du behöver aldrig leta efter en operativsystemskiva. Bättre än det kommer hämta uppdaterade installationsfiler så att du inte behöver spendera timmar installera operativsystemuppdateringar senare. Microsoft kunde lära sig mycket av Apple här.
Återställ från en tidsmaskinbackup

I stället för att installera om MacOS kan du välja att återställa din Mac från en tidsmaskinskopiering. Det här är som att återställa en systembild på ett annat operativsystem. Du behöver en extern disk som innehåller en backupbild som skapats på den aktuella datorn för att göra det här.
Surfa på webben

Länken Get Help Online öppnar webbläsaren Safari på Apples dokumentationssida. Det är inte begränsat till Apples hemsida, men du kan navigera till vilken webbplats du vill. Med den här funktionen kan du komma åt och använda en webbläsare på din Mac även om den inte startar korrekt. Det är perfekt för att leta upp felsökningsinformation.
Hantera dina diskar

Alternativet Disk Utility öppnar samma Disk Utility som du kan komma åt från MacOS. Det låter dig partitionera skivor, formatera dem, skanna skivor för problem, torka enheter och konfigurera enheter i en RAID-konfiguration. Om du behöver redigera partitioner från ditt operativsystem, kan du bara starta i återställningsmiljön - du behöver inte ladda ner ett särskilt partitioneringsverktyg och starta det.
Välj standard startdiskett

Klicka på Apple-menyn i fältet längst upp på skärmen och välj Startdiskett för att komma åt verktyget Välj startdisk. Använd det här verktyget för att välja datorns standard startdisk och omstarta till ett annat operativsystem. Det är till exempel användbart om du har Windows installerat tillsammans med MacOS med Boot Camp.
Lägg till eller ta bort ett EFI Firmware-lösenord

Du kan också lägga till ett inbyggt lösenord till din Mac. Det här fungerar som ett BIOS-lösenord eller UEFI-lösenord på en Windows- eller Linux-dator. Klicka på menyn Verktyg i fältet längst upp på skärmen och välj Firmware Password Utility för att öppna verktyget.
Använd verktyget för att aktivera ett lösenord för firmware, vilket förhindrar att datorn startar från en annan hårddisk, CD, DVD eller USB-enhet utan det lösenord du anger. Detta förhindrar att personer bildar uppstart på din Mac med ett obehörigt operativsystem. Om du redan har aktiverat ett lösenord för firmware kan du ta bort det här härifrån.
Använd Nätverksverktyg för att felsöka din anslutning

Välj Verktyg> Nätverksverktyg för att öppna ett nätverksdiagnostiskt verktyg. Det här verktyget ger ett grafiskt sätt att visa din nätverksanslutningsinformation.
Du kan också använda netstat, ping, lookup, traceroute, whois, finger och port scan tools från här. Dessa kan vara till hjälp för felsökning av Internet-anslutningsproblem. Ping-kommandot kan till exempel visa om du kan kommunicera med en fjärrvärd och visa om du upplever paketförlust medan kommandot Traceroute kan visa dig var anslutningen misslyckas om du inte kan ansluta till en fjärrserver.
Öppna en terminal

Om du vill få dina händer smutsiga kan du välja Utilities> Terminal för att öppna en terminal härifrån. Med denna terminal kan du göra mer avancerad felsökning. macOS använder bash-skalet, precis som typiska Linux-distributioner gör.
De flesta behöver bara använda alternativet Installera om MacOS här, men det finns många andra verktyg du kan dra nytta av. Om återställningslägesfilerna på din Mac är skadade eller otillgängliga hämtar din Mac dem automatiskt från Apple så att du kan använda hela återställningsmiljön.