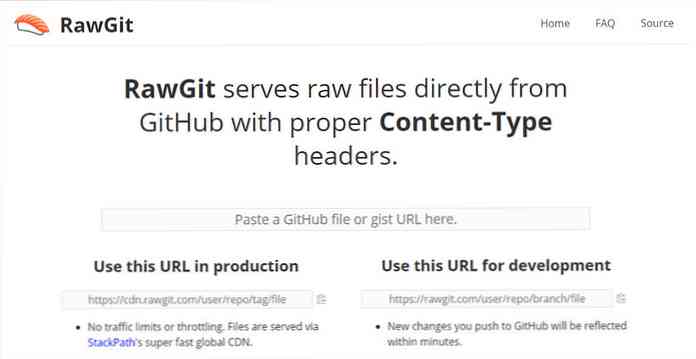Konvertera DVD-skivor, ISOs och AVI-videor för att spela på din iOS-enhet
Om du äger en iOS-enhet, vet du att det som standard spelar bara vissa videoformat. Du har nog andra videoformat i din samling du vill lägga till, och här tittar vi på hur man konverterar dem för att spela på dig iOS-enheten.

Det finns några olika sätt du kan göra om att få dina videoklipp konverterade för att spela med din iOS-enhet. Det finns ingen brist på Commercial & Shareware-produkter för detta, men vi använder gratis och open source-programvara (främst handbroms). Vi tittar på grunderna för att konvertera DVD-skivor, ISO- och AVI-videoformat som inte är kompatibla med din iOS-enhet till iTouch-vänliga MP4 / H.264-format.
För den här artikeln använder vi iTunes för Windows, en iPod Touch 4 gen som kör iOS 4.1 och Windows 7 Ultimate 64-bit.
Rippa DVD-skivor & Konvertera till MP4 / H.264
Först tittar vi på att rippa en DVD med DVDFab och konvertera den med hjälp av Handbrake. Om du inte har gjort det redan hämta och installera den senaste versionen av DVDFab och Handbrake for PC (länkar nedan). DVDFab HD Decrypter är alltid ledig, även efter din försöksperiod är slut. För bästa resultat för att ta bort kopieringsskydd från nyare DVD-skivor måste du också se till att du har den senaste versionen av det.
När du har laddat ner och installerat båda programmen, pop din DVD i enheten och för den här delen kommer vi att använda huvudfilen i DVDFab 8 för att bara få huvudfilmen och inte de extra funktionerna.

När DVDFab är klar att ta bort kryptering och dra DVD-filerna, öppna Handbroms och välj Källa sedan DVD / Video_TS-mapp.

Navigera sedan till platsen för den rippade DVD-skivan och klicka på OK.

Nu på vänster sida av Handbrake får du en lista med förinställningar att välja mellan ... välj iPhone & iPod Touch.

Förinställningarna väljer de slutliga utgångsinställningarna som är lämpliga för iPod / iPhone. Du kan vidare justera inställningarna för att få din video hur du gillar den. Se till och välj en destination för den slutliga utdatafilen, för Container se till att den är inställd på MP4 och H.264 för Video Codec (som det borde vara som standard).

När du har videoinställningarna hur du gillar dem, klicka på Start-knappen längst upp.

Medan videokoden är kodad öppnas ett kommandofönster så att du kan följa framstegen om du vill. Den tid det tar varierar mellan systemhårdvara och DVD-formatets storlek. Du kommer noga att hitta något annat att göra eller köra det på natten, eftersom det kan ta flera timmar för att slutföra konverteringsprocessen.

Efter konverteringen avslutades av LOTR Return of the King, var filstorleken 1,71 GB vilket är mycket mindre än det ursprungliga DVD-formatet.

För en fullständig handledning om denna process, kolla Hur konverterar du DVD till MP4 / H.264 med HD DVDFab och handbroms.
Flytta video till iTunes
Flytta nu den konverterade filen till din Movies-samling i iTunes ... och synkronisera med din iOS-enhet.


Nu på din långa resa kan du sparka tillbaka med din iOS-enhet och titta på dina favoritfilmer.


Du kan också dra upp menyn och navigera till ett visst kapitel i filmen.

Konvertera ISO-filer till MP4 / H.264
Om du har konverterat DVD-skivor till en ISO-bild kan vi använda Handbrake för att konvertera dem till ett iOS-format. Öppna Handbroms och välj Källa \ Videofil.

Navigera sedan till platsen för den ISO-fil du vill konvertera.

Du kan få följande varningsmeddelande som säger att det inte finns någon destination, klicka bara på OK.

Bläddra sedan till en destination för utdatafilen.

På höger meny i Handbroms för förinställningar välj iPhone och iPod Touch.

Den kommer som standard till H.264 / MP4 och du kan bara klicka på Start-knappen eller gå igenom och göra ytterligare justeringar av utdatafilen.

Här kan du se att utdatafilen bara är 448 MB, vilket är mycket hanterbarare än den ursprungliga 4 GB ISO-filen, och den är nu kompatibel med din iOS-enhet.

Dra den konverterade filen till iTunes och synkronisera med enheten.

Där är du! Nu kan du titta på dina konverterade ISO-filer på din iPhone, iPod Touch eller iPad.


Konvertera AVI-videofiler till MP4 / H.264
Vissa av er kanske har mycket AVI-filer från rippade DVD-skivor, nedladdade videoklipp eller hemmabio och vill spela dem på din iOS-enhet. Vi kan också använda Handbrake för detta. Klicka på Källa \ Videofil och bläddra till platsen för den AVI-fil du vill konvertera.

Återigen väljer du iPhone och iPod Touch under Förinställningar.

Gå in och tweak videoinställningarna om du vill.

När du har inställt dina videoinställningar och destination, klicka på Start. Återigen ser du ett kommandotolfönster så att du kan övervaka uppgifter och framsteg.

När processen avslutades slutade vi med en 380 MB-fil som ligger ner från den ursprungliga 672 MB-filen.

Överför den igen till iTunes och synkronisera den med din enhet som visas ovan. Här kan vi se att kvaliteten är anständig, men kom ihåg när man konverterar från en redan komprimerad videofil, kommer kvaliteten att ta lite av ett slag.


Alla inställningar vi valde i Handbrake-arbetet bra för Standard Definition-video, men du vill tweak videonivåerna om du har HD-innehåll. Speciellt med den nya iPhone / iPod Touch som den har en mycket trevligare skärm än tidigare versioner. I våra tester såg vi att iTunes skulle vilja frysa upp ibland samtidigt som du konverterade konverterade filer till vår enhet. Om du inte är fan av att använda iTunes kanske du vill kolla in ett och iTunes-alternativ som CopyTrans Manager.

I framtida artiklar tar vi en titt på hur man konverterar andra filformat för att fungera med din iPhone, iPod Touch och iPad.
Vad sägs om dig ... Vilken mjukvara och metoder använder du för att konvertera videofiler för att spela på din iOS-enhet? Lämna en kommentar och meddela oss.
Hämta handbroms
Hämta DVDFab