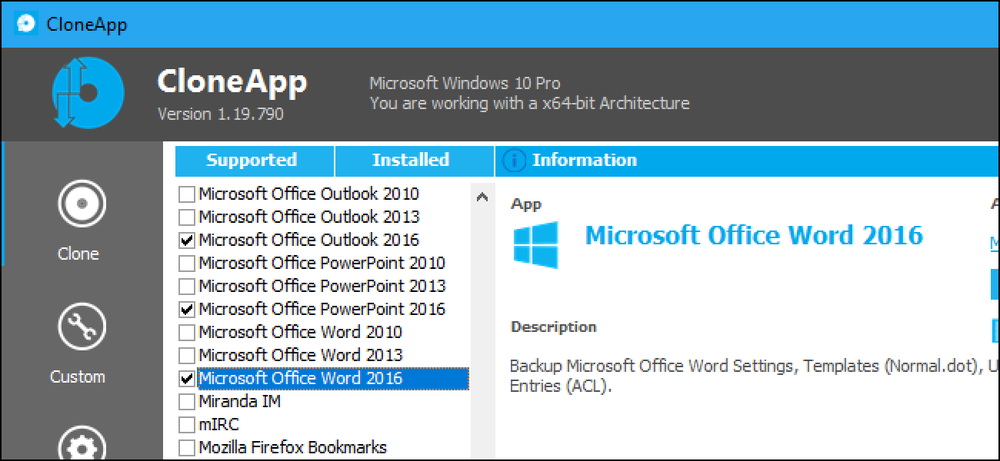Så här säkerhetskopierar och återställer du Minecraft Realms Worlds
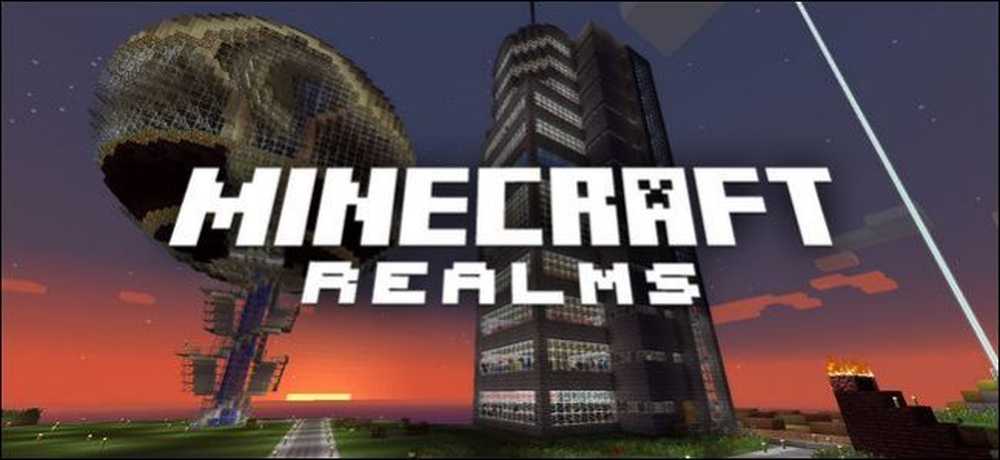
Det är lätt att investera mycket energi i dina Minecraft-skapelser. Tack och lov är det lika lätt att säkerhetskopiera dem. Läs vidare när vi visar dig hur du ser till att dina Minecraft Realms-världar är säkra och säkra.
Varför vill jag göra det här?
Medan den mest uppenbara anledningen till att säkerhetskopiera din Minecraft Realms-värld bara är att få en säker andra kopia av den, är den faktiskt lite mer nyanserad än den.
Ja, du vill alltid säkerhetskopiera allt du har jobbat så hårt på. Medan Minecraft Realms är en förstklassig service som drivs av Mojang själv finns det alltid utrymme för potentiellt fel och vilken värld du har investerat i allvarlig energi i byggnadens stora strukturer, städer eller Redstone skapelser, bör säkerhetskopieras då och då bara för att spela det säkert.
Förutom att säkerhetskopiera din värld för att skydda mot osannolikt serverfel är det också praktiskt att säkerhetskopiera dina världar för att skydda mot den mycket mer sannolika chansen att dina vänner (eller du) kan göra någonting som orsakar en stor stor röra.

Ta till exempel den underbara byn i skärmdumpen ovan. Vi har uppmuntrat byborna att uppfostra, och vi ska börja arbeta med att bygga befästningar runt byn. Det är inte ett stort projekt ännu, men det är en smärta att hitta en bra by i en överlevnadsvärld. Vi har redan gjort en skälig bit av arbetet inuti byggnaderna, och lagrat många förnödenheter i kistor. Vad kan gå fel på detta stadium?

Vi kommer inte att namnge några namn men någon försökte jazzing upp ett av de större byhusen med en eldstad som tydligt inte uppfyllde Minecraft byggnadskod för brandhållning och nästa gång vi loggade in fann vi byn med brand sprida sig från tak till tak.
Detta är ett perfekt exempel på var både det inbyggda Minecraft Realms-backup-systemet (vilket gör back-server-säkerhetskopior) och funktionen Återställ-från-backup (där du laddar upp säkerhetskopior du har hållit på din dator) är mycket användbar.
Säkerhetskopiering är också användbar när du vill ta en värld som du gillar, utan att hålla den tillgänglig för senare uppspelning. Minecraft Realms har bara fyra totalt världsslots och en av dem är reserverad för minigames, så du kan bara ha tre traditionella världar laddade när som helst. Det finns en bra chans att du någon gång i livet på din Realms-server kommer att ha en värld som du inte är redo att verkligen radera än, men spelar inte ofta. Ladda ner en just-in-backup så att du kan återvända till världen senare är ett bra sätt att undvika att förlora din bygga för alltid.
Slutligen finns det ett användarfall som kommer ifrån ren säkerhetskopiering: arbetar på din värld offline. Låt oss säga att du kommer att vara någonstans utan tillförlitlig Internetåtkomst under en längre tid och du skulle vilja använda någon av den tiden för att arbeta på din värld. Du kan använda backupfunktionen för att ladda ner din Minecraft Realms-värld direkt till din bärbara dator och ta den med dig (bara för att svänga till höger om dig efter din resa och ladda upp den med alla dina tillägg).
Låt oss ta en titt på hur man gör alla dessa saker-server backup, lokal maskin backup och värld restaurering-nu.
Så här säkerhetskopierar du Minecraft Realm
Det finns två sätt att säkerhetskopiera dina Minecraft Realms-världar. Den första använder serverns backup-system som händer automatiskt i bakgrunden, så även om du inte är ovanpå din säkerhetskopieringsrutin finns det säkerhetskopieringar på serverns sida för att återställa från. Den andra metoden innebär att du faktiskt hämtar din Minecraft Realms-värld till din lokala dator där du kan lagra den, spela den eller båda.

Vi ska ta en titt på båda metoderna men först måste du starta Minecraft, klicka på "Minecraft Realms" på huvudmenyn och klicka sedan på konfigurationsnyckeln som ses på skärmbilden ovan.
Tvinga en serverbackup
Vi noterade i början av det här avsnittet att backar på serversidan automatiskt sker i bakgrunden med intervaller medan servern är aktiv. Det är dock märkligt att det inte finns någon GUI-knapp eller kommando i spelkonsolen där du kan tvinga en säkerhetskopia, som att skriva "/ backup" medan du spelar på servern.
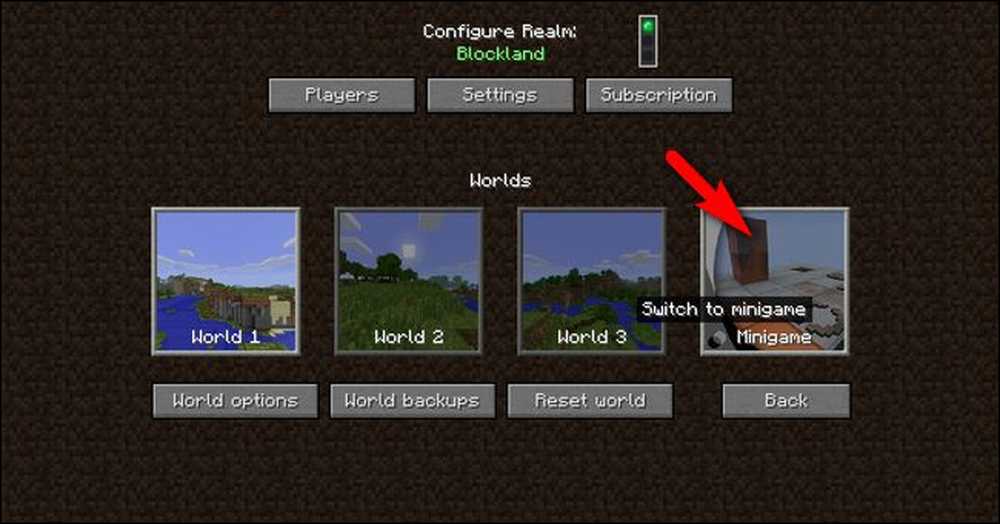
Ändå kan du faktiskt tvinga en säkerhetskopiering på ett smart sätt om du behöver. Om du och dina vänner planerar att göra en stor förändring i dina byggnader som skulle vara väldigt irriterande (om inte omöjligt) att vända om, är det här ett bra litet knep. Dra upp konfigurationsmenyn på din Realms-server och lossa din nuvarande värld och tillfälligt ersätta den med en minigame genom att välja Minigame-knappen, sett ovan och plocka ett spel.
Det här är ett helt okodat trick, men det fungerar som en charm. När du växlar till minigam-nivån (du behöver inte ens ladda minigame och faktiskt spelar den), utför Realms en omedelbar säkerhetskopiering av din nuvarande värld innan du laddar den och ersätter den med minigamen. Välj bara din värld (t.ex. "World 1") för att ladda om den och säkerhetskopieringsprocessen är klar.
Ladda ner en serverbackup till din dator
Om du vill ha en kopia av världen från din Realms-server på din lokala dator, antingen för arkivändamål eller för att spela offline, kan du ladda ner det enkelt.
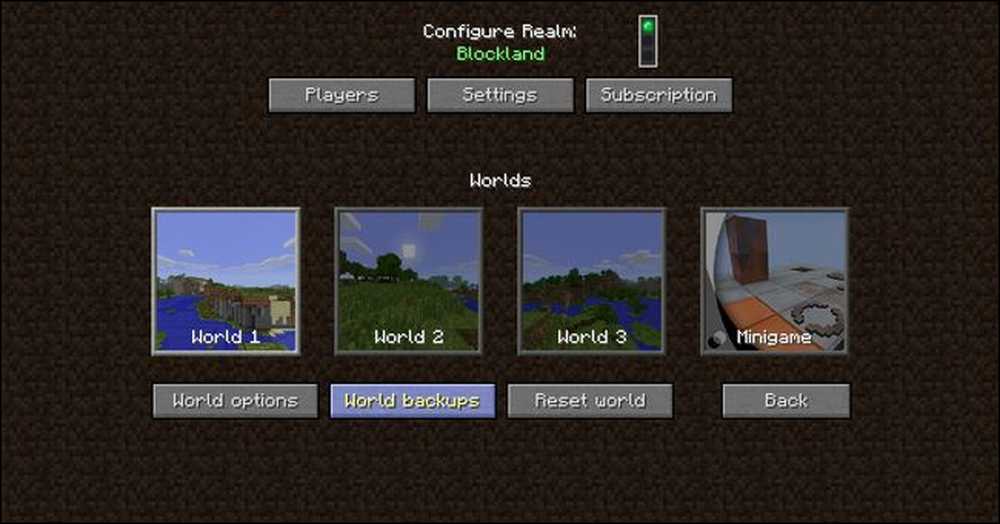
Se till att världen du vill säkerhetskopiera är den aktiva världen. För demonstrationsändamål laddar vi ner "World 1" som, som det ses i skärmbilden ovan, är den för närvarande laddade världen. Med den valda världen vill du ladda ner säkerhetskopian för, välj "World backups".
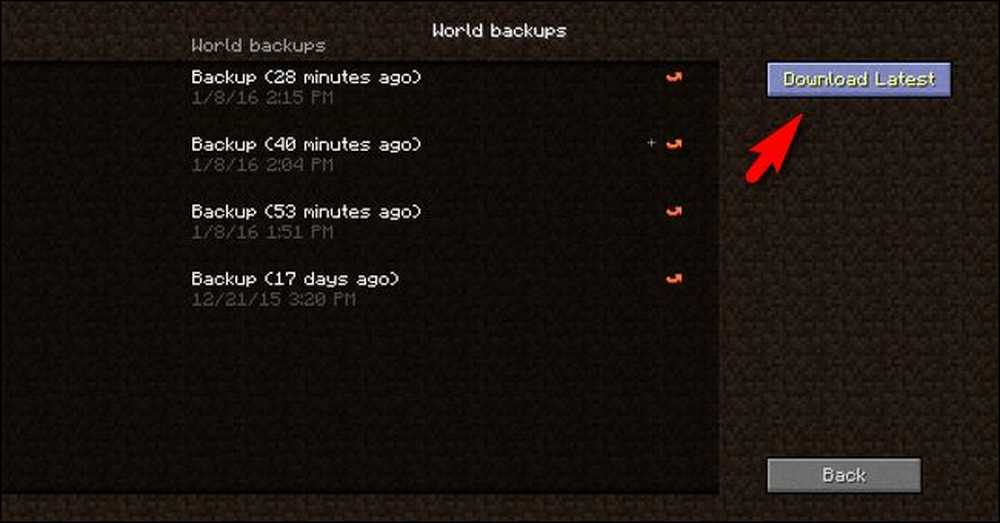
Här kan du välja "Ladda ner senaste" för att ladda ner den senaste säkerhetskopian av din värld. En varningsskärm visas, vilket indikerar att den nuvarande världen kommer att hämtas och läggas till i din enskilda spelares världar på din lokala dator. Klicka ja, du vill fortsätta och världen kommer att hämtas och lagras med de andra enskilda spelarens världar på din dator.
Härifrån kan du ladda upp ett spel för enspelare och spela kartan eller du kan kopiera världens mapp ur Minecraft-katalogen och lagra den separat från Minecraft för att säkerställa att den stannar i orört tillstånd (vilket, om du gör det detta endast för säkerhetskopiering och inte lokal spelning, vi rekommenderar starkt). För information om hur du säkerhetskopierar din lokala Minecraft-sparar, om du inte känner till processen, kolla in vår guide om ämnet här.
Hur återställer du Minecraft Realm
Precis som det finns två sätt att säkerhetskopiera din Minecraft Realms-värld, finns det två sätt att återställa den. Du kan återställa dina världar från säkerhetskopior på server-sidan (vilket är ett enkeltklicksaffär och kan utföras även om du inte har några lokala säkerhetskopior) eller sparas på din lokala dator.
Återställ från en Backup Server-Backup
Du är i spelet, du inser att du bara har gjort någonting ganska stor (som jag inte vet, belyser taklängden i hela byn i brand), och du vill omedelbart hoppa tillbaka till den sista spara punkten. Hoppa bara tillbaka till konfigurationsmenyn (via skiftnyckeln på huvudskärmen Minecraft Realms) och välj "World Backups" -knappen som vi gjorde i föregående avsnitt i handledningen.
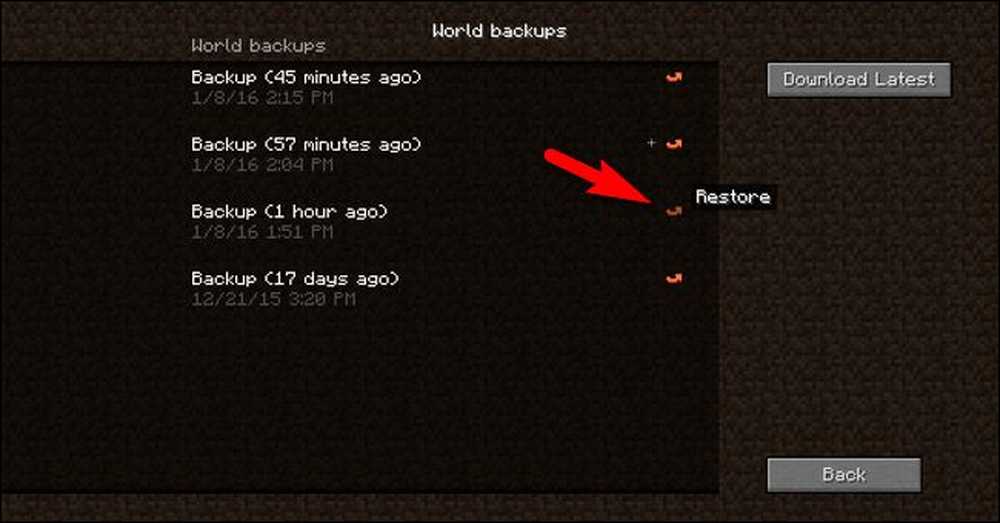
Välj den lilla röda återställningspilen bredvid den version av världen du vill återställa. Du får en bekräftelseskärm med information om tid och datum som restaureringen skapades och uppmanade dig att bekräfta eller neka restaureringen. Bekräfta restaureringen för att fortsätta.
När restaureringen är klar, och det ska bara ta ett ögonblick eller två, kan du hoppa direkt tillbaka i din värld.

Här är vår by, sett från motsatt sida, med alla taklinjer intakta tack vare vår brandskyddsteknik för säkerhetskopiering.
Återställ från en lokal säkerhetskopiering
För att återställa från en lokal säkerhetskopia utför du i huvudsak samma steg som vi skisserade i vår guide för att ladda upp anpassade världar till Minecraft Realms, förutom den här gången laddar du inte upp en värld du laddat ner eller startade på din lokala dator, men en värld du " ve tidigare nedladdad från din Realms-server.
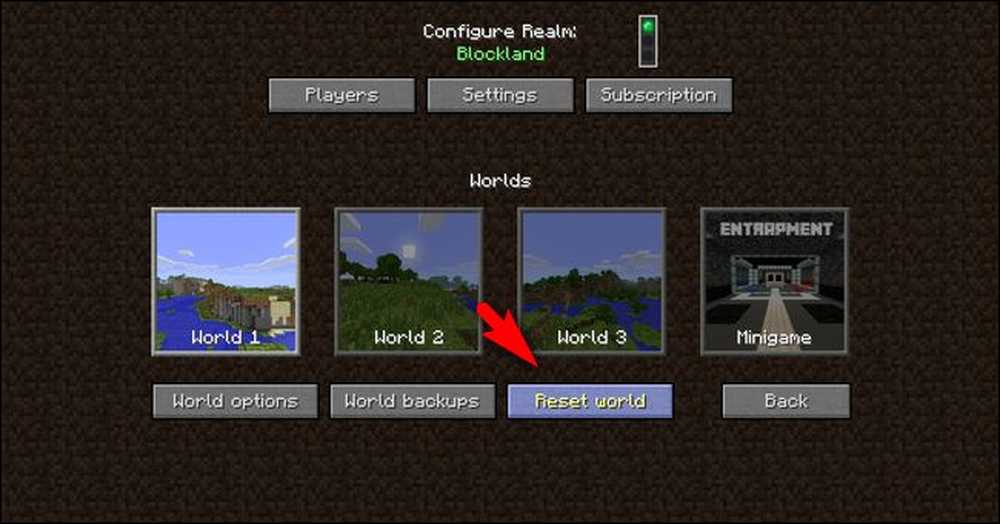
Välj den värld du vill återställa, i vårt fall "Värld 1", och välj sedan "Återställ värld".
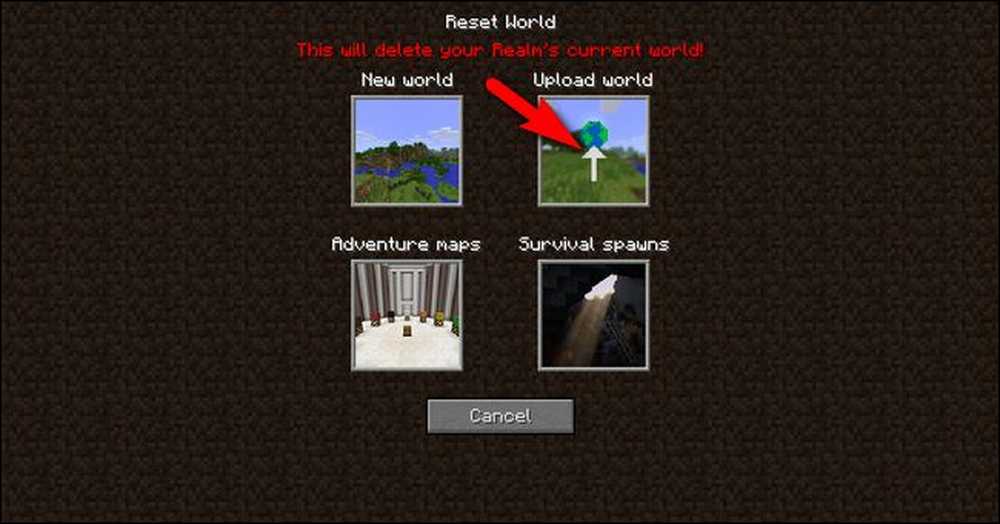
I återställningsmenyn kommer du att varnas att processen kommer att radera din nuvarande värld och sedan bli uppmanad att göra ett världsbytesval. Välj "Ladda upp värld".

Leta efter den lokala posten som matchar Realms namn, världsnamn och säkerhetskopieringsdatum för filen du vill ladda upp. I skärmdumpen ovan kan du se att världen är tydligt märkt "Blockland (World 1)". Om du inte ser världen du vill ladda upp i listan betyder det att den inte finns i den lokala Minecraft / sparar / katalog (troligtvis för att du flyttat den någonstans under backupprocessen), måste du ta en kopia av världsmappen och dumpa den tillbaka till / spara / katalog.
Välj "Ladda upp" -knappen och din lokala världsbesparing laddas upp till din Minecraft Realms-server. Ställ in den här världskarta som den nuvarande och hoppa sedan direkt tillbaka till världen och fortsätt spela som om det var dagen du backade upp kartan.