Så här säkerhetskopierar du din iPhone med iTunes (och när du borde)
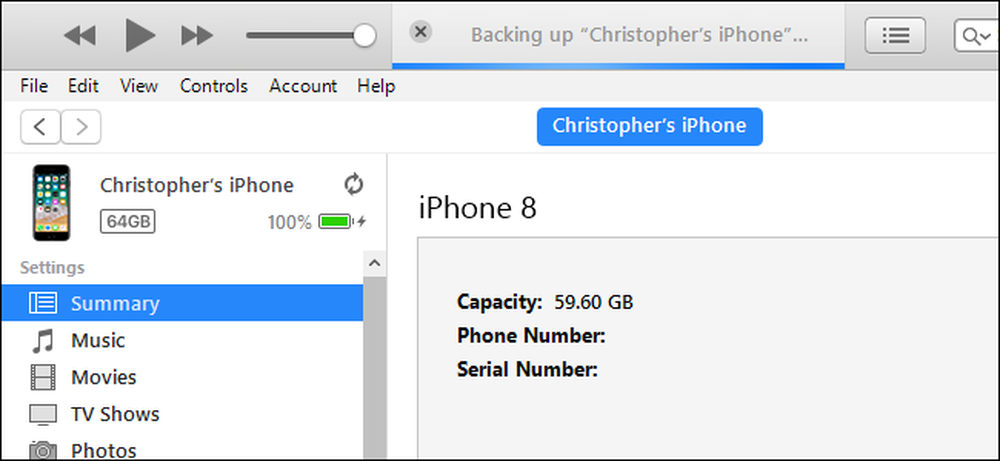
Din iPhone (och iPad) återställer automatiskt till iCloud som standard, men lokala iTunes-säkerhetskopior är fortfarande användbara. Du bör skapa en iTunes-säkerhetskopia när du byter till en ny iPhone eller installerar iOS-beta-programvaran på din nuvarande telefon.
Lokala iTunes-säkerhetskopior är mer fullständiga och snabbare för att återställa än iCloud-säkerhetskopior. iCloud-säkerhetskopior är fortfarande användbara eftersom de händer trådlöst så att de alltid kommer att vara aktuella, men iTunes-säkerhetskopior är idealiska för en fullständig återställningsoperation.
Så här skapar du en iTunes-säkerhetskopiering
Starta iTunes för att komma igång. Om du har en Windows-dator måste du hämta iTunes från antingen Microsoft Store eller från Apples webbplats. Om du har en Mac är iTunes redan installerat. Vi använde Microsoft Store-versionen för den här processen, och det fungerade perfekt.
Anslut din iPhone till din dator eller Mac med hjälp av den medföljande blixten till USB-kabeln. Det här är samma kabel som du använder för att ladda telefonen. Samma process fungerar för iPads och iPod touch också.
När du har anslutit din iPhone klickar du på knappen "Fortsätt" i iTunes för att tillåta åtkomst till din iPhone på din dator.
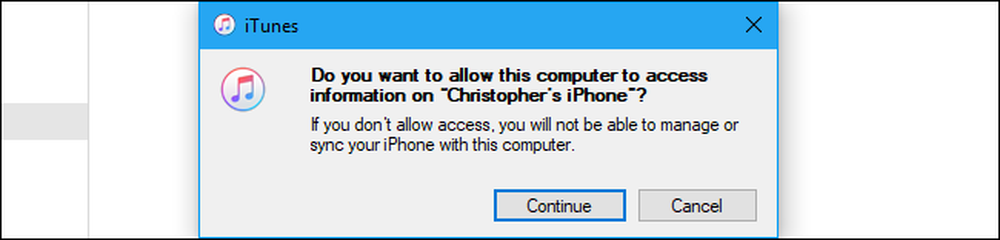
Lås upp din iPhone och du får se en "Lita på den här datorn" -prompten. Tryck på "Trust" -knappen och ange din PIN-kod. Detta ger din dator tillgång till din iPhones data.
Om du redan har synkroniserat din iPhone eller iPad med iTunes ser du inte dessa instruktioner och du kan bara fortsätta.
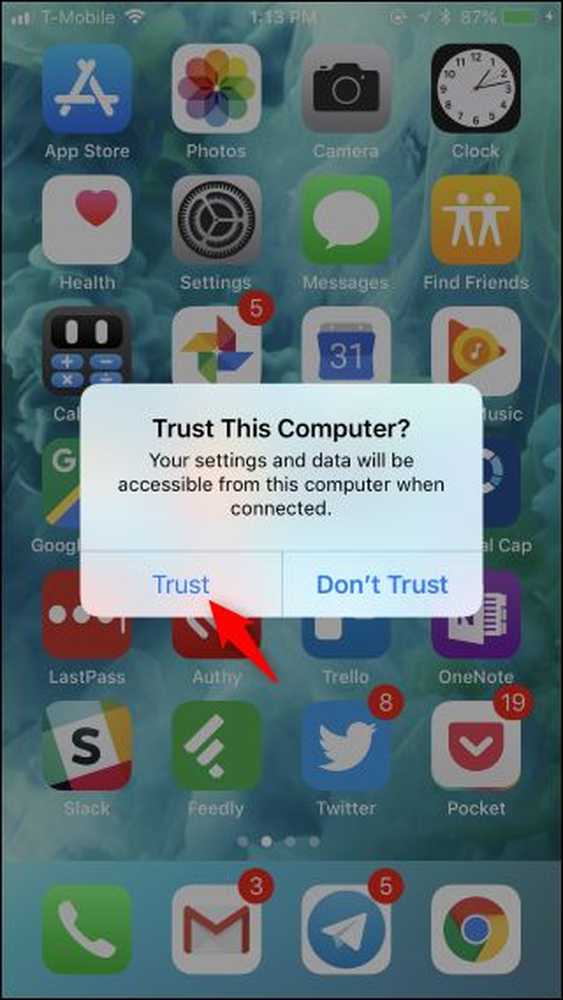
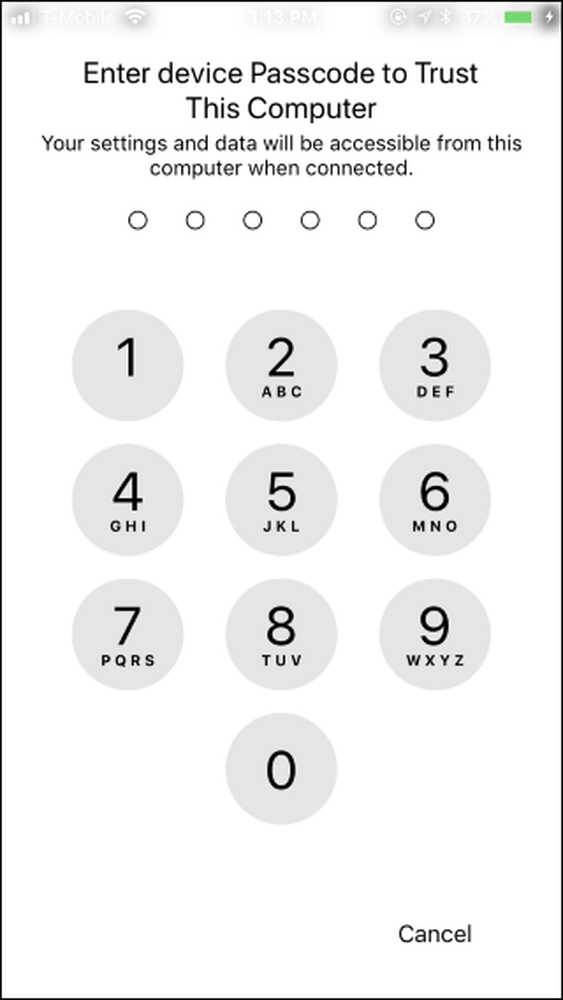
När du har tillåtit åtkomst till iTunes ser du en liten telefonikon på verktygsfältet, nära det övre vänstra hörnet av fönstret. Klicka på det.
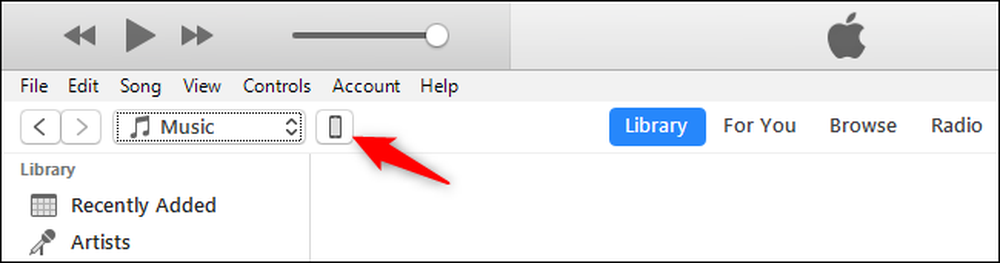
iTunes ska automatiskt fokusera på "Sammanfattning" -panelen i den vänstra sidofältet. Bläddra ner och leta efter avsnittet "Backups" här.

Innan du fortsätter bör du se till att dina iPhone-säkerhetskopior är krypterade. Detta gör att de är lösenordsskyddade så att någon behöver det lösenord du anger för att få tillgång till dem och de data de innehåller. Krypterade säkerhetskopior kan också innehålla konto lösenord, Apple Health information och HomeKit data. Okrypterade säkerhetskopior innehåller inte alla data.
Aktivera kryssrutan "Kryptera iPhone-säkerhetskopiering" under Säkerhetskopiering för att aktivera krypterade säkerhetskopior.

Ange ett lösenord när du blir ombedd. Se till att du kommer ihåg det här lösenordet. Om du glömmer det kommer du inte att kunna återställa några iTunes-säkerhetskopior krypterade med lösenordet.
Om du tidigare angett ett lösenord och glömde det, kan du klicka på knappen "Ändra lösenord" här för att ställa in en ny som iTunes ska använda för nyskapade säkerhetskopior. Men du kan inte återställa någon av dina gamla säkerhetskopior utan det lösenord du använde för att skapa dem.
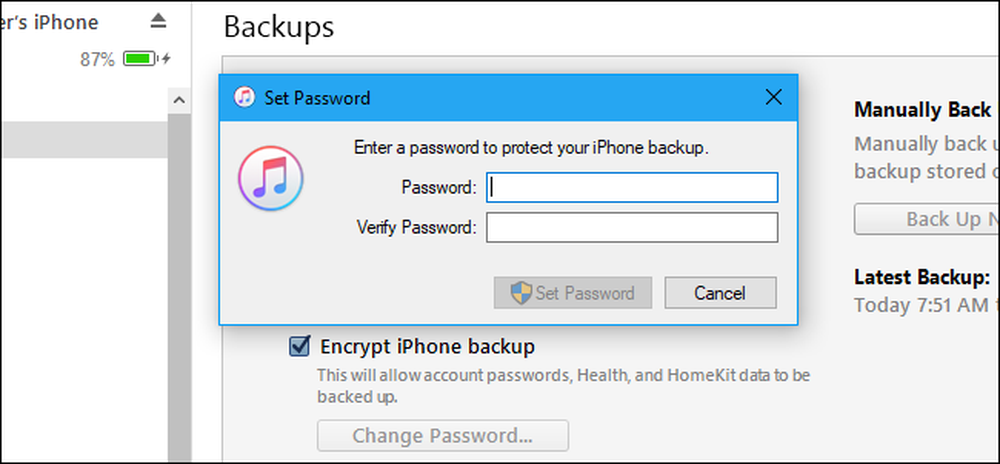
iTunes börjar automatiskt skapa en säkerhetskopia efter att du har angett ett lösenord. Vänta på att processen avslutas innan du kopplar ur telefonen. Det tar bara några minuter.
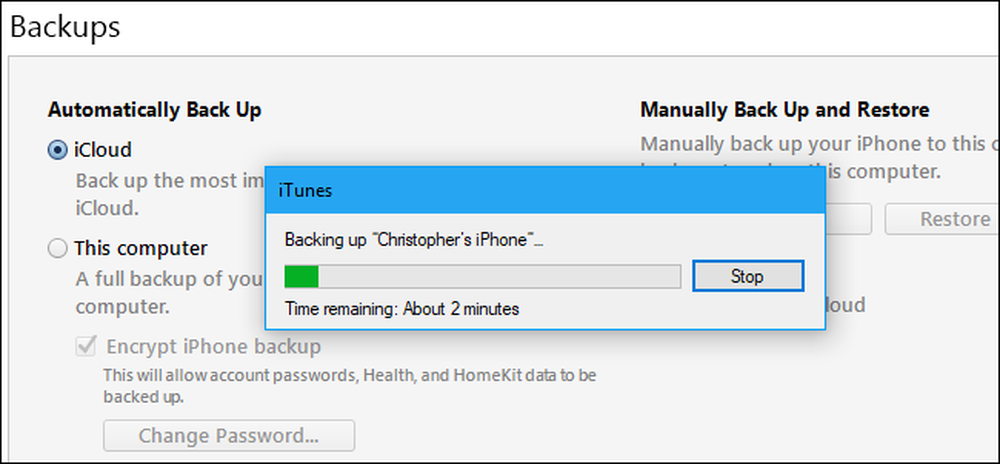
Se under "Senaste säkerhetskopior" i den här rutan och du kan se när de senaste säkerhetskopieringarna har skett. En säkerhetskopia som säger att den har ägt rum "till den här datorn" är en iTunes-säkerhetskopia på din dator eller Mac.
Om du vill skapa nya iTunes-säkerhetskopior i framtiden klickar du bara på knappen "Säkerhetskopiera nu" medan din iPhone är ansluten till din dator via dess kabel.

iTunes kommer att skapa en säkerhetskopia och visa framstegen i statusvisningsområdet längst upp i fönstret.

Du kan och borde lämna "iCloud" vald som ditt standardalternativ för säkerhetskopiering under avsnittet "Automatisk säkerhetskopiering". Du kan fortfarande säkerhetskopiera iTunes genom att klicka på "Back Up Now" -knappen själv.
Så här återställer du en iTunes-säkerhetskopiering
Du måste inaktivera Hitta min iPhone innan du återställer en säkerhetskopia. Om du har en iPad måste du inaktivera Sök My iPad istället.
För att göra det, gå till Inställningar på din iPhone och tryck sedan på ditt namn överst på inställningsskärmen. Härifrån trycker du på iCloud> Hitta min iPhone. Tryck på reglaget "Sök min iPhone" och ange ditt Apple ID-lösenord för att stänga av det.
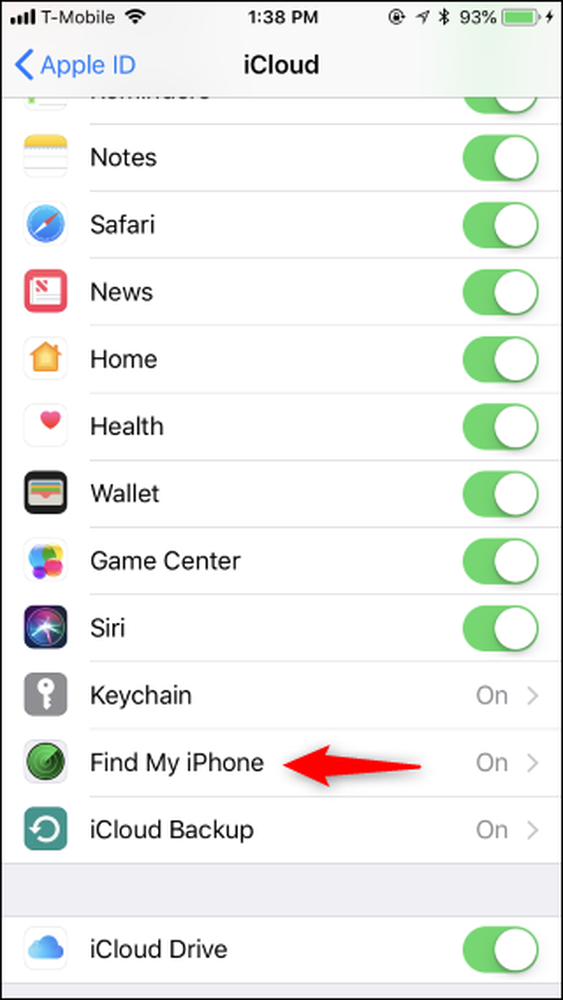
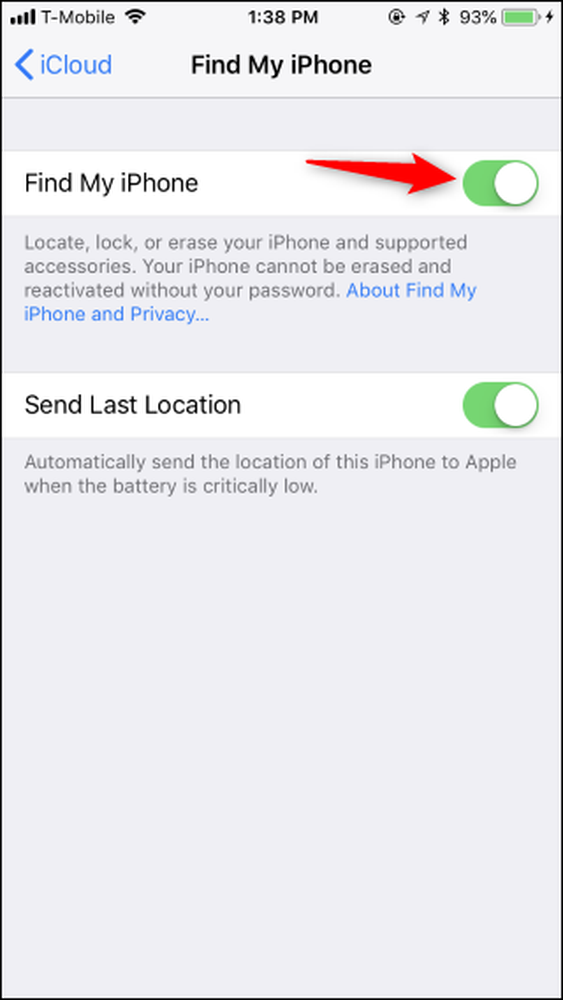
För att återställa en iTunes-säkerhetskopiering, anslut din iPhone till din dator med den medföljande kabeln och starta iTunes. Tryck på "Trust" -knappen på din iPhone för att lita på din dator om den inte redan är betrodd.
När telefonen är ansluten till iTunes klickar du på den lilla telefonikonen på verktygsfältet och hittar avsnittet Säkerhetskopiering under Sammanfattning. Klicka på "Återställ säkerhetskopiering" -knappen för att återställa en iTunes-säkerhetskopiering från din dator till din telefon.
Kom ihåg att denna säkerhetskopiering lagras lokalt på din dator eller Mac. Du måste återställa säkerhetskopian på samma dator som du skapade den.
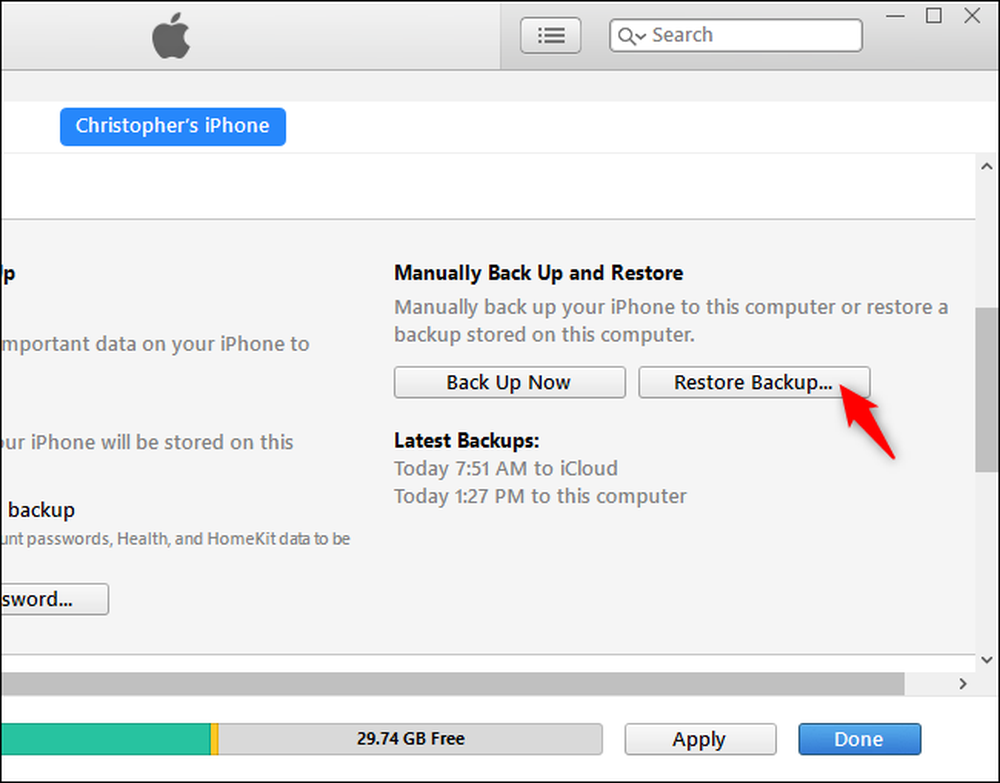
iTunes uppmanar dig att välja vilken säkerhetskopia du vill återställa. Som standard väljer den senaste säkerhetskopian. Äldre säkerhetskopior har datuminformation i sina namn så att du vet vilken är vilken.
Klicka på "Återställ" för att återställa säkerhetskopian till din telefon. Koppla inte ur telefonen från din dator tills återställningen är klar.
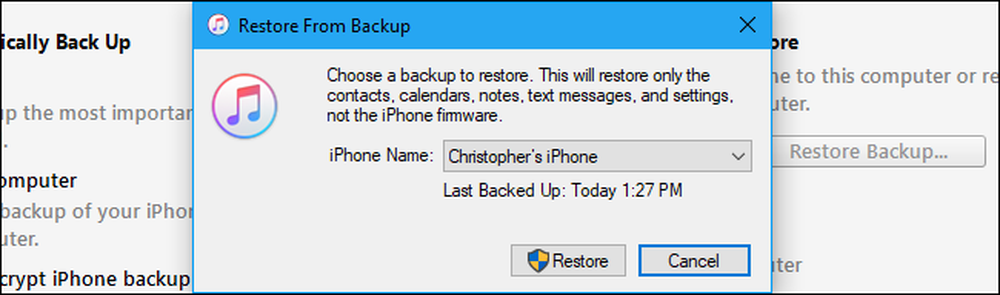
Så här visar du dina iTunes-säkerhetskopior
Du kan se de säkerhetskopior som sparats i iTunes genom att klicka på Redigera> Inställningar på en dator eller iTunes> Inställningar på en Mac.
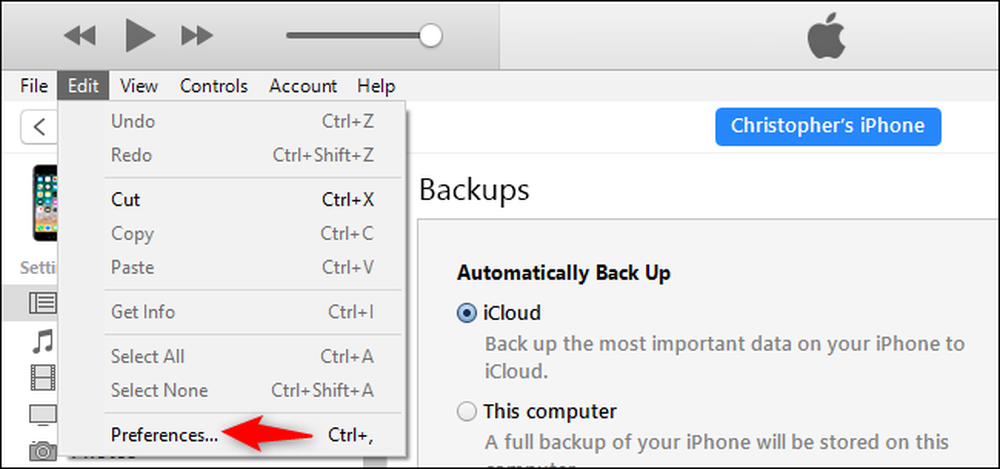
Klicka på ikonen "Enheter" i fönstret Inställningar. Du får se en lista över säkerhetskopior som lagras lokalt, och du kan ta bort gamla säkerhetskopior härifrån om du vill frigöra utrymme.
Du kan hitta dessa säkerhetskopior lagrade på din dator eller Mac-enhet om du vill säkerhetskopiera dem eller flytta dem till en ny dator.
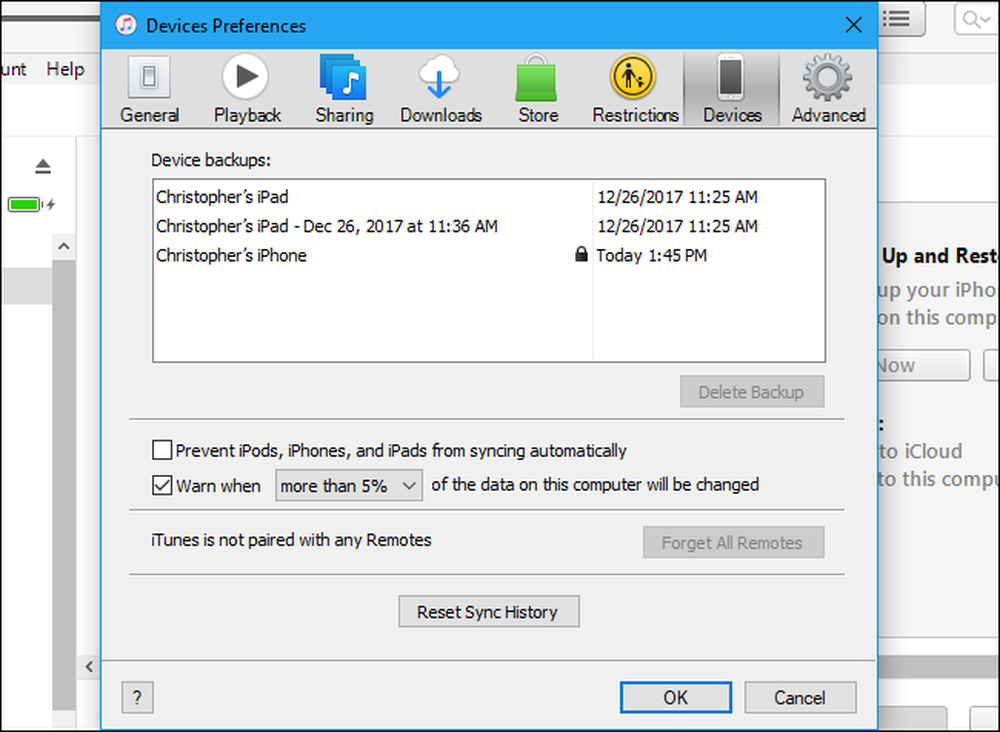
Du kan återställa säkerhetskopian på antingen din nuvarande telefon eller en ny. Om du till exempel får en ny iPhone kan du återställa din gamla telefon till den nya iPhone-även om det är en nyare modell.




