Så här säkerhetskopierar och återställer du signaturer i Outlook 2013
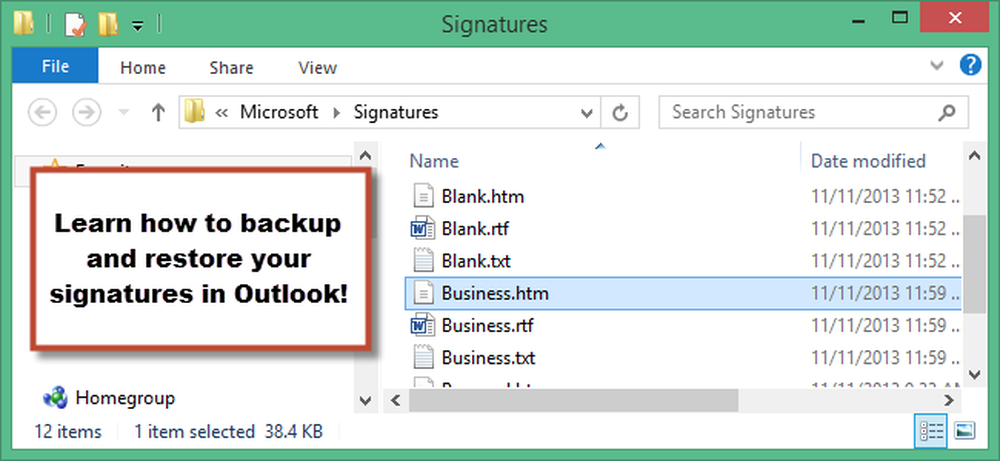
Du har skapat flera signaturer som du använder för olika typer av e-postmeddelanden. Då får du en ny maskin och måste ställa in Windows och alla dina program igen. Du kan dock enkelt behålla dina signaturer i Outlook och återställa dem till den nya maskinen.
Signaturer lagras inte i .pst-filen Outlook använder för e-postmeddelanden. De lagras på följande plats:
C: \ Users \% username% \ AppData \ Roaming \ Microsoft \ Signatures
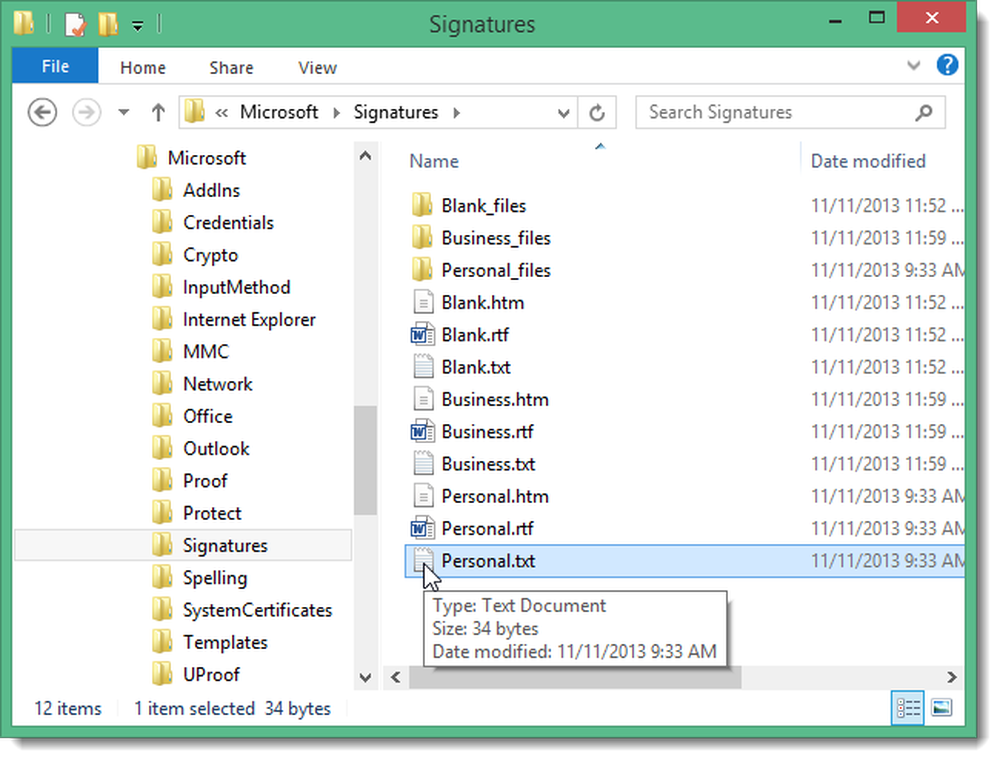
Det finns ett enkelt sätt att öppna den här platsen från Outlook. Klicka på fliken Fil.
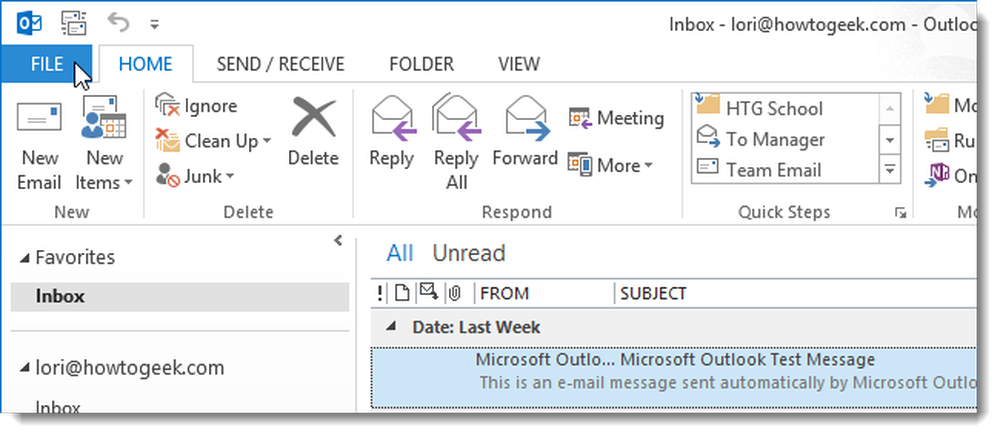
På skärmen Kontoinformation klickar du på Alternativ i listan med menyalternativ till vänster.

Klicka på Mail i listan med menyalternativ på vänster sida i dialogrutan Outlook-alternativ.
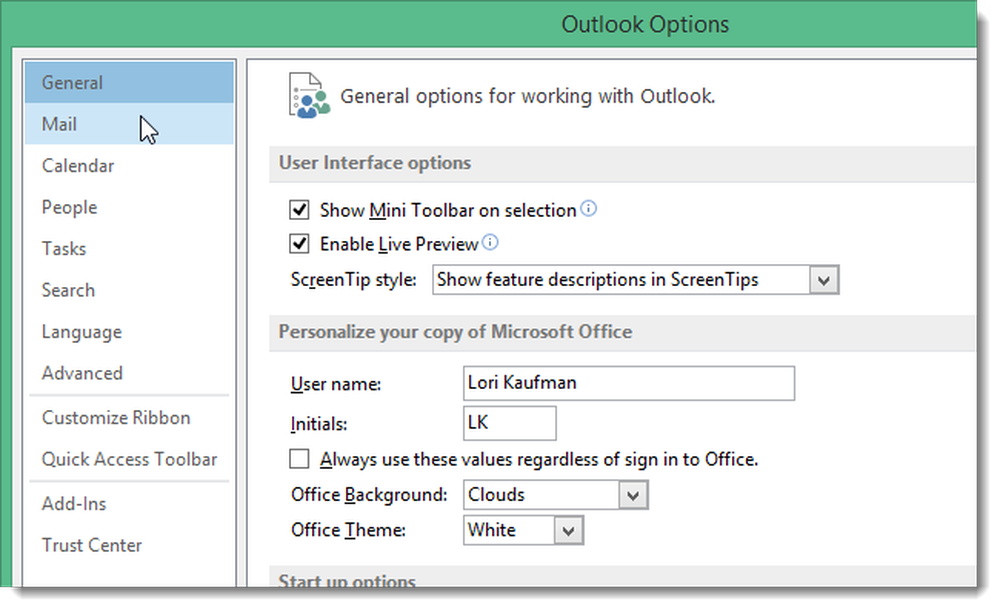
I avsnittet Komponera meddelanden trycker du på Ctrl medan du klickar på knappen Signaturer.
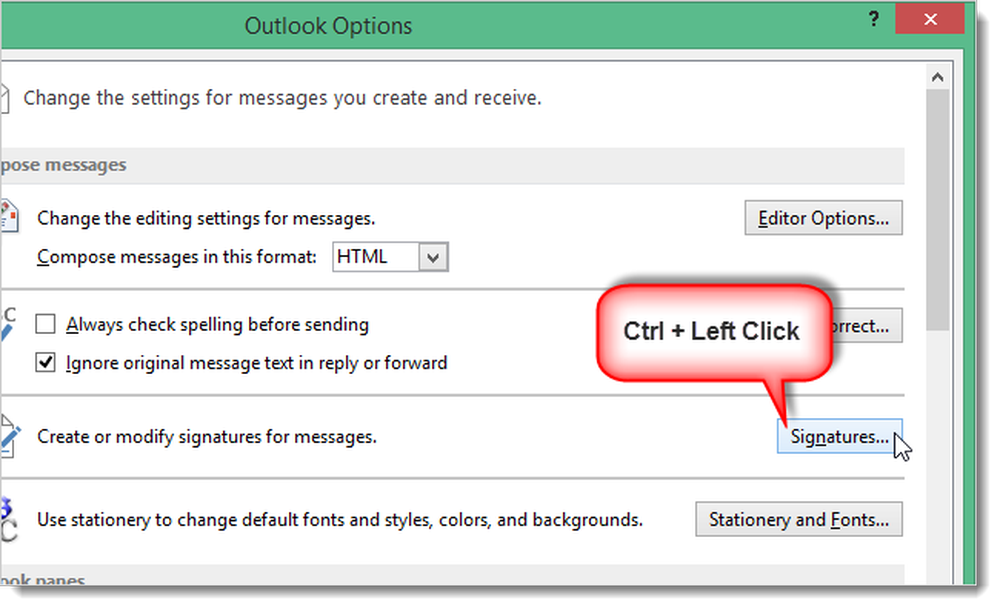
Mappen Signatur öppnas i Utforskaren. För att säkerhetskopiera dina signaturer, kopiera bara alla filer i den här mappen till en annan plats.
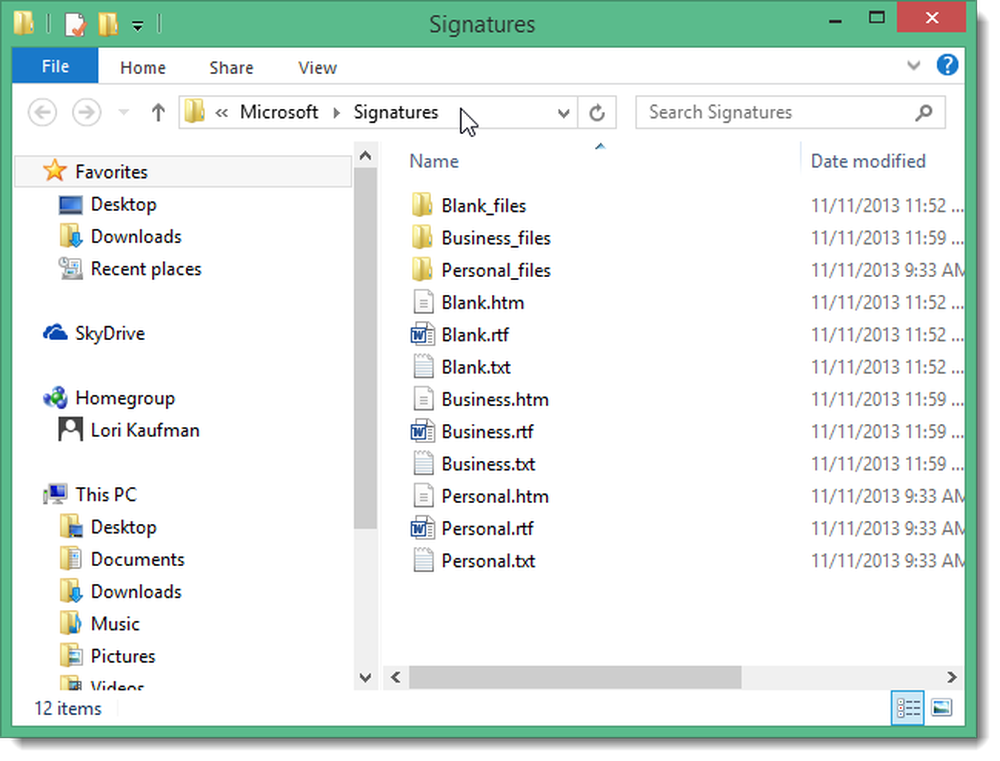
För att återställa dina signaturer, kopiera dem från din säkerhetskopia till C: \ Users \% användarnamn% \ AppData \ Roaming \ Microsoft \ Signatures platsen. Nästa gång du öppnar Outlook kommer dina sparade signaturer att finnas tillgängliga. Om du hade signaturer som valdes som standard signaturer för nya e-postmeddelanden och för svar och framåt måste du definiera dem igen.
OBS! Varje signatur du skapar i Outlook finns i tre format: Vanlig text (.txt), HTML (.htm) och Rich Text (.rtf). Du måste säkerhetskopiera alla dessa format för varje signatur.




