Så här säkerhetskopierar du och återupptar en död eller döende systemdisk med Clonezilla
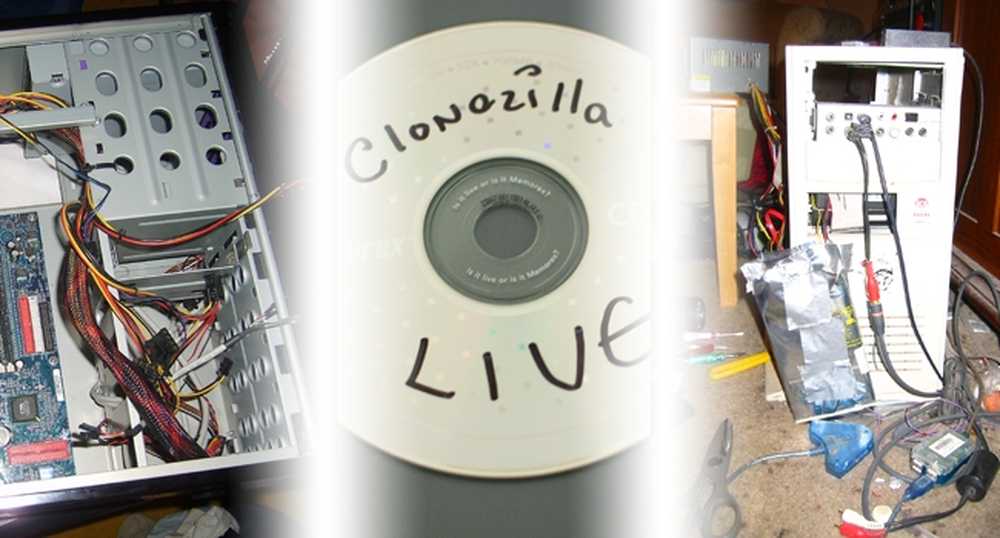
Den 31 mars 2011 är "World Backup Day" -lansera det genom att använda fri programvara Clonezilla för att klona en exakt kopia av din OS-systemdisk, oavsett om du använder Windows, Mac OS eller Linux!
I händelse av tragiskt hårdvarufel kan en säkerhetskopierad bild eller helt klonad skiva rädda dig från massor av oro och få dig tillbaka på dina fötter utan problem. Hämta i dagens anda - fortsätt läsa för att se hur du återupprepar den maskinen med startbar kopia av ditt operativsystem.
Vad du behöver klona din skiva
 | En kopia av Clonezilla Live CD eller en CD-R för att bränna den på. Om du hittar CD-Rs gammaldags kan du också sätta den levande miljön på en USB-flash-enhet. Du kan gå direkt och ladda ner Clonezilla nu, eller hoppa framåt till anvisningarna för vilken version som ska hämtas och brännas. Om du någonsin hört talas om Norton Ghost är Clonezilla ett utmärkt, funktionellt alternativ tillgängligt för gratis nedladdning. Clonezilla kan kopiera data, partitioner, bootloaders och systeminformation - skapa en kopia så exakt att datorn inte känner till den klonade skivan från originalet. |
 | En extra intern hårddisk att klona din befintliga systemdisk på. En av Clonezillas listade "begränsningar" är att målskivan måste vara lika stor eller större än källan, så se till att den enhet (eller partitionen) du klonar är mindre än den enhet du klonar på. Se till att din reservdiskett är en som du kan installera i din dator innan du klonar, eller du kommer att hitta dig själv kloning igen och igen, vilket kan vara tidskrävande. Stör inte formateringen av enheten, antingen, eftersom Clonezilla kommer att behålla format och partitioner på vilken enhet du klonar. |
 | En extern USB-hårddiskhölje att använda för att skriva din diskklon till. Du kan arbeta från en internt installerad enhet till en annan, men det innebär mycket att du öppnar din maskin och installerar en andra enhet, när en USB-omslutning gör det på några sekunder. (Författarens anmärkning: USB HDD-kapslingar har räddat mig från mer att en olycka, inklusive en med en enhet som bara startade en gång i tjugo. Kabinettet gjorde det mycket lättare att starta om, starta om, starta om och klona sedan på skivan. skulle rekommendera varje nörd eget!) |
Utöver detta behöver du en fungerande dator som kan starta från din optiska (DVD & CD) -drivenhet, och din systemdisk måste kunna köra åtminstone tillräckligt länge för att klona dina data. Det är möjligt att klona skivor med dåliga sektorer eller problem att starta - men friska skivor är de bästa att arbeta med och klona, så se till att du har en säkerhetskopia innan det är för sent.
Hämta Clonezilla Live
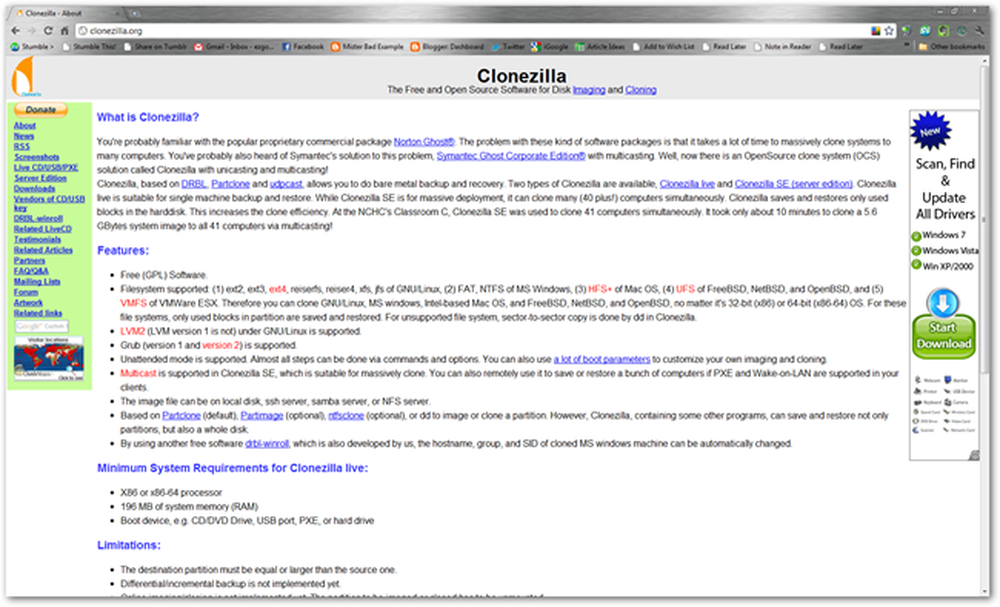
Clonezilla.org är hemmet för Clonezilla-projektet, där du kan lära dig lite om det, eller helt enkelt ladda ner det. För de flesta HTG-läsare kan du förvänta dig att använda en x86 Live CD för att klona, bild eller återställa din systemdisk. Detta kommer att fungera med alla Intel Mac-datorer, och sannolikt en maskin som kör Windows, och många distroer av Linux.

Som ovan nämnts, ladda ner Clonezilla Live CD. Om du navigerar till Clonezilla.org hittar du det finns många alternativ att sortera igenom.
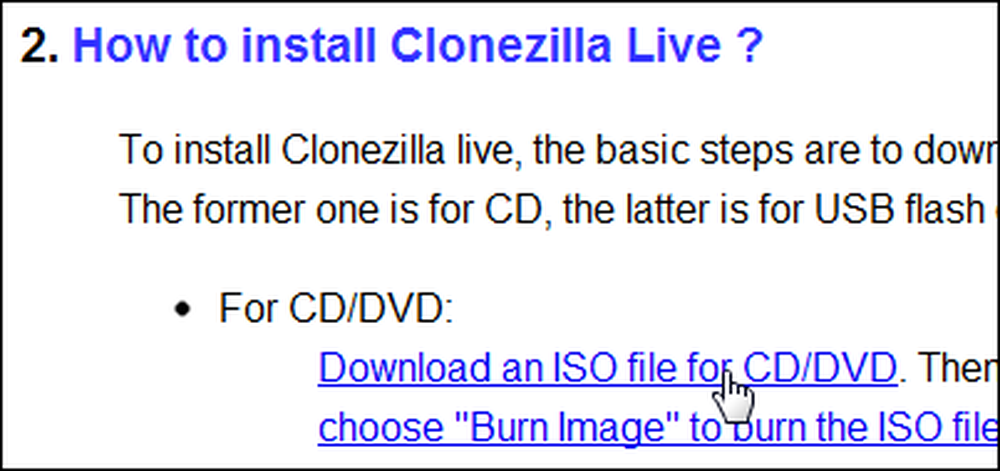
Vi använder ISO-versionen av Live CD ...
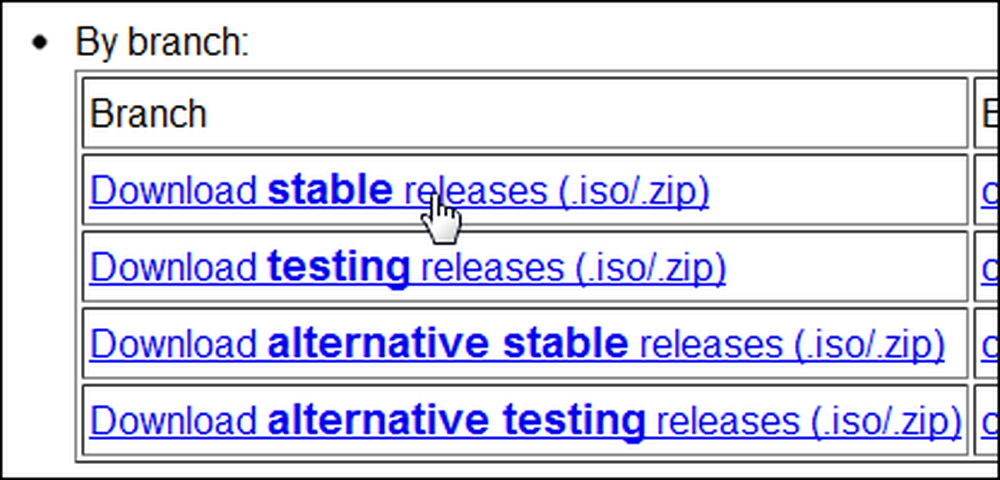
Samt den senaste stabila utgåvan. Klipp ut mellanhandlaren och ladda ner x86 Live CD Stabil Release ISO av Clonezilla genom att gå hit.
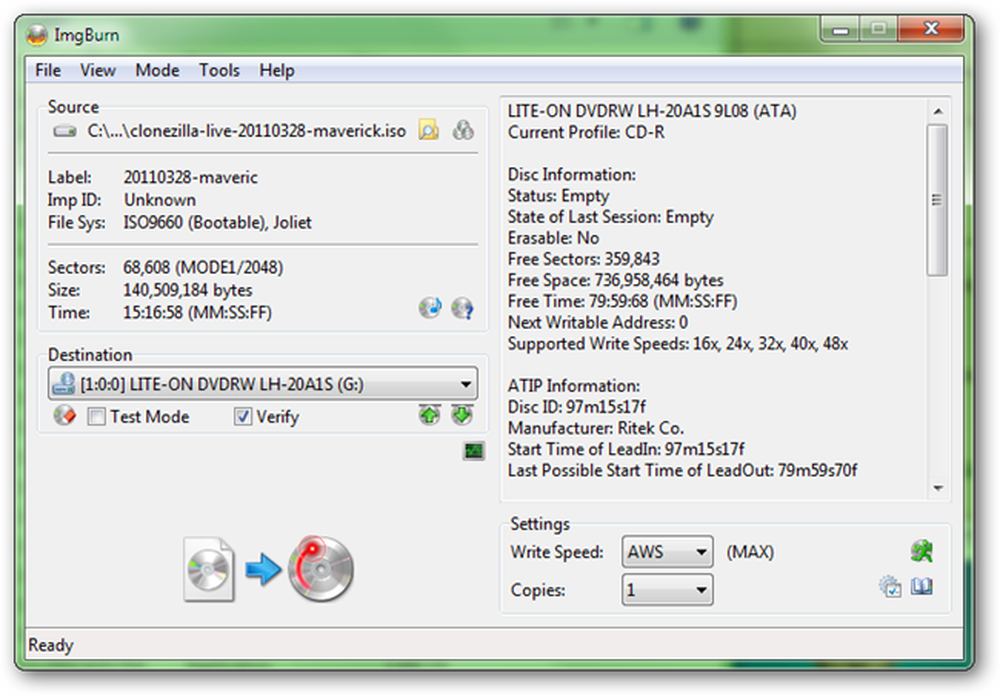
När din ISO-fil är klar nedladdning är det enklaste att göra med att bränna den till en CD-R. Ett bra program för att bränna ISO-filer är ImgBurn, även om det finns många andra, inklusive en lösning som är inbyggd i Windows 7, om du råkar köra den.
Starta Clonezilla Live CD
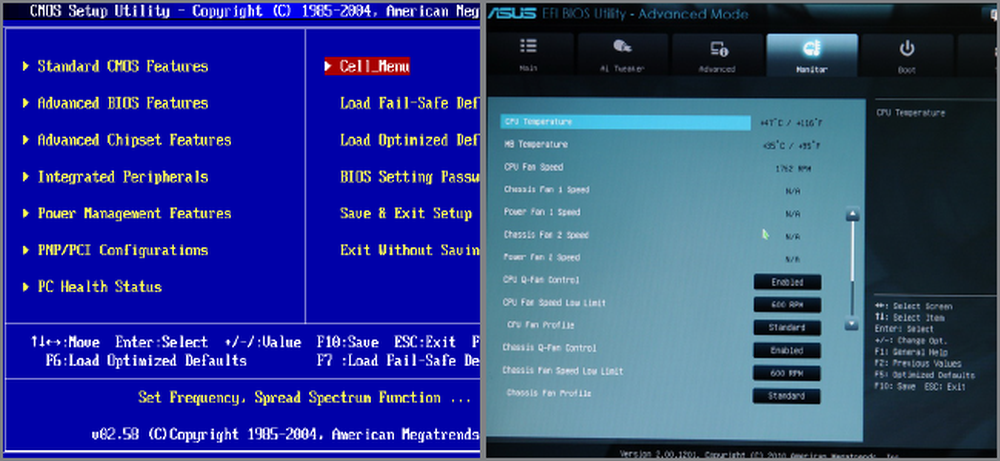
Många datorer startar automatiskt från en startbar CD som Clonezilla Live Disc. Om du emellertid har problem med att starta från en CD måste du ändra din startordning i BIOS, varav de flesta kan nås genom att trycka på Tab, Delete eller F8 omedelbart när du hör maskinen piper eller chimes för att låta dig vet att den är igång.
Intel Mac-användare kan starta från en CD genom att hålla ner "C" -tangenten eller Alt / Option-tangenten på tangentbordet omedelbart efter att du hört varumärket Mac startstart.
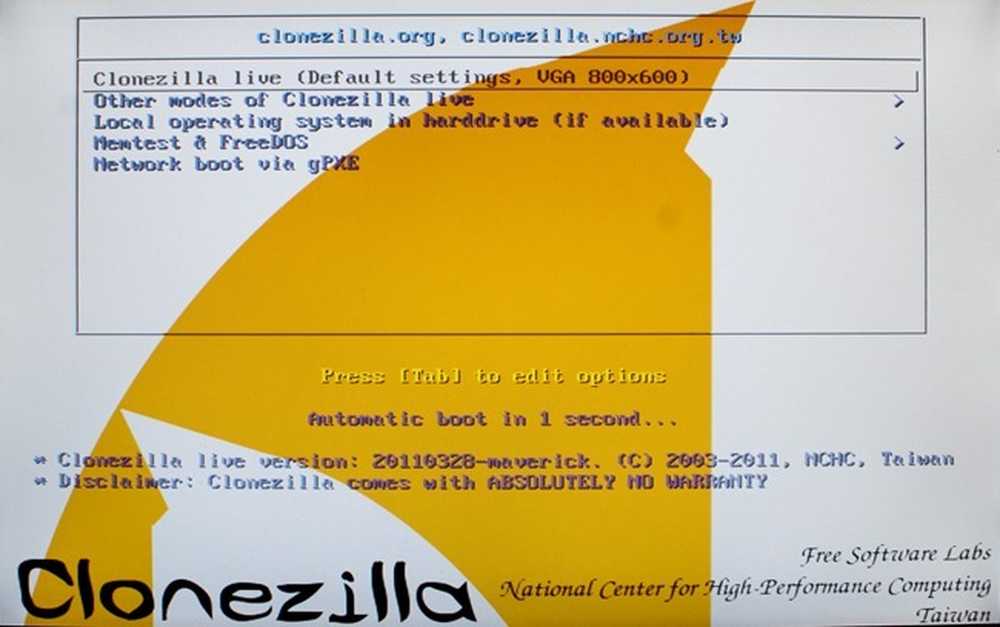
Clonezilla bör startas på nästan vilken dator som helst utan hitch. Standardinställningarna på de flesta skärmar fungerar för de flesta läsare, som den här, som begär vilken miljö som ska startas. Tryck enter på standardvalet för att ladda Clonezilla i en 800 x 600 pixel miljö.
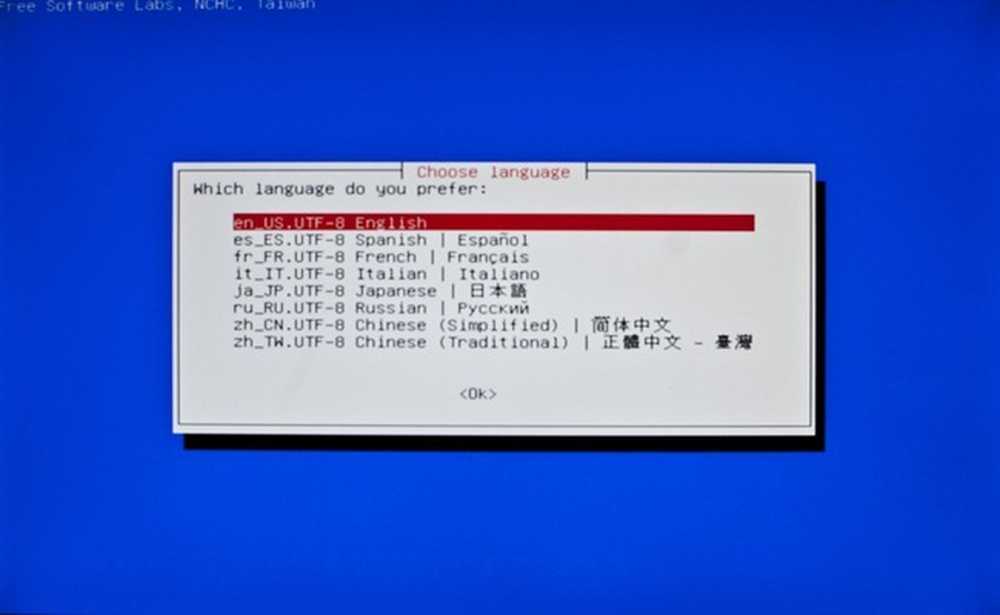
Förutsatt att du läser detta kan du välja standardspråk för engelska.

Återigen räcker det att välja standard för "Do not Touch Keymap". Om du vill välja ditt tangentbord gör du det, men Clonezilla använder oftast Enter och Piltangenterna.
Starta Clonezilla och starta Kloning
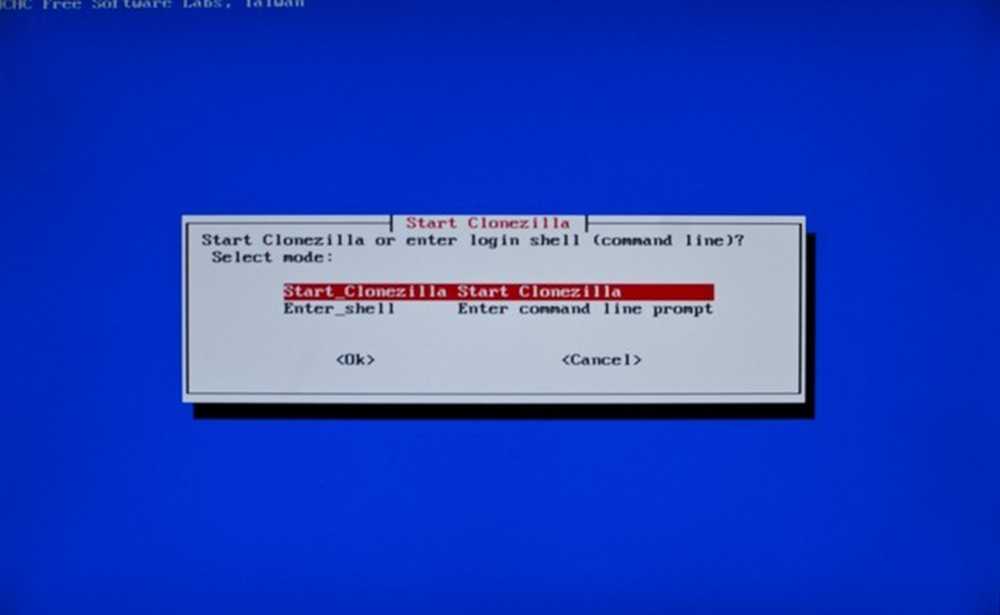
Clonezilla ger dig möjlighet att använda kommandotolken för att klona eller bilda dina skivor, även om vi anser att det är ett alternativ för expertanvändare. Tryck enter för att börja använda Clonezilla.
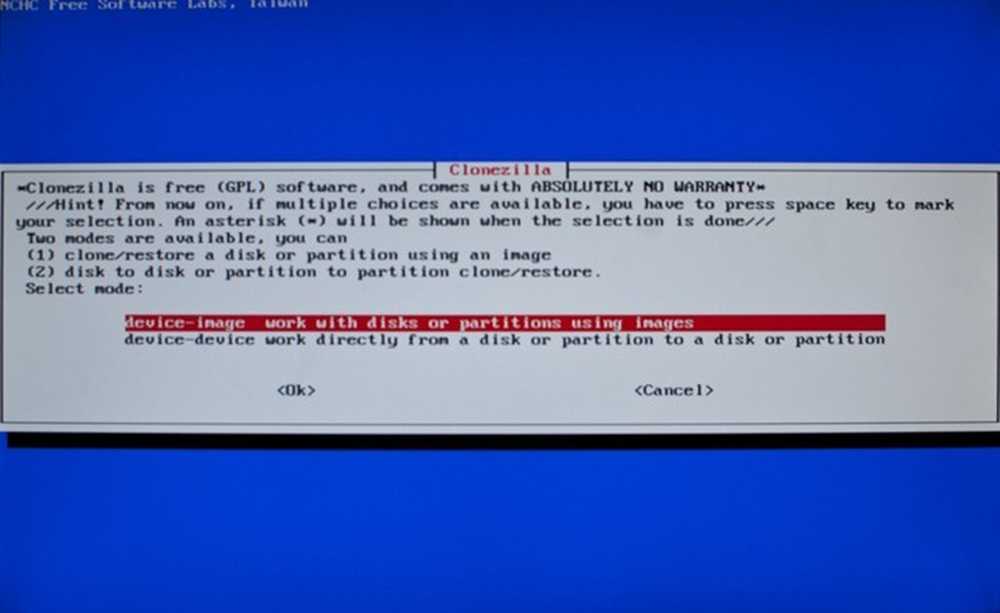
Detta är huvudgrenen inom programmet. Vill du skapa en bild fil för att återställa flera kopior senare, eller helt enkelt klona en systemdisk till en annan hårddisk för att börja använda den omedelbart?
Här är en sammanfattning av de två metoderna och hur man navigerar genom anvisningarna i Clonezilla för att göra dem:
| Skapa en säkerhetskopia av din systemdisk | Skapa en perfekt kopia av din systemdisk |
|
|
| Obs! När du når # 2 väljer du att använda en lokal enhet, som din interna disk eller en USB-enhet. Clonezilla stöder kloningståg över nätverket eller LAN. # 3 är där du väljer destinationen för din bildfil - både på vilken enhet, vilken partition och vilken mapp som antas att den är formaterad och kan skrivas till. Med # 5 kan du välja att använda en hel disk eller partitioner på disken. Du ringer vilken som ska göra där. När du kommer till # 6 väljer du vilken enhet du vill skapa en bild av och med # 7 kan du bestämma om du vill verifiera din bild när den har skrivits. | Anmärkningar: Enhet till enhetskopiering är lättare för nybörjare, och är täckt med skärmdumpar i det här. Vi arbetar exklusivt med lokala diskar (# 3) med möjlighet att klona enskilda partitioner och sedan försiktigt gå över att välja våra källa- och destinationsdrivningar. |
Hämta tillbaka till det här diagrammet för att hjälpa Demystify Clonezilla när du navigerar genom sina alternativ och menyer, särskilt om du väljer att skapa bildfiler över kloning av hela din skiva.
Lokal enhet till lokal enhet Cloning
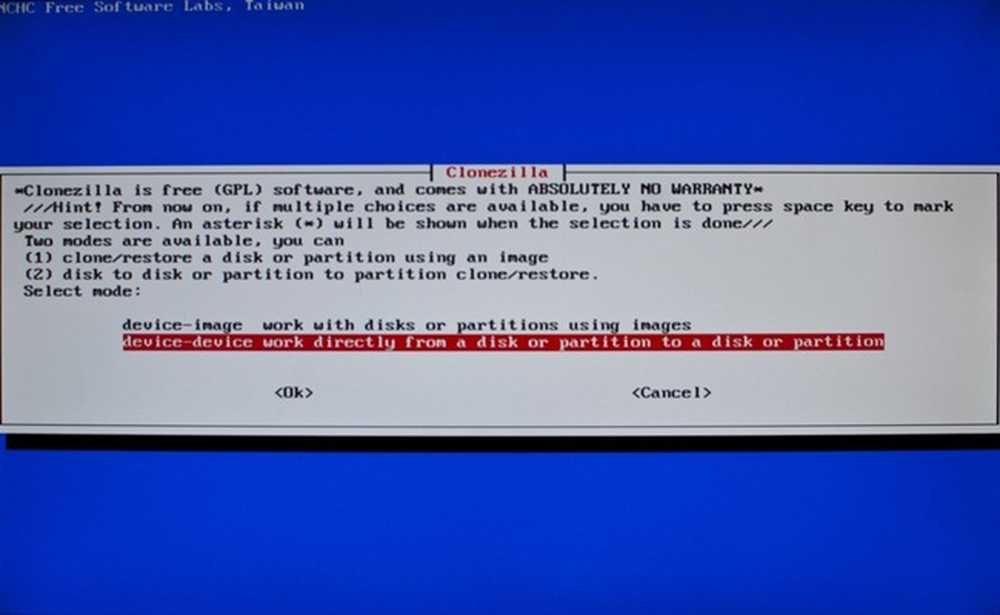
Välj "Enhetsenhet" för att klona en enhet på en annan och inte fungera med bilder. Detta gör att du kan skapa en perfekt klon på din systemdisk på en USB-disk, men låt oss inte komma framför oss själva.
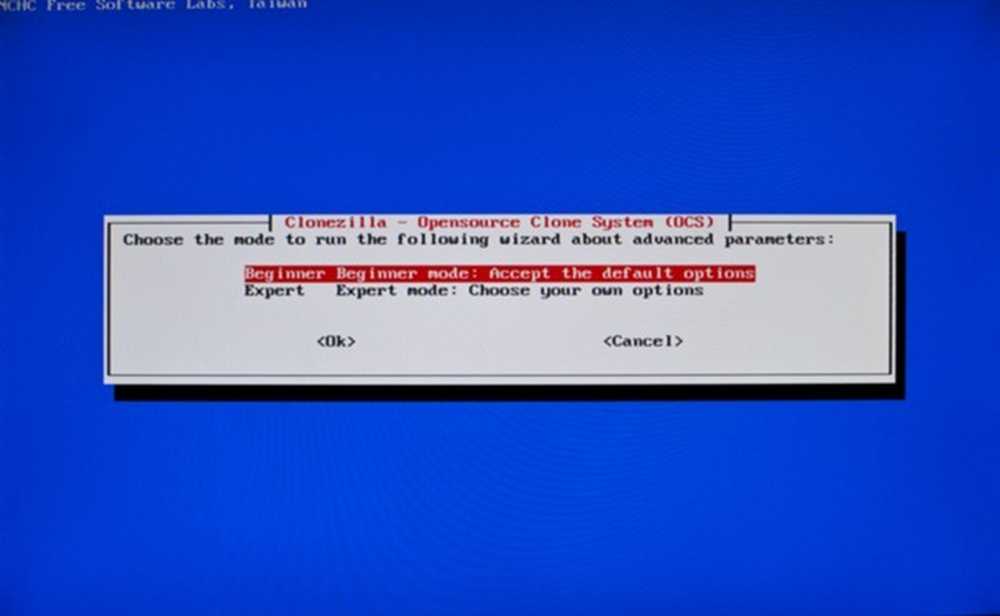
Nybörjarläge är bra för nästan alla ändamål. Det finns inget behov av att våga sig in i "Expert Mode" -området om du inte känner dig modig (eller vet redan vad du gör).
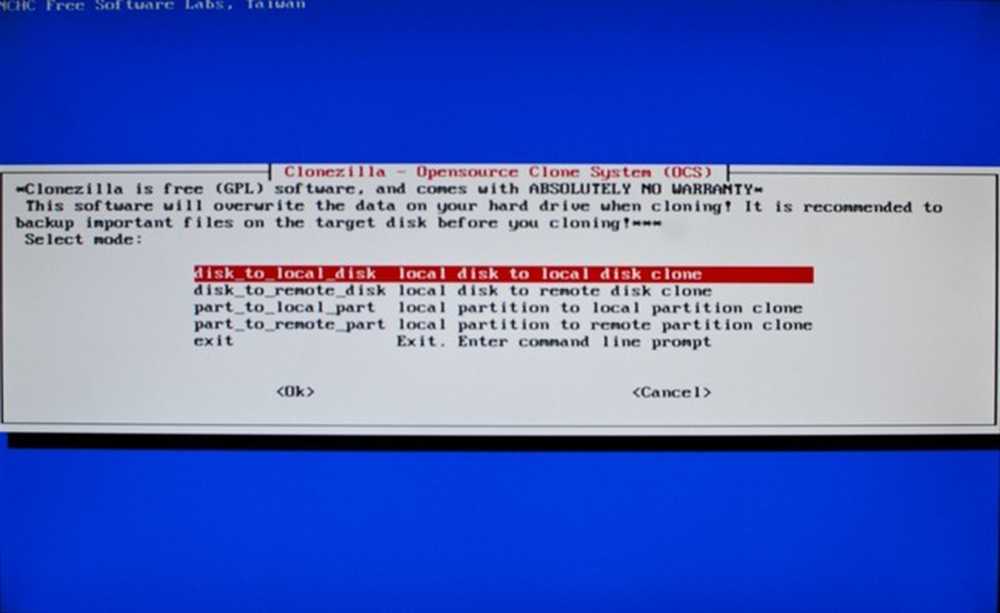
Här kan du välja att använda lokala diskar (enheter anslutna till din maskin, antingen internt eller via USB) eller fjärrskivor (LAN eller SSH-enheter, för mer avancerade användare). Om du bara vill klona partitioner kan du också göra det här med de två alternativen "Dela till del". För våra ändamål använder vi "Disk till lokal disk".
(Författarens anmärkning: Om du inte är bekant med Linux eller OS X: s mer utvecklade partitioner, borde du antagligen inte klona bara en av dem. Det kan hända att du missar en nyckelpartition eller ett byte som ditt OS kan leta efter. säker, klon hela din skiva, om du inte är helt säker på att du vet vad du gör!)
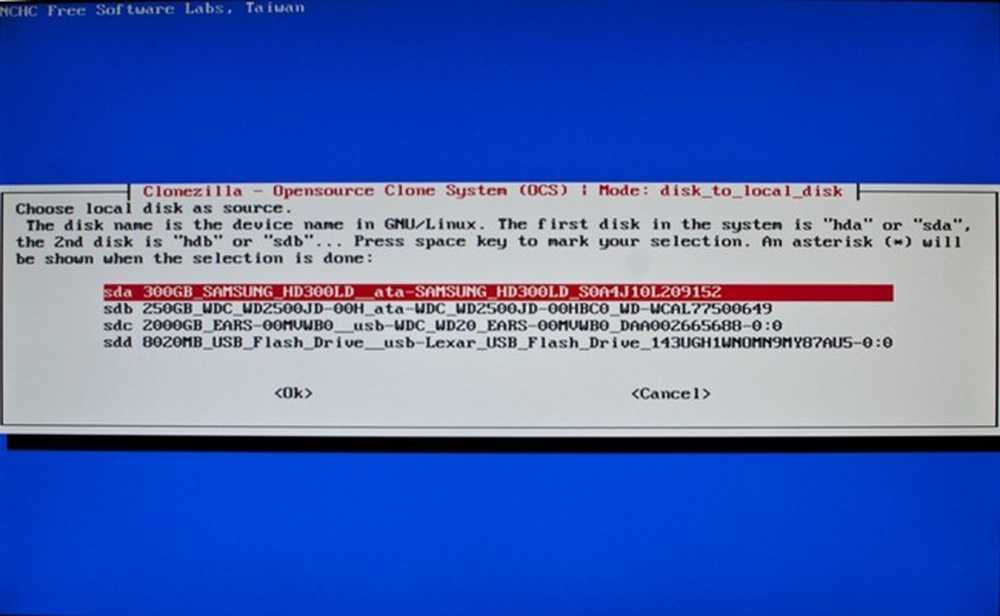
Om du har många drivrutiner installerade, inklusive din USB-enhet, kan det hända att du har problem med att hitta källkällan. Detta är enheten du vill klona, så se till att du väljer det korrekt. Tänk på att Clonezilla är baserat på GNU / Linux, så dess namngivningsstrukturer kan vara okända för de av oss som inte är Linux-användare. (Med andra ord, leta inte efter din C: / enhet!)
Troligen måste du förlita sig på hårddiskens storlek och märke. I exemplet ovan var datorns systemdisk en 300 GB Samsung-skiva, vilken Clonezilla identifierar som sda. Välj den disk som du vill klona och tryck på enter.

Det andra valet är din destination eller måldisk. På den här datorn var valet uppenbart, eftersom enheten var 10x större och ansluten via USB. Beroende på hur du har dina enheter anslutna kan det vara mer eller mindre uppenbart. Håll bara i åtanke att du väljer källa först då destination.
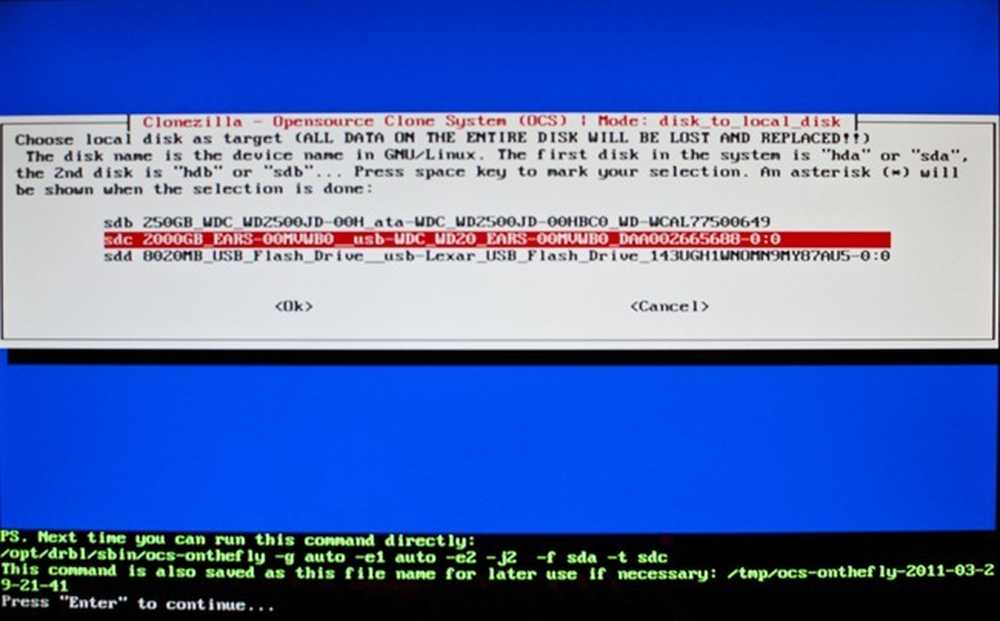
Med dina käll- och destinationsdrifter sorterade ut, har Clonezilla tillräckligt med information från dig för att klona din skiva. Clonezilla förväntar dig att trycka på Enter för att fortsätta och sedan skriva ut mycket information på skärmen.
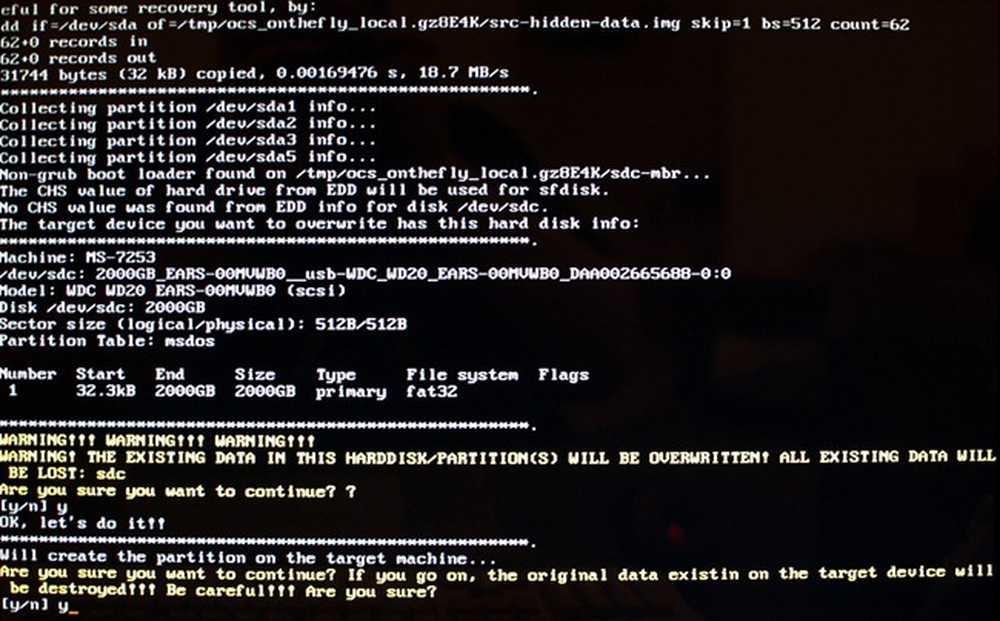
Du får två möjligheter att stoppa det från att skriva till din destinationskiva om du tror att du har valt fel. Du bör se informationen ovanför Y / N-prompten för den enhet du skriver din klon till, så dubbelkontrollera den och slå Y för ja.
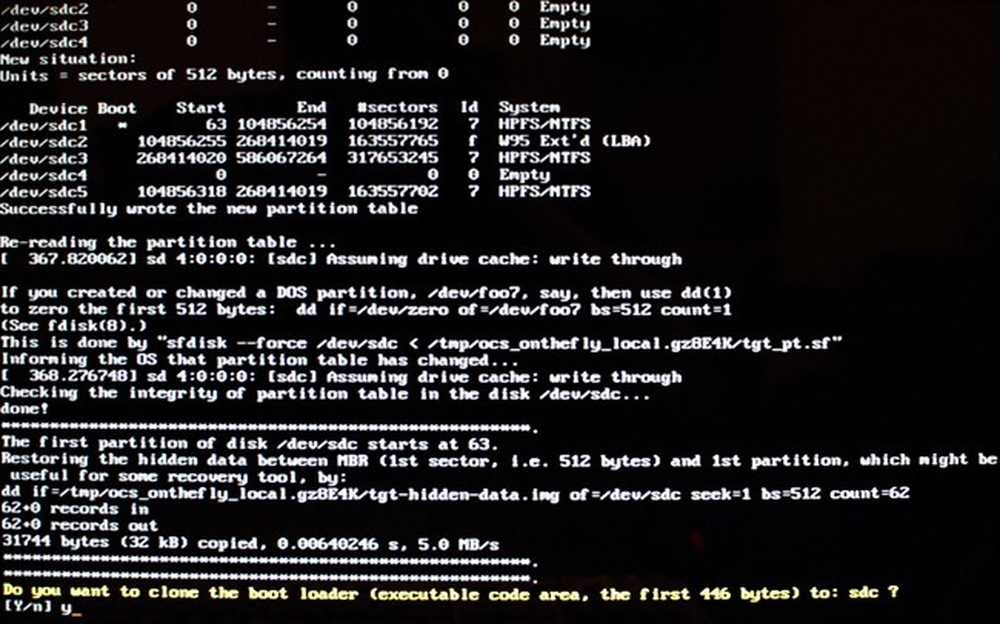
Här får du möjlighet att klona startläsaren, som stöter på operativsystemet. Om du planerar att någonsin ersätta din systemstation med den här nya, vill du inte hantera att starta en startladdare, så klon din befintliga genom att välja y för ja.
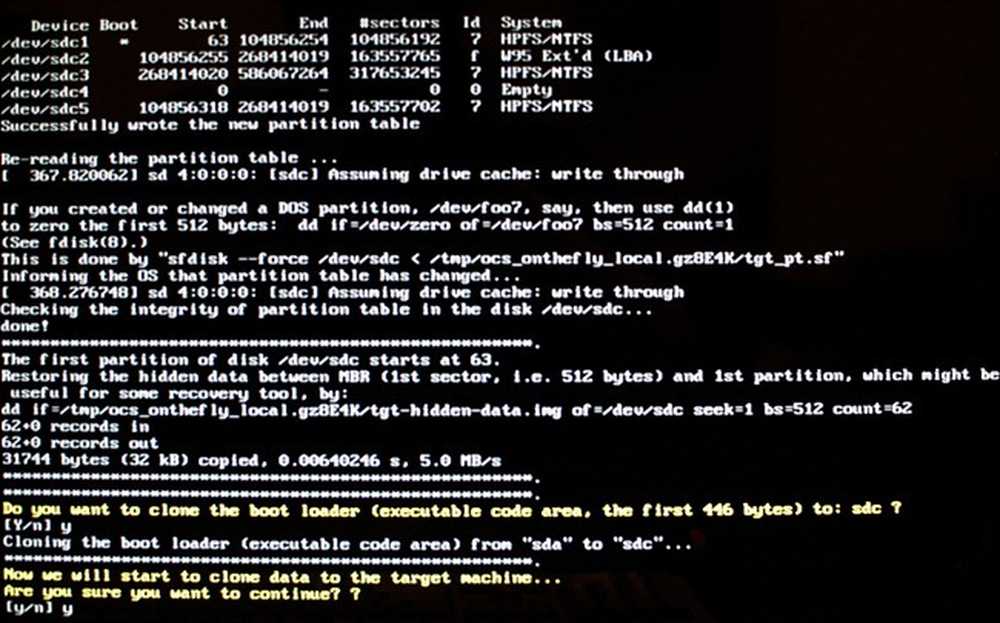
Du får en sista möjlighet att säkerhetskopiera innan din måldisk är formaterad och skrivet till, raderar all data på den och ersätter den med en klon på din systemdrivenhet. Ja för att fortsätta!
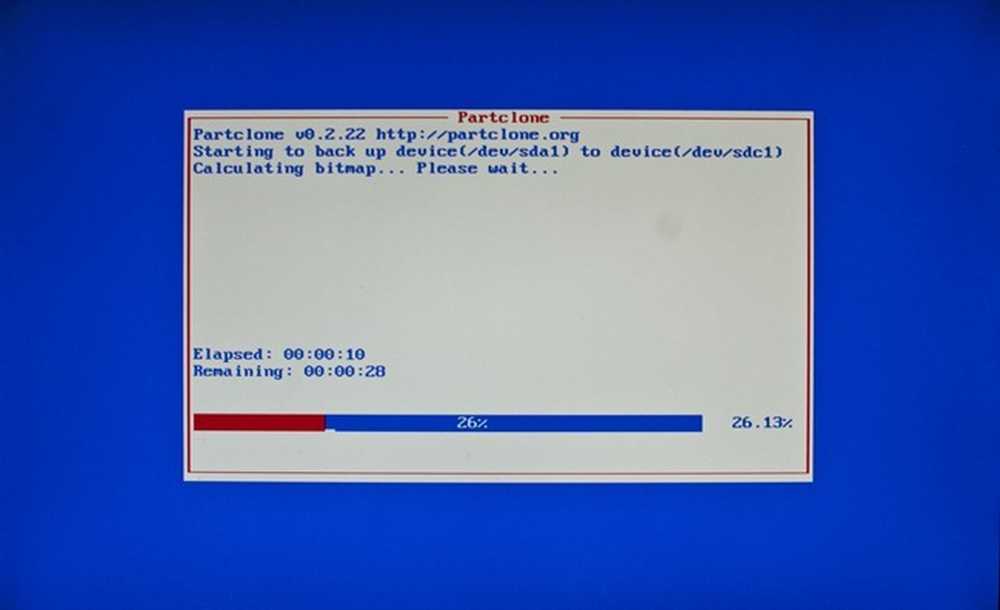
Och Clonezilla börjar arbeta sin magi.
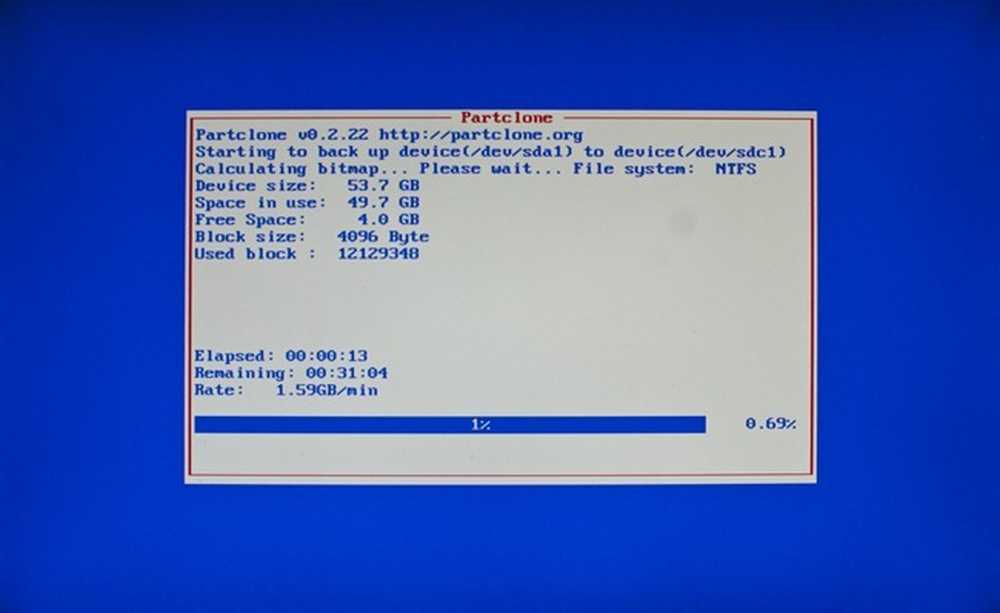
Och fortsätter.
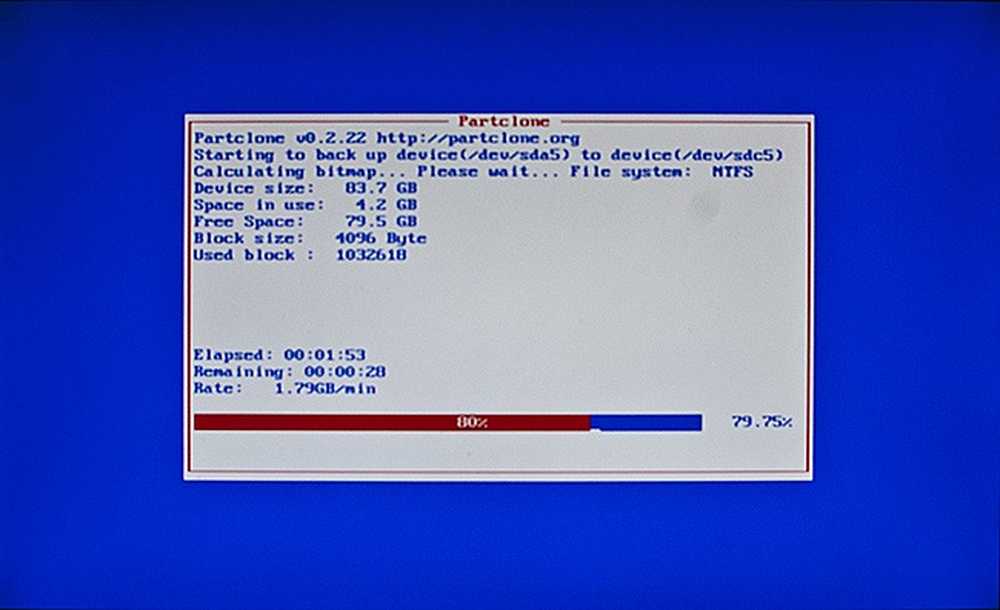
Och fortsätter fortfarande. Förvänta dig inte att det händer snabbt, eftersom du skapar en perfekt klon av operativsystemet och alla dina partitioner kan ta ganska lång tid, särskilt över USB-hastigheter. Var beredd att gå och komma tillbaka efter en timme, eller två eller tre, beroende på storleken på din enhet.
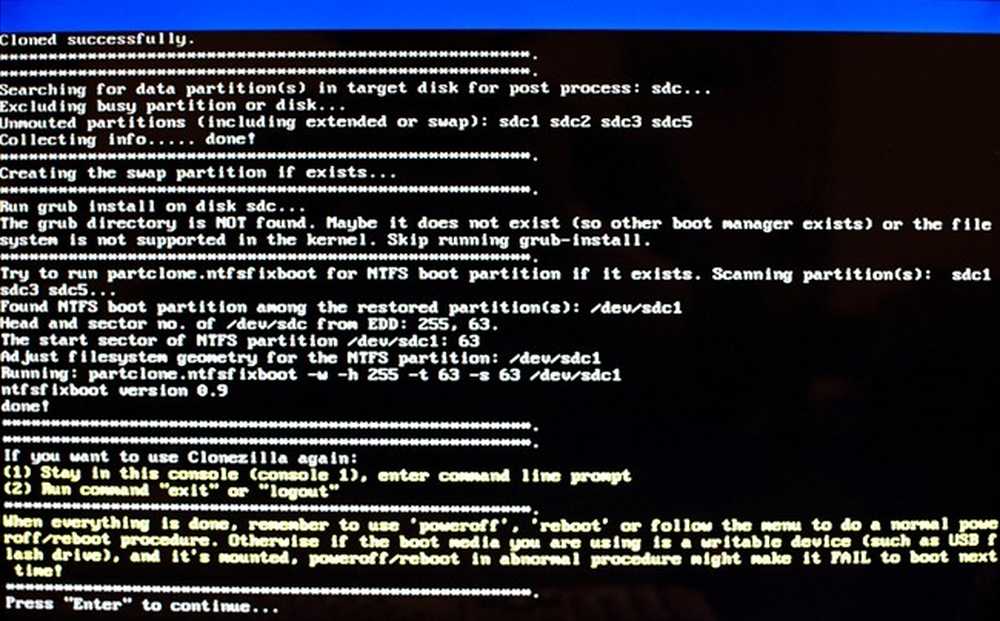
När din kloning är klar kan du förvänta dig mer "Enter to Continue" -anmälningar. Därifrån kan du starta om Clonezilla för mer kloning, eller stänga av eller starta om.
Starta upp din nya (gamla) maskin
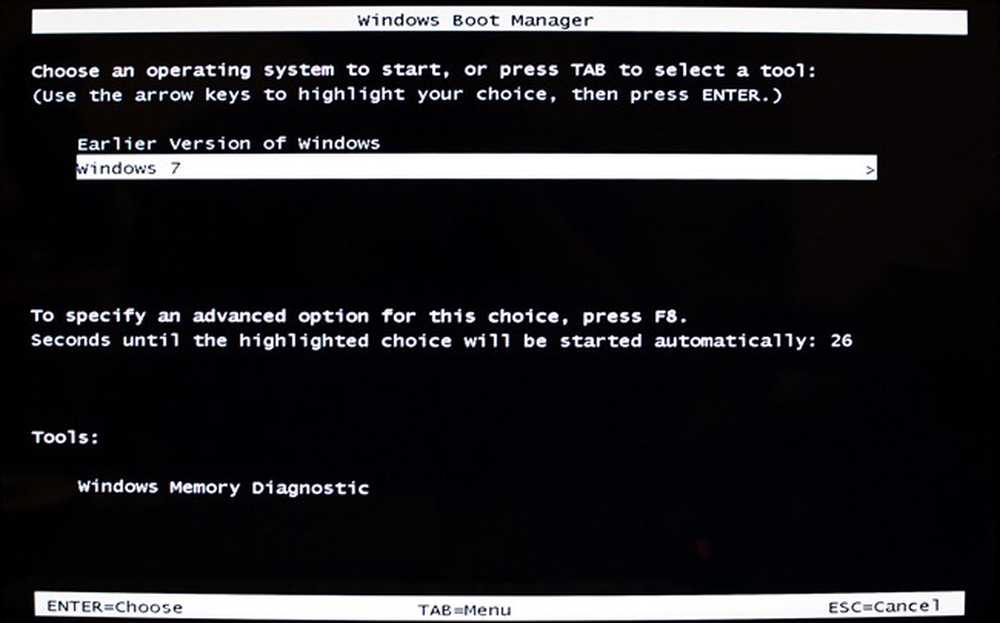
Upphetsad att testa din klon? Installera din nya systemdisk och ställ in din BIOS för att använda den som din primära huvuddrivenhet. Om allt har gått utan en hitch, kommer din dator (åtminstone ditt operativsystem) inte ens att inse att den har en annan skiva inuti den. Du kan hitta ett stort grin på ditt ansikte - även de mest mindre detaljerna har klonats, som denna bootloader letar efter "Tidigare version av Windows."
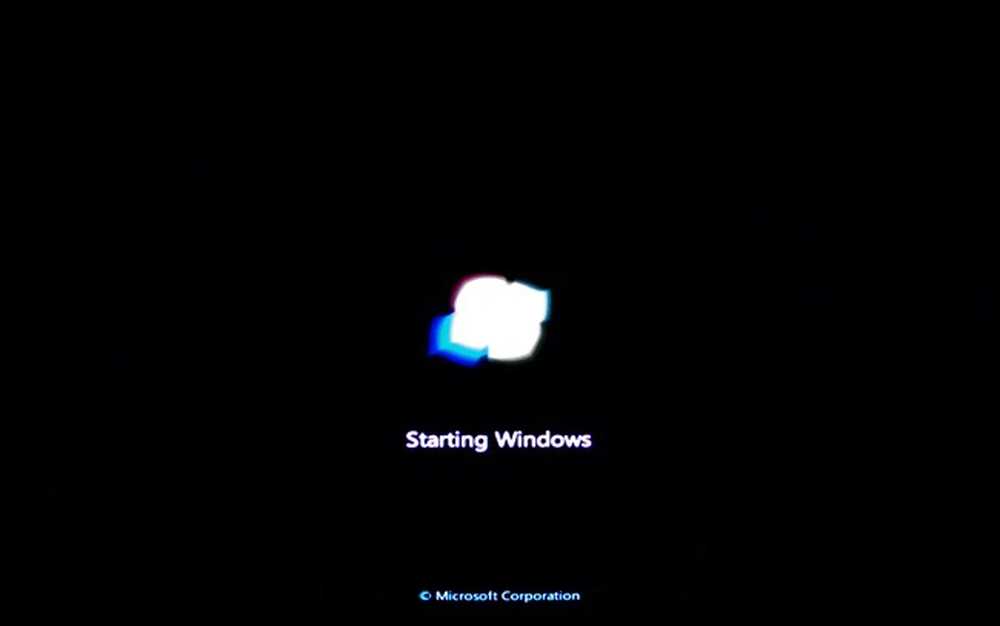
Och ditt operativsystem, vare sig det är Linux, OS X eller Windows, laddas som normalt utan några problem. Återigen innebär detta att allt har gått smidigt och Clonezilla har fått lov att göra sitt jobb korrekt. Så grattis! Du har skapat en perfekt säkerhetskopia av din systemdisk för att hålla en regnig dag - eller en dag när din hårddisk bryter. Alla dina program, anpassningar och installationer kommer att vara kompletta - det är nästan för bra att vara sant!
Så glad World Backup Day, alla, och hålla dina data säkra!
Bildkrediter: Computers_0046 by XLShadow, tillgänglig under Creative Commons. Datorbild av Rev. Xanatos Satanicos Bombasticos (ClintJCL), tillgänglig under Creative Commons. BIOS / UEFI Bild av Yatri Trivedi, används utan tillstånd, antas vara stöldstöld. Alla andra bilder av författaren.




