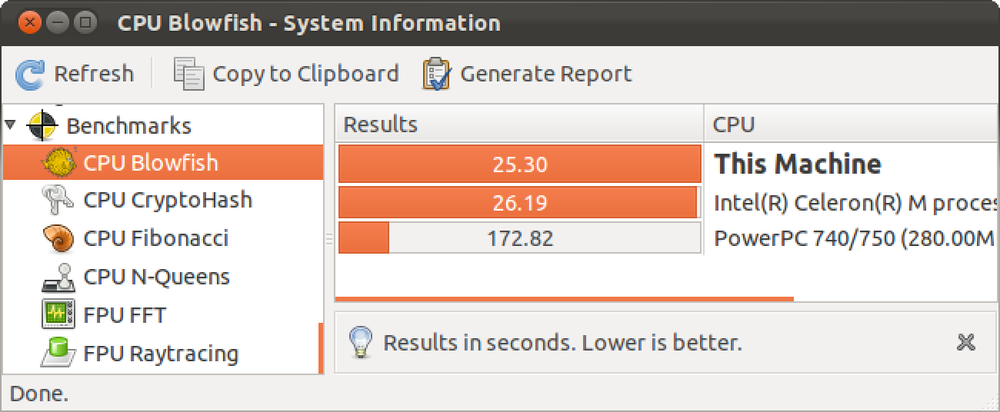Så här markerar du din OS X Mac eller Hackintosh-dator

När du får en ny dator (Mac, i det här fallet) kanske du vill kontrollera hur bra den kan utföra. Genom att köra ett riktmärke kan du faktiskt få reda på maskinens poäng när det gäller olika prestationsrelaterade uppgifter och då kan du jämföra dina resultat med andra.
Det finns flera benchmarkingverktyg tillgängliga, men de två mest använda är Geekbench och Cinebench. Medan Geekbench ger dig en uppfattning om hur bra din bearbetning är, tar Cinebench det ett steg längre och benchmarkar även grafikbehandlingsfunktionerna. Även om dessa arbeten på Windows också (och Windows-användare fortsätter läsa, är processen fortfarande densamma!), Vi trodde det skulle vara en bra idé att jämföra din Mac OS X-maskin. Och ja, med "Mac OS X-maskin" menar vi också riktiga Mac och Hackintoshes. Om du missade våra Hackintoshing-guider är här de två viktigaste länkarna du kan överväga att besöka:
Grunderna för att bygga en Hackintosh
Installera Mac OS X Lion på din Hackintosh
Kort sagt, dessa benchmarktest är inte specifikt för Mac-datorer, de kan också köras på Hackintoshes. Och det är ännu bättre, för det här är hur du kommer att kunna se hur bra din hackintosh står upp mot de stora pistolerna (riktiga Macar), så Hackintosh-användare måste försöka detta. Så här kan du kontrollera om den $ 1200 hackintosh du nyligen byggt är lika kraftfull som (om inte mer kraftfull än) en $ 2500 Mac Pro!
Det första benchmarkingsverktyget heter Geekbench. Det fokuserar huvudsakligen på att benchmarking datorns prestanda (processor och minne). Gå till Geekbench-hämtningssidan och ladda ner den. Det finns bara ett problem, du måste köpa det för 64-bitars riktmärken (men i alla fall fungerar 32-bitars version bara bra). När du laddar ner måste du se till att inga extraappar körs (titta på menyraden och avsluta eventuella bakgrundsappar). Nu är du redo att köra benchmarktestet. I huvudfönstret i Geekbench visas några systemspecifikationer, som också kommer att ingå i slutresultatet. När du är klar trycker du på knappen "Kör benämningar". Var tålamod, eftersom det kan ta ett tag. När benchmarkingprocessen är klar kommer du att se en sammanfattning av alla detaljer och din Geekbench poäng också.
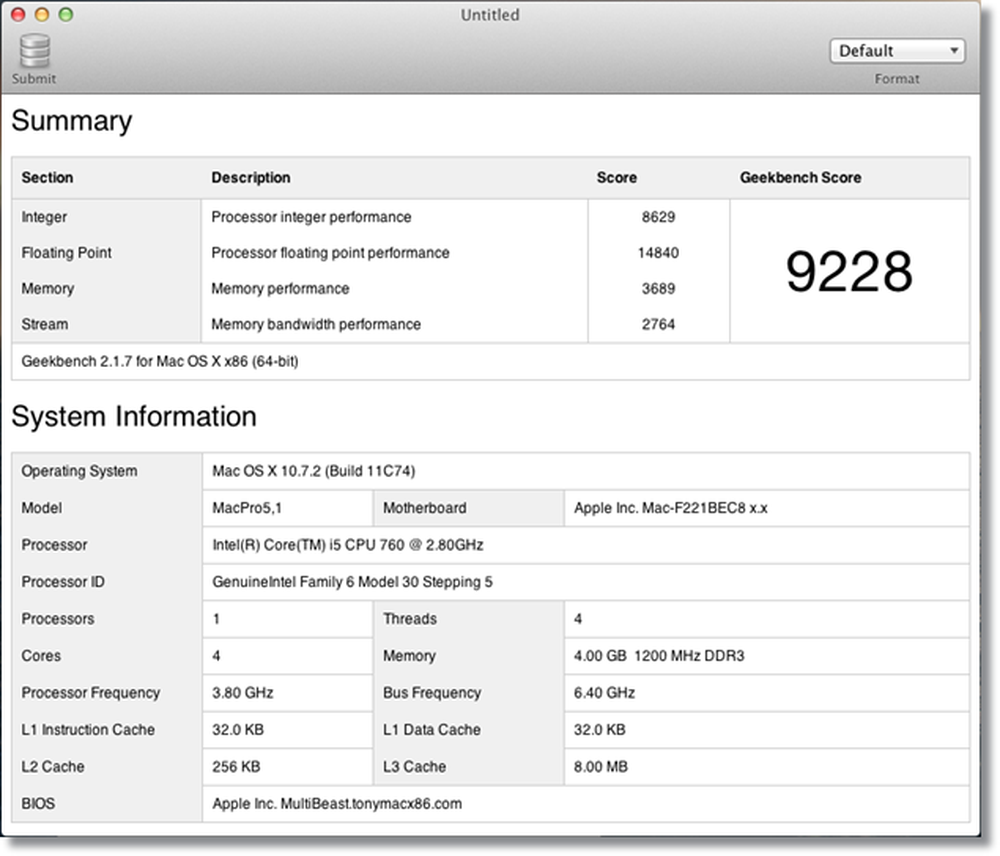
Nu är det dags att jämföra detta poäng med andra (med liknande resultat), så du kan få en uppfattning om din dators placering. Klicka på knappen "Ladda upp" i Geekbench-fönstret, och din standardwebbläsare öppnas och tar dig till en webbsida.
Låt oss ta en titt på dessa Geekbench-poäng.
http://browse.geekbench.ca/geekbench2/view/448761
Ja, det här är poängen för en hackintosh, men det spelar ingen roll om.
I nästa steg kommer vi att försöka jämföra våra poäng huvud mot huvudet med en annan maskin. För det måste vi ställa våra resultat som en baslinje, så klicka på 'Set as Baseline Result'.
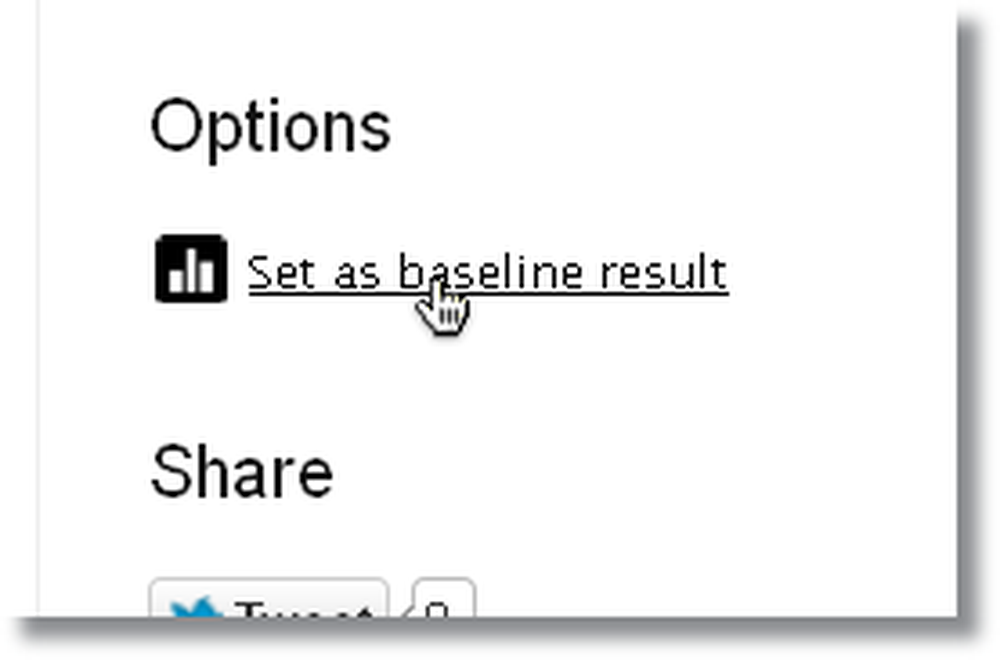
Klicka sedan på "Liknande systemkarta" för att visa ett diagram med olika datorer med liknande specifikationer. Du kan också välja att jämföra med de bästa poängen också.
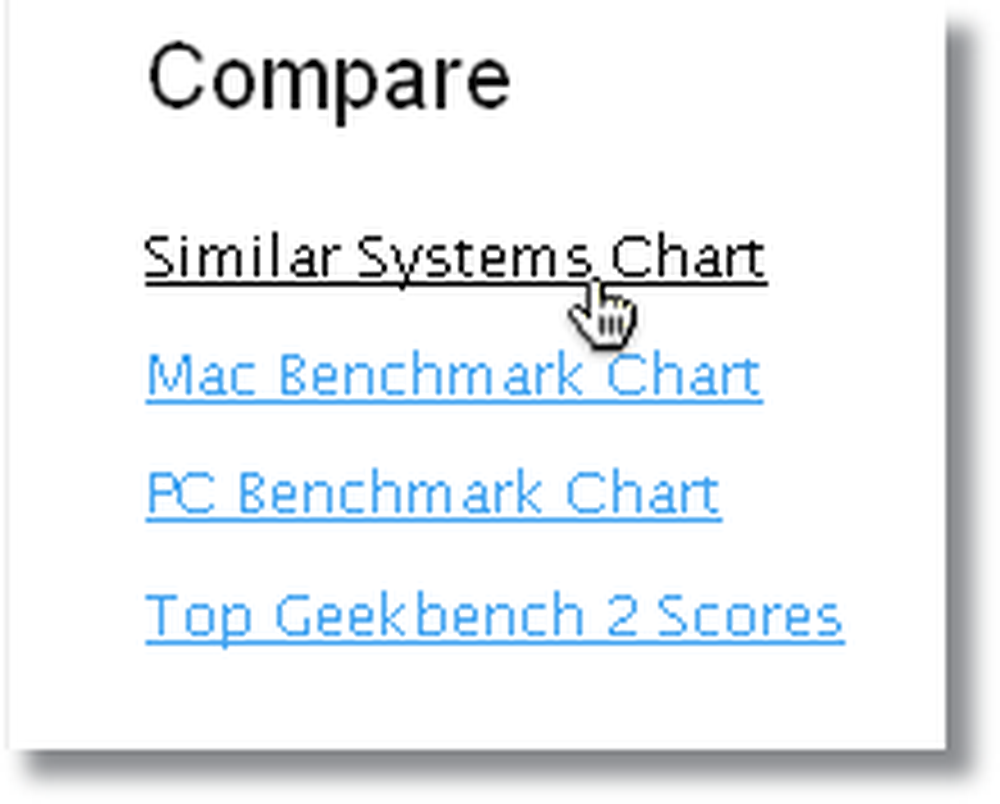
Nu kommer du att presenteras med ett "performance chart". Detta är ett diagram som visar resultaten från alla datorer (visas som prickar eller "poäng") som liknar datorns specifikationer. X-axeln i detta diagram visar processorns hastighet, och y-axeln anger Geekbench-poängen. Din poäng på denna graf anges med en röd punkt, och de blå punkterna är andras resultat. Så ju längre bort är poängen desto högre skulle processorns hastighet vara, och detsamma gäller Geekbench-poängen. Du kan se några poäng med hög Geekbench-poäng men låg processorhastighet och vice versa. Detta beror på att processorns hastighet inte är den enda avgörande faktorn för Geekbench-poäng, antalet kärnor och trådar är också viktiga, tillsammans med den installerade RAM-mängden och flera andra faktorer.
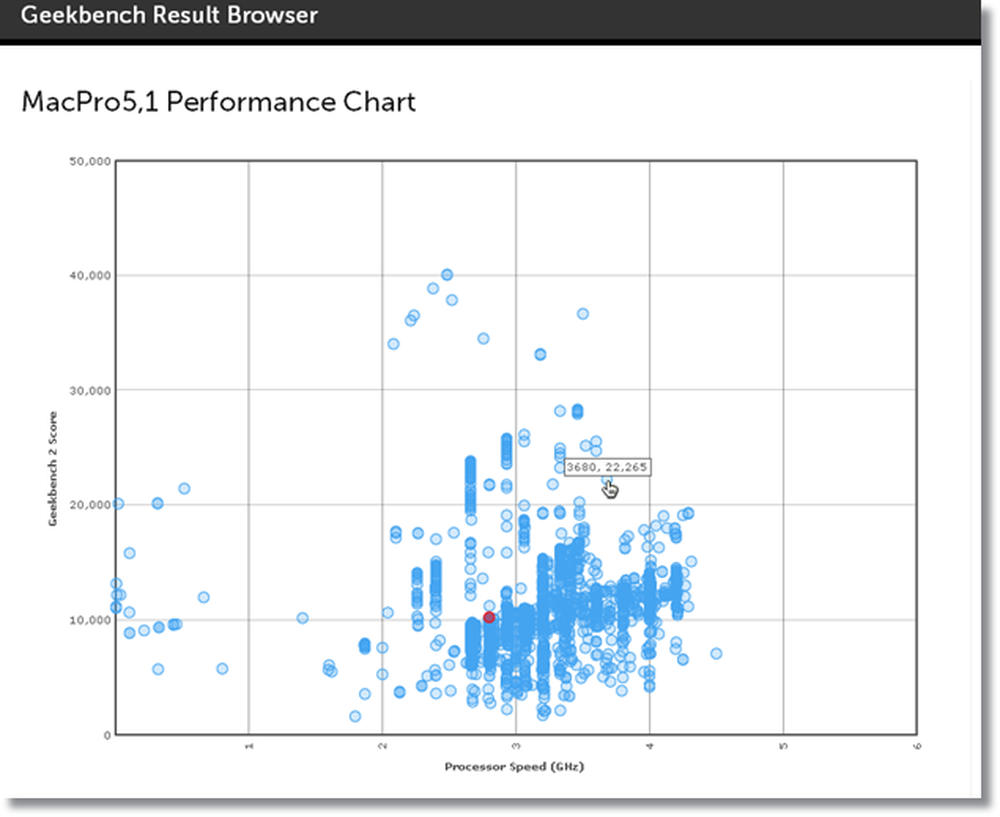
Om du vill jämföra dina resultat med en viss dator (punkt), klicka bara på den och den kommer att visa en direkt jämförelse (eftersom du redan har valt din dator som baslinje). Låt oss i så fall jämföra det med en relativt kraftfullare maskin.
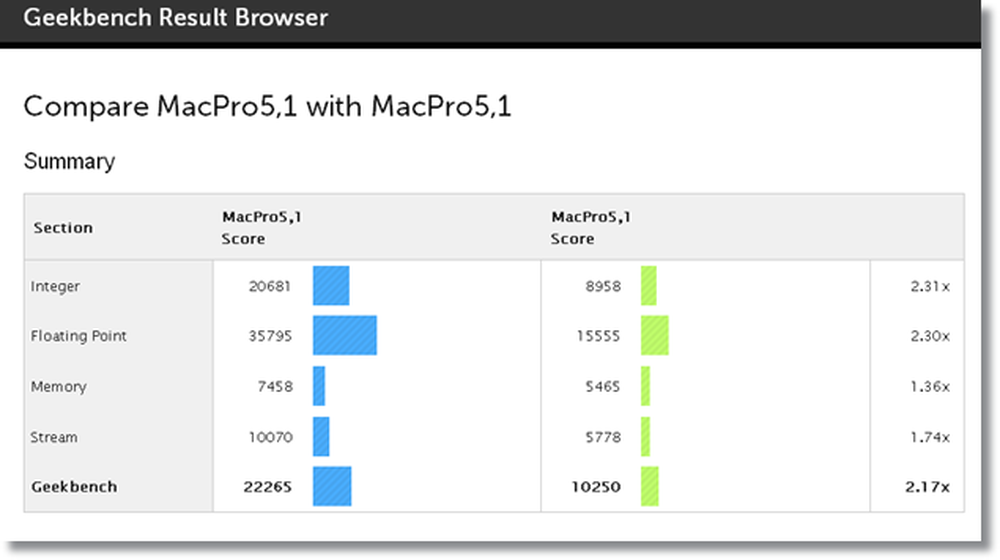
En multiplikationsfaktor större än 1,00 indikerar att maskinen som jämförs är mer kraftfull jämfört med din (med motsvarande nummer). I det här fallet har Mac som jämförs en Geekbench-poäng 2,17 gånger högre än baslinjen. På samma sätt är baslinjen kraftfull än att maskinen jämförs om multiplikationsfaktorn är mindre än 1,00 (0,1x, till exempel)
Låt oss nu flytta till ett annat benchmarkingverktyg som fokuserar på videoprestanda och CPU-prestanda. Det heter Cinebench, och du kan ladda ner det här härifrån.
Öppna Cinebench, och du får se två alternativ, CPU och OpenGL. Låt oss börja med OpenGL, vilket är grafiskt återgivningstest (för GPU). Klicka på "Kör" -knappen för att starta OpenGL-testet och vänta tålmodigt tills återgivningen är klar. Du kommer att se en 3D-scen som spelas (görs), vilket är faktiskt referensprovet. Processen kan ta lite tid, beroende på ditt grafikkort (eller integrerad grafik, t.ex. Intel HD 3000). När OpenGL-testet är klart kommer du att presenteras med ett FPS-värde (ramar per sekund). Nu kan du även köra CPU-riktmärket. Detta test kommer att göra en 3D-bild med full kraft på din CPU, och som du kan gissa kommer det att ta lite tid, och temperaturerna kan också gå upp (om du kör en övervakningsapplikation som iStat Meny, du kommer att kunna se temperaturerna gå upp och alla kärnor fungerar vid 100%).
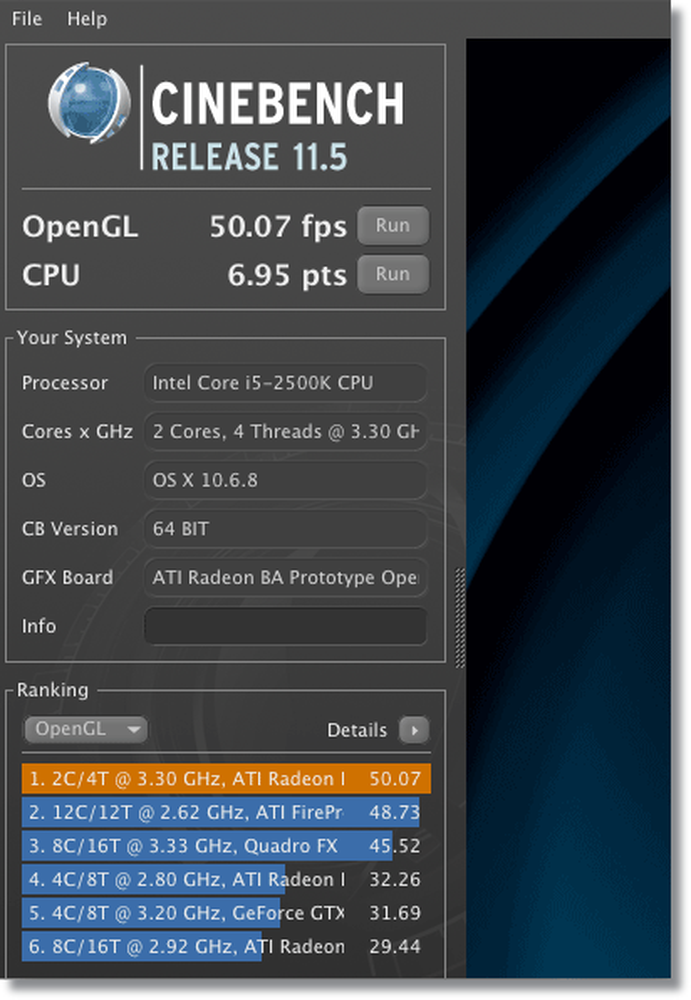
När testen har slutförts ser du dina poäng jämfört med ett par andra resultat på vänster sida (i kolumnen Ranking). Ditt resultat är markerat i orange, medan andra är blå. Dessa resultat är poäng av liknande datorer med hårdvara som är nästan lika (lägre eller högre) än din. Du kan växla mellan CPU och OpenGL-poäng genom att klicka på "OpenGL" i rankningskolonnen (eller vice versa). På så sätt får du en uppfattning om att din Mac (eller hackintosh) står bland liknande maskiner, och det är det som ett referensprov handlar om.
Sammanfattningsvis är gränssnittet för båda dessa benchmarking-appar ganska lätta att använda, och eftersom du vet vad det betyder kan du nu enkelt gå och prova. Och det finns ingen stor skillnad mellan Mac-versionen och Windows-versionen, så Windows-användare kan också använda dessa benchmarkingverktyg ganska enkelt. Vi diskuterade inte varje aspekt av processen, men vi hoppas det ger dig en uppfattning om hur det fungerar.
Hämta Geekbench
Hämta Cinebench
Det här är bara två av de mest använda benchmarkingverktygen för Mac, det finns uppenbarligen ett par mer du kan försöka (Xbench / Novabench, till exempel). Så vad är din dators referensvärden? Låt oss veta i kommentarerna!
Här är en YouTube-video som visar det mesta av vad som nämns i den här artikeln: https://www.youtube.com/watch?v=gNddEFL3ERw