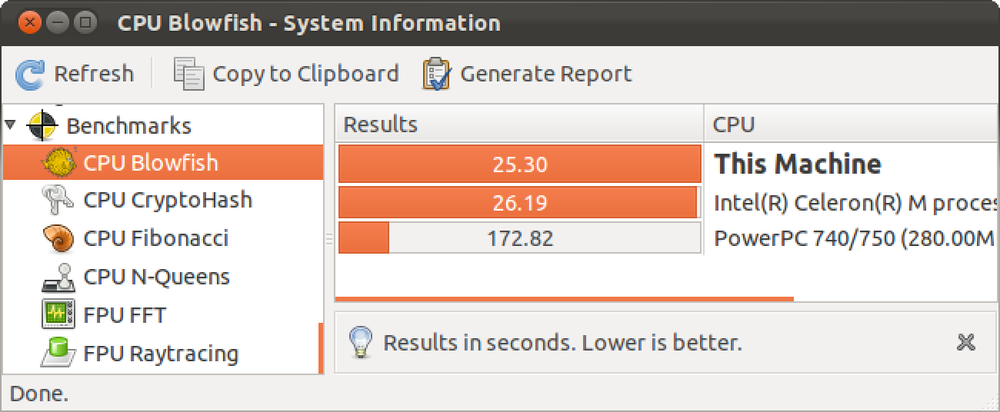Så här jämför du ditt videokort (och kan jämföra det med andra)

Många riktmärken är ganska arka och fyllda med tekniska parametrar och jargong. Finns det ett enkelt sätt att göra en jämförelse mellan GPU-prestanda (t ex före och efter en större grafikkortuppgradering)? Läs vidare när vi förklarar hur.
Kära HTG,
Jag har beställt ett nytt grafikkort för skrivbordet och, medan jag väntar, skulle jag vilja göra några riktmärken. Min enda verkliga motivation är så att jag kan luta mig tillbaka och säga "Hah! Det var så värt att betala alla pengar för en grafikkortuppgradering! "Medan man tittade på det nya resultatet.
Jag märkte att ni benchmarkade GPUerna i Kindle Fire som du nyligen granskat. Finns det ett enkelt sätt för en datoriserad men inte super teknisk kille som jag själv att göra samma sak enkelt? Tack!
vänliga hälsningar,
Upgradin 'GPU
Även om benchmarking kan bli extremt tekniskt och tidskrävande behöver det inte vara. Och, om du bara vill benchmarka din gamla GPU mot din nya GPU, finns det verkligen enkla lösningar.

Faktum är att GPU-benchmarkverktyget som vi använde för Kindle Fire-recensionen, 3DMark, är ett verktyg för plattformen. Det är inte bara en plattform, men det finns en gratis skrivbordsversion, och du kan jämföra dina resultat med andra maskiner över hela världen och använda 3DMark för att utföra riktmärken.
Om du är nyfiken på vad de viktigaste skillnaderna är mellan fri och betalningsversionen, kan du använda löneversionen för att köra sekvensen av riktmärken i valfri ordning (eller välja att bara köra en av referensvärdena) samt förmågan att slinga test för stresstestning och kör ett extra extrema test.
För lätt användning där du bara vill se hur mycket bättre ditt gamla system jämfördes med ditt nya, är den fria versionen mer än tillräckligt kraftfull. För att använda den, gå till 3Dmark-sidan, ladda ner demo (även om de uppmanar dig att använda Steam, Valves spel- / mjukvarudistributionsnät, ladda ner demo, du kan använda spegelknappen för att ladda ner den direkt utan ett Steam-konto).
Efter att ha laddat ner och installerat 3Dmark finns det bara en sak du behöver göra innan du kör dina test. Vilken popup eller fokus-stjälande intrång under processen kommer att stänga av riktmärket. Det betyder att någon typ av systemfält popup-meddelande eller "iTunes har en ny version tillgänglig!" Typ popup kommer att tvinga dig att starta om testsekvensen. Vi föreslår att du tar en stund att stänga av alla appar som kan generera sådana popup-fönster (som att döda ituneshelper.exe i Aktivitetshanteraren).

När du har gjort det, starta 3Dmark och starta testet. Händerna ner, 3DMark är vår favorit benchmark-programvara som det är skön att titta på. Du kommer att tas igenom tre stora tester: Ice Storm, Cloud Gate och Fire Strike. Varje test simulerar en annan typ av spel och tester ut saker som bildräntor, fysik simuleringar, renderingskapacitet och andra GPU-fokuserade uppgifter.
När hela sekvensen är klar kommer du att tas till en resultatsida som inte bara visar dina resultat men kommer att rangordna din prestation mot andra maskiner som har testat. Var inte nedtonad om din rigg är i bottenrad (globalt sett). Kom ihåg att det finns massor av hardcore-spelare där ute med samma riktmärken med dubbla avancerade GPU-inställningar.
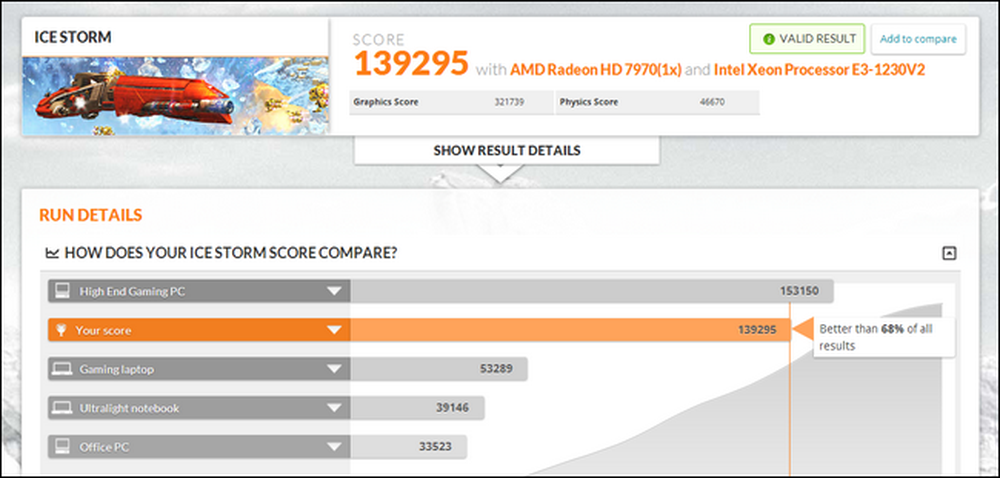
Nu, om du bara testar din nuvarande rigg utan att planera att uppgradera, är det enkelt att granska och spara dina resultat här. Om du vill jämföra resultat efter en uppgradering, vill du spara resultatet och sedan köra testet igen när den nya GPU-enheten är installerad.
När du kör nyckeln till den nya GPU-enheten kan du hoppa in i ditt 3DMark-konto och jämföra resultaten så här:
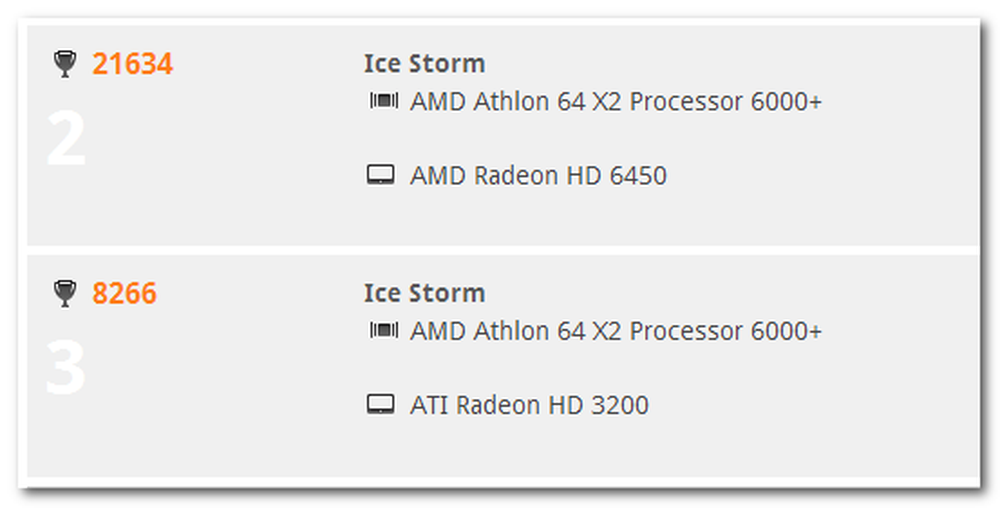
Beväpnad med en gratis kopia av 3DMark, kan du enkelt jämföra din maskin, byta videokortet, benchmarka den igen och jämföra resultaten - ingen teknisk examen krävs.