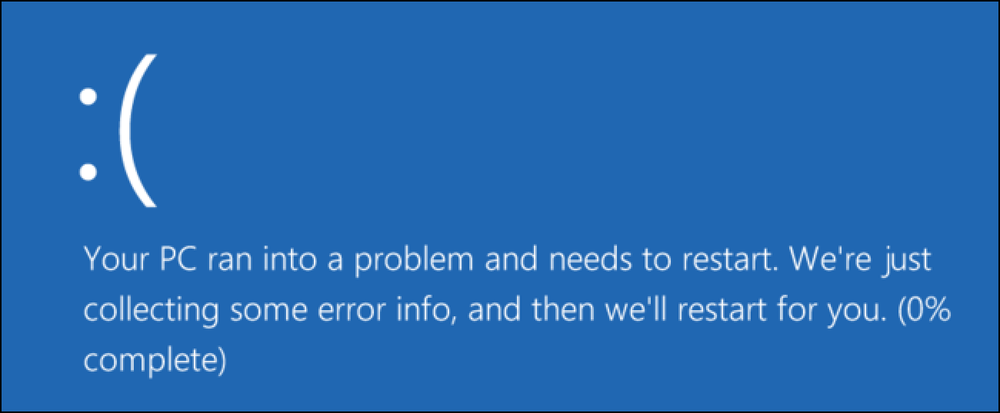Så här hittar du avsnittstopp i ett Word-dokument
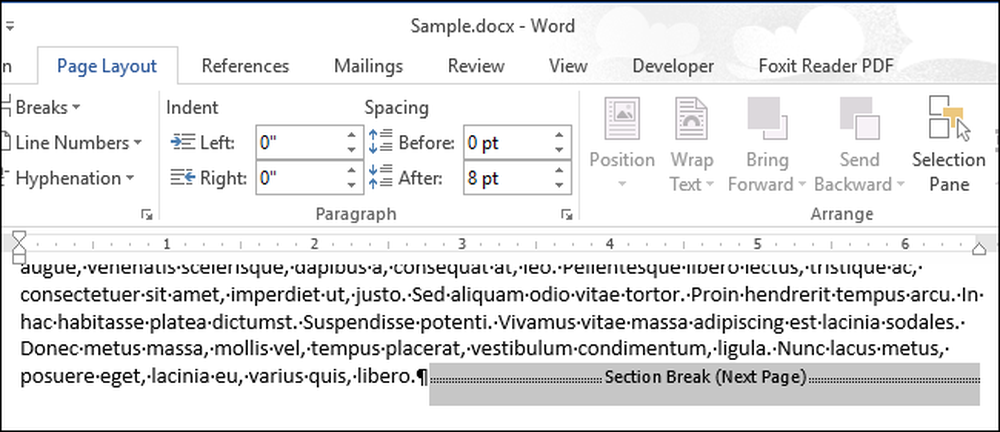
Avsnittsbrott i Word gör att du kan dela upp ditt dokument i sektioner och formatera varje avsnitt annorlunda. När du skapar ett nytt dokument finns det bara en sektion som standard, men du kan lägga till olika typer av sektionsavbrott när det behövs.
Vad händer om du vill ändra typen för en sektionsavbrott eller radera ett avsnittavbrott i ett långt dokument med många avsnittavbrott? Du kan enkelt söka efter sektionsavbrott så att du kan hoppa från ett till ett annat.
OBS! Vi använde Word 2013 för att illustrera denna funktion.
För att hitta sektionsavbrott i ditt dokument, se till att fliken "Hem" är aktiv och klicka på "Byt ut" i avsnittet "Redigera". Du kan också trycka på "Ctrl + H".
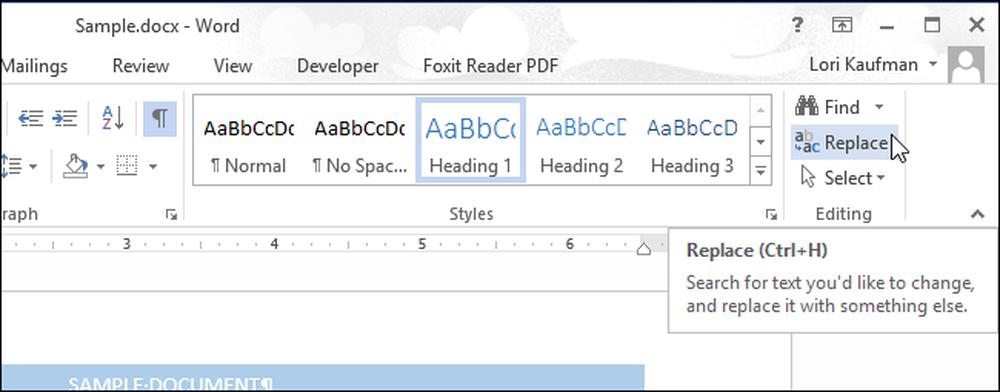
Fliken "Ersätt" i dialogrutan "Sök och ersätt" visas. Du kan antingen använda fliken "Ersätt" eller fliken "Sök" för att hitta dina sektionsavbrott. Se till att markören är i "Hitta vad" redigeringsrutan och klicka på "Mer".
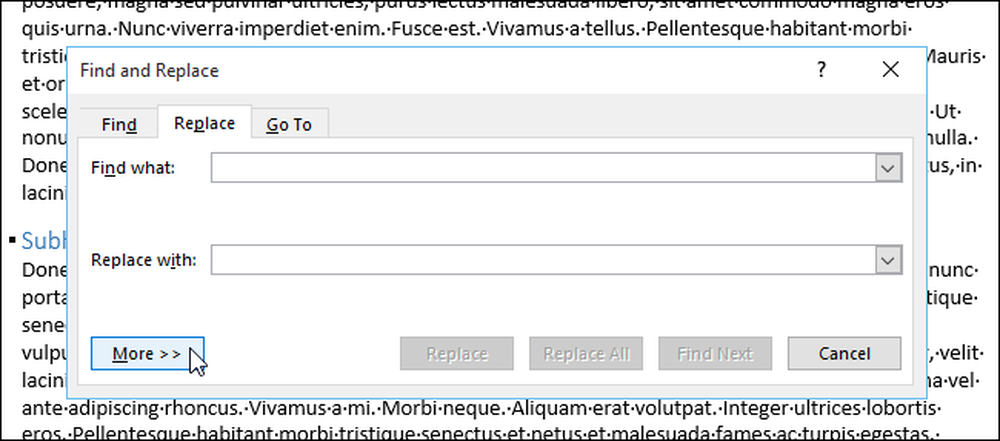
Klicka på "Special" knappen och välj "Section Break" från popup-menyn.

Teckensträngen "^ b" (sektionsbrytning) infogas i "Hitta vad" redigeringsrutan. Klicka på "Sök nästa" för att hitta den första förekomsten av en sektionsbrytning i ditt dokument.

När en sektionsbrytning hittas väljs den automatiskt. Du kan göra ändringar i dokumentet medan dialogrutan "Sök och ersätt" fortfarande är öppen, så att du kan radera sektionsavbrottet eller ändra formateringen i avsnittet genom att bara klicka i dokumentet. Om du vill ändra typ av sektionsavbrott, var noga med att placera markören i texten i sektionen, efter avbrottet och följ dessa steg.
För att hitta nästa avsnitt paus, klicka på "Sök nästa" i dialogrutan "Sök och ersätt".
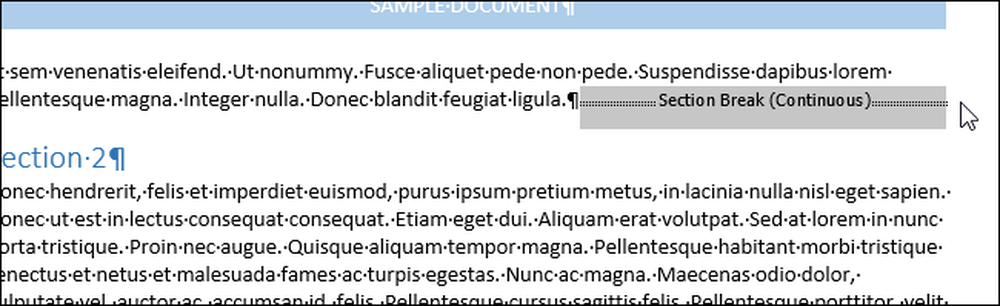
När du är färdig med din sökning och med ändringar klickar du på knappen "X" i det övre högra hörnet av dialogrutan "Sök och ersätt"..

Du kan också söka efter sektionsavbrott med panelen "Navigation". För att öppna panelen "Navigering", klicka antingen på "Sök" -knappen i avsnittet "Redigera" på fliken "Hem" eller tryck på "Ctrl + F". Skriv "^ b" (utan citat) i redigeringsrutan högst upp i rutan. När du skriver, hittas den första sektionsbrytningen och markeras. Gör önskade ändringar och klicka på nedåtpilen under sökredigeringsrutan för att hitta nästa sektionsbrytning. För att stänga "Navigation" -panelen, klicka på "X" -knappen i det övre högra hörnet av panelen.

Det finns ytterligare specialtecken som du kan söka efter med hjälp av söksträngar, till exempel en punktbrytning, kolumnavbrott eller ett fliktecken. Läs mer om hur du använder raster i Word för att bättre formatera dina dokument.