Så här hittar du din Chrome-profilmapp på Windows, Mac och Linux

Din Chrome-profil lagrar dina webbläsarinställningar, bokmärken, tillägg, apps och sparade lösenord. Din profil lagras i en separat mapp på datorn, så om något går fel med Chrome sparas din information.
Om du någonsin stöter på problem med Chrome kan du försöka felsöka om du försöker med en ny profil. Vissa tweaks kan också kräva att du manuellt hittar och redigerar din Chrome-profil, så det är praktiskt att veta var det är.
Platsen för Chromes standardprofilmapp skiljer sig beroende på din plattform. Platsen är:
- Windows 7, 8.1 och 10:
C: \ Users \\ AppData \ Local \ Google \ Chrome \ Användardata \ Standard - Mac OS X El Capitan:
Användare // Bibliotek / Programstöd / Google / Chrome / Standard - Linux:
/home//.config/google-chrome/default
Byt bara ut med namnet på din användarmapp. Standardprofilmappen heter helt enkelt Default (eller standard i Linux). Men om du har skapat ytterligare profiler är deras mappnamn inte så uppenbara. Namnet du tilldelade profilen när du skapade det visas på en namnknapp på höger sida av titellistan i Chrome-fönstret. Tyvärr är namnet Chrome-användningen i den associerade profilmappen ett generiskt, numrerat namn som "Profil 3".
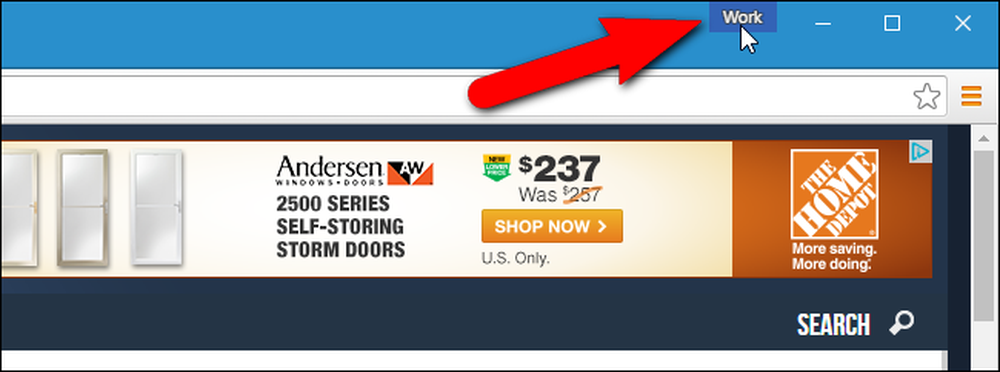
Om du behöver redigera en av dina andra profiler kan du helt enkelt utse dess mappnamn. Varje gång du byter profiler öppnas ett nytt Chrome-fönster med den profilen. I fönstret Chrome som visar profilen på namnknappen som du vill hitta anger du chrome: // version i adressfältet och tryck på Enter.
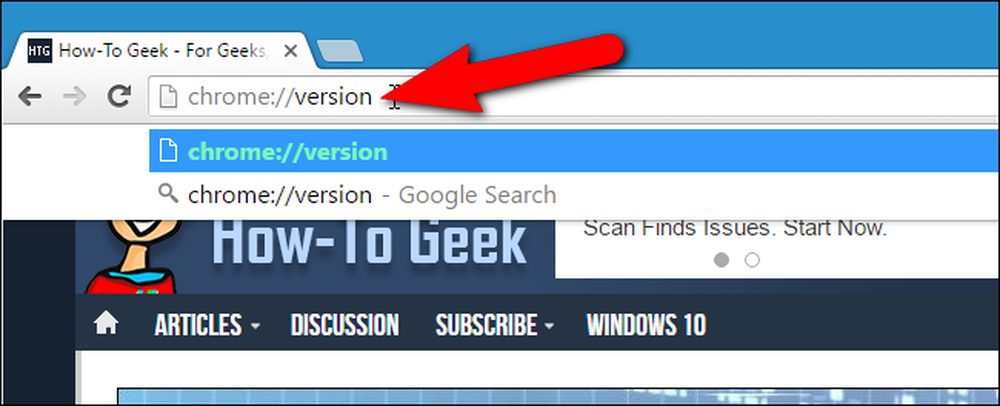
"Profilväg" visar läget för den aktuella profilen. Till exempel är platsen för min "Work" -profil i Windows 10 faktiskt C: \ Users \ Lori \ AppData \ Local \ Google \ Chrome \ Användardata \ Profil 3 . Du kan välja sökvägen och kopiera den och klistra in den i File Explorer i Windows, Finder på OS X eller till en filhanterare som Nautilus i Linux för att komma åt den mappen.

För att säkerhetskopiera din profil (er) kopierar du mappen Standardprofil och alla numrerade profilmappar i mappen UserData i Windows, Chrome-mappen på Mac OS X El Capitan eller Google Chrome-mappen i Linux till en extern hårddisk eller en molntjänst. Du kan helt återställa Google Chrome genom att radera (eller byta namn på eller flytta) dataen (Användardata, Chrome eller Google Chrome). Nästa gång du startar Chrome skapas en ny datapost med en ny standardprofil.
Om du verkligen vill få dina händer smutsiga kan du konfigurera flera profiler med olika webbläsarinställningar, bokmärken, tillägg, apps och sparade lösenord. Det här är användbart om du vill testa saker som tillägg eller felsöka problem i Chrome utan att förstöra din huvudprofil. Du kan även ha olika profiler för olika användare, eller olika situationer som "Work" och "Personal".




