Så här hittar du datorns uppkopplings- och installationsdatum
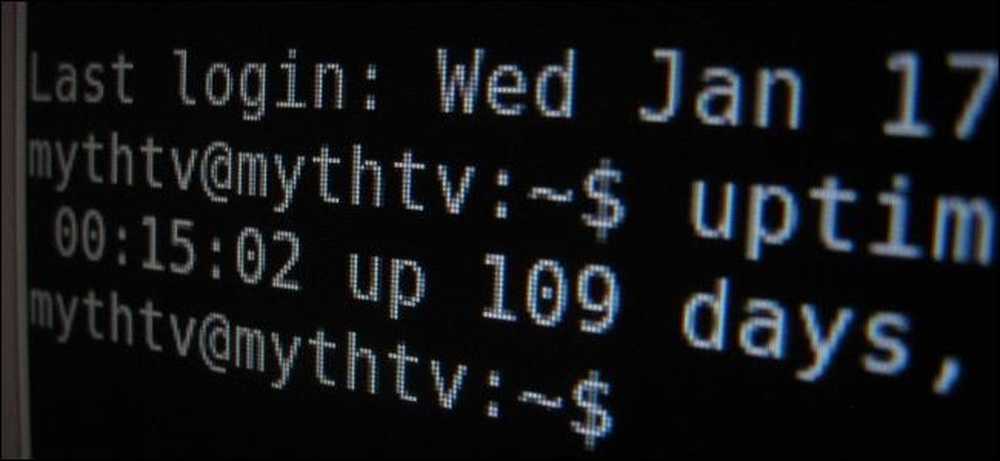
"Min dator har körts i 100 dagar utan omstart!" "Jag har inte installerat om Windows om fem år!" Geeks älskar att skryta om dessa saker. Så här hittar du upptid och installationsdatum på Windows, Linux och Mac.
"Uptime" är en geeky term som refererar till hur länge ett system har "upp" och körs utan att stänga av eller starta om. Det är en större affär på servrar än typiska skrivbord.
Windows - Uptime
Ditt Windows-systemets upptid visas i uppgiftshanteraren. Högerklicka på aktivitetsfältet och välj Aktivitetshanteraren eller tryck Ctrl + Shift + Escape för att öppna den.
På Windows 8 klickar du på fliken Prestanda och tittar under "Uppe tid" längst ner i fönstret.
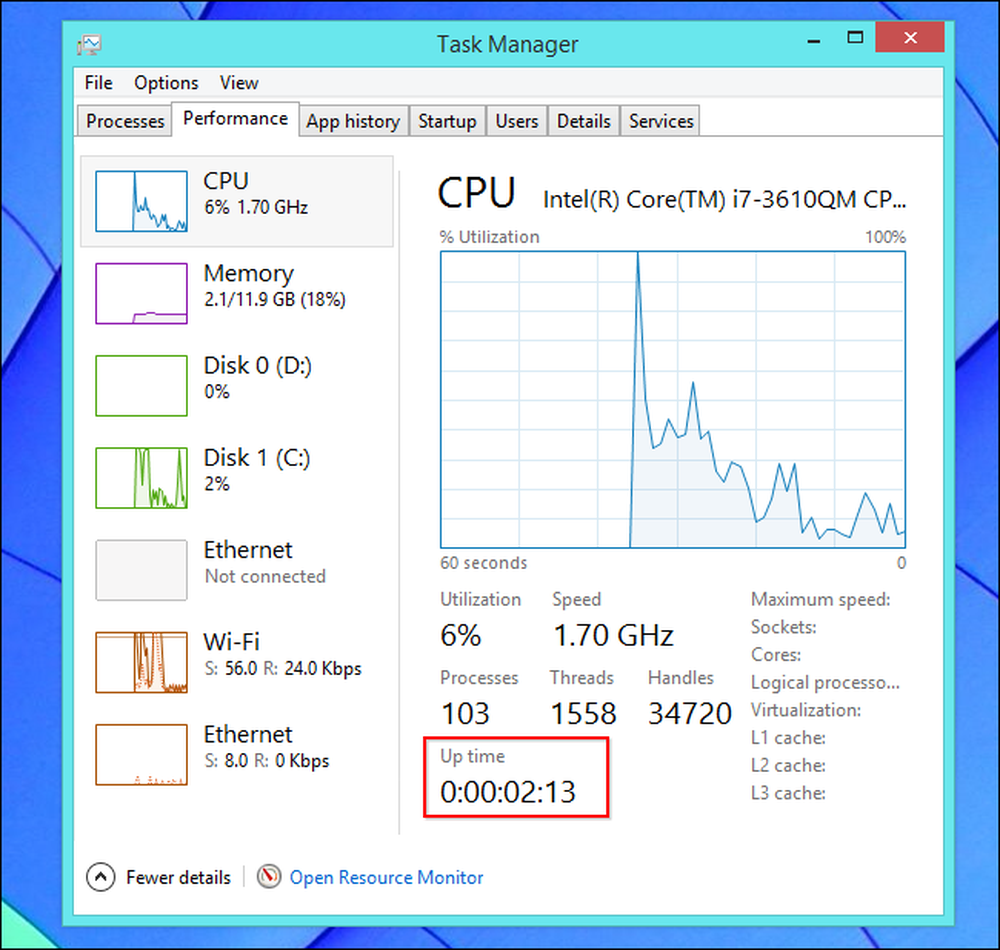
På Windows 7 eller Vista hittar du även den här informationen på fliken Prestanda - leta efter "Upptid" under System.
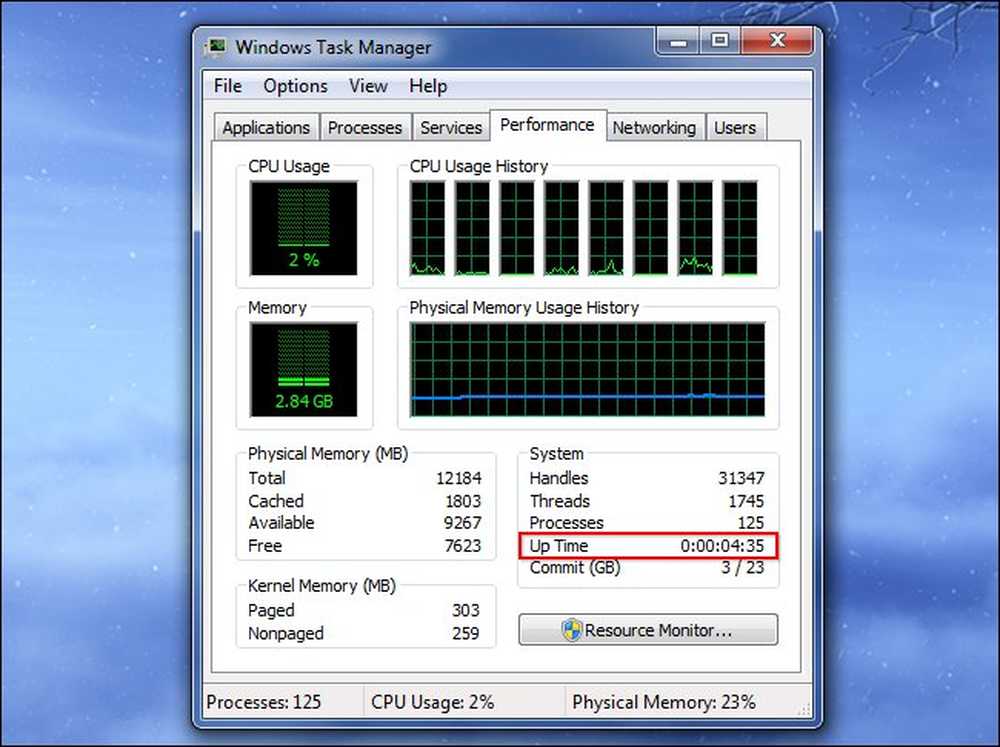
Windows - Installationsdatum
Du kan hitta det datum du installerade Windows med kommandot systeminfo. Öppna först Kommandotolken - tryck på Windows Key + R, typ cmd i dialogrutan Kör, och tryck på Enter. Skriv följande kommando i kommandotolken och tryck på Enter (observera att du måste skriva Original med huvudbokstaven på äldre versioner av Windows).
systeminfo | hitta / jag "Original"
Om du använder Windows 7 eller Vista kan du behöva använda den här raden istället:
systeminfo | hitta "original"
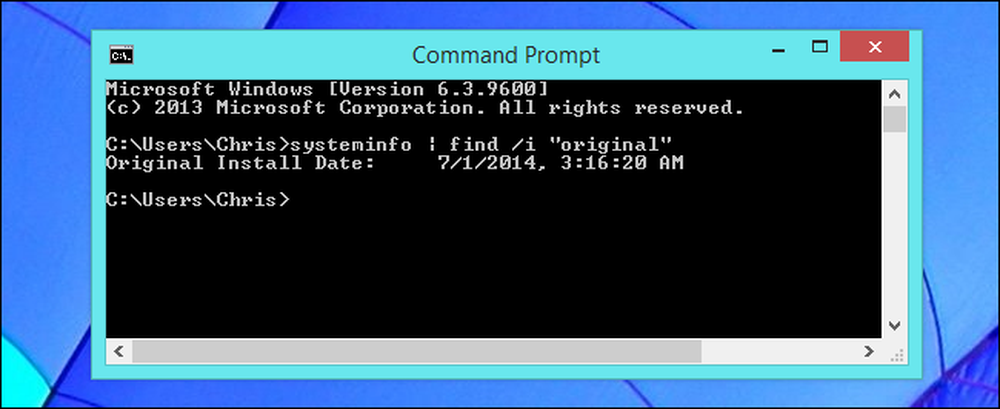
Linux - Uptime
Många Linux-verktyg visar din upptid, från "top" -kommandot till grafiska systeminformation verktyg.
Det finns också en dedikerad drifttid kommando för att visa denna information. För att se din upptid på Linux, öppna ett terminalfönster, skriv följande kommando och tryck på Enter:
drifttid
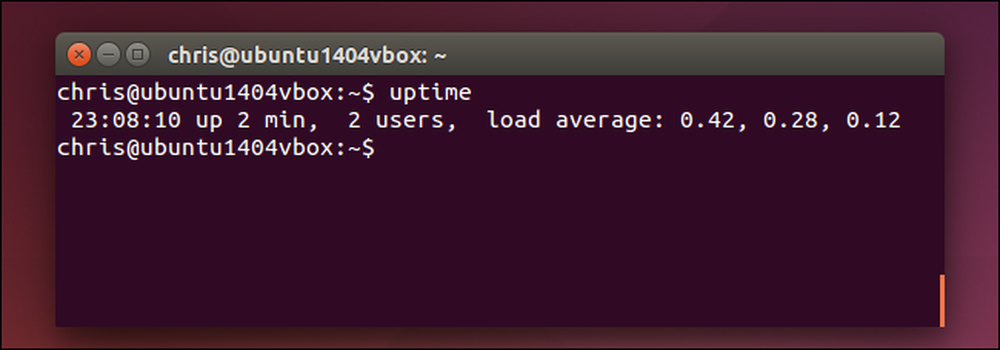
Linux - Installationsdatum
Det finns inget standard sätt att se när du installerade ditt Linux-system. Vad du vill göra är att hitta en fil som inte har ändrats sedan du installerade Linux och se när den skapades.
Ubuntu installatör skapar till exempel loggfiler på / var / log / installer när du installerar det. Du kan kontrollera när den här katalogen skapades för att se när Ubuntu-systemet installerades. För att göra detta, öppna ett terminalfönster och kör följande kommando:
ls -ld / var / log / installer
Tiden och datumet mappen skapades är när du installerade ditt Linux-system.
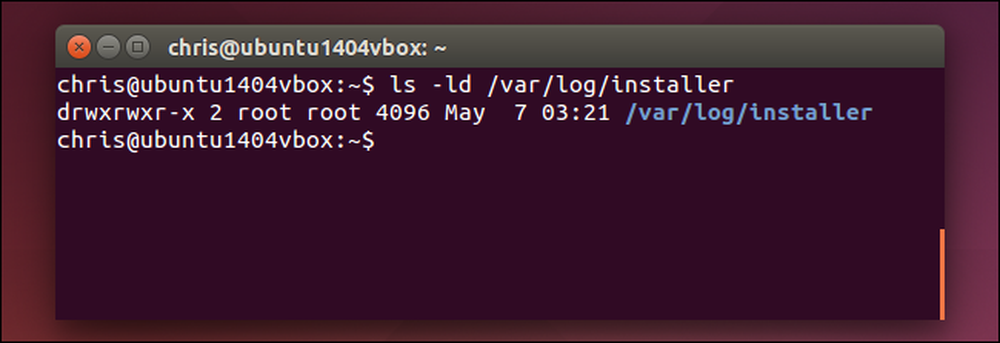
Du kan också försöka titta på mappen / borttappad + hittade, som generellt skapas när du installerar Linux och ställer in din enhet. Detta bör fungera på andra Linux-distributioner också:
ls -ld / lost + found
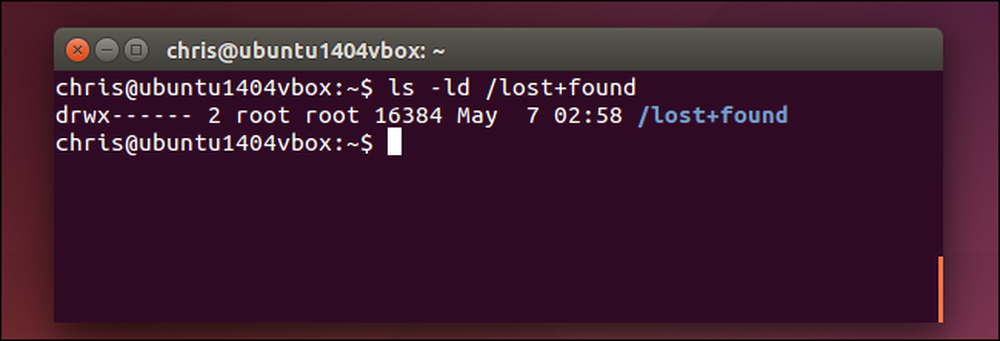
Mac OS X - Uptime
Ditt Mac-system visar upptid i fönstret Systeminformation. Klicka på Apple-menyikonen i fältet längst upp på skärmen, håll ner alternativtangenten och klicka på Systeminformation. Bläddra ner i den vänstra rutan, välj Programvara och leta efter "Tid sedan start" för att se din Macs upptidstid.
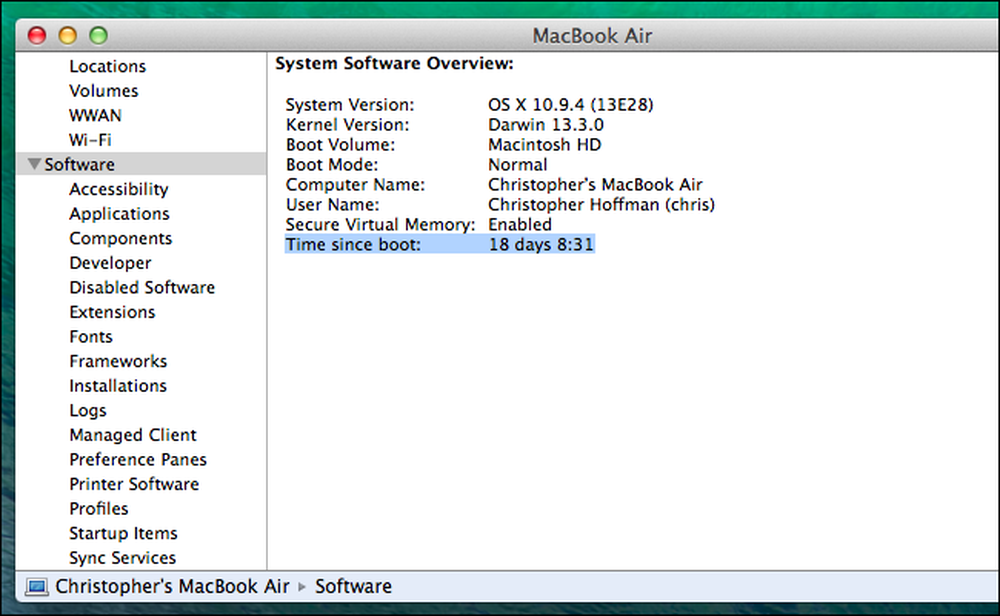
Du kan också använda kommandot uppetid på en Mac också. Tryck på Command + Space, typ Terminal, och tryck på Enter för att öppna ett terminalfönster. Springa det drifttid kommando.
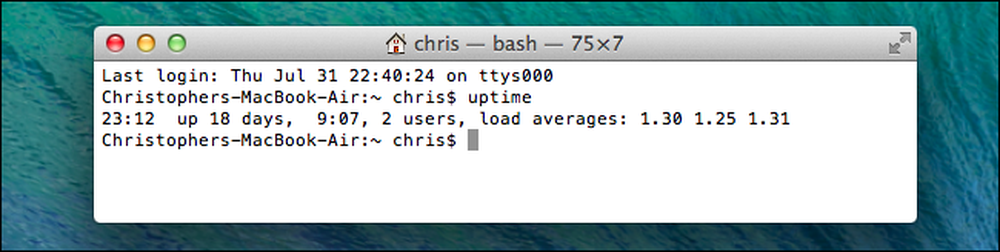
Mac OS X - Installationsdatum
Du ska kunna hitta när ditt Mac OS X-system installerades från filen install.log. Öppna först konsolprogrammet. Tryck på Command + Space, typ Trösta, och tryck på Enter för att öppna den. Expand / var / loggmappen i sidofältet, bläddra ner och klicka install.log i listan. Bläddra upp till toppen av filen install.log och titta på det äldsta datumet där.
Om du har använt din Mac ett tag kan det finnas arkiverade install.log-filer med namnen install.log.0.gz, install.log.1.gz och så vidare. Öppna den äldsta, som är den som har det högsta numret i sitt namn.
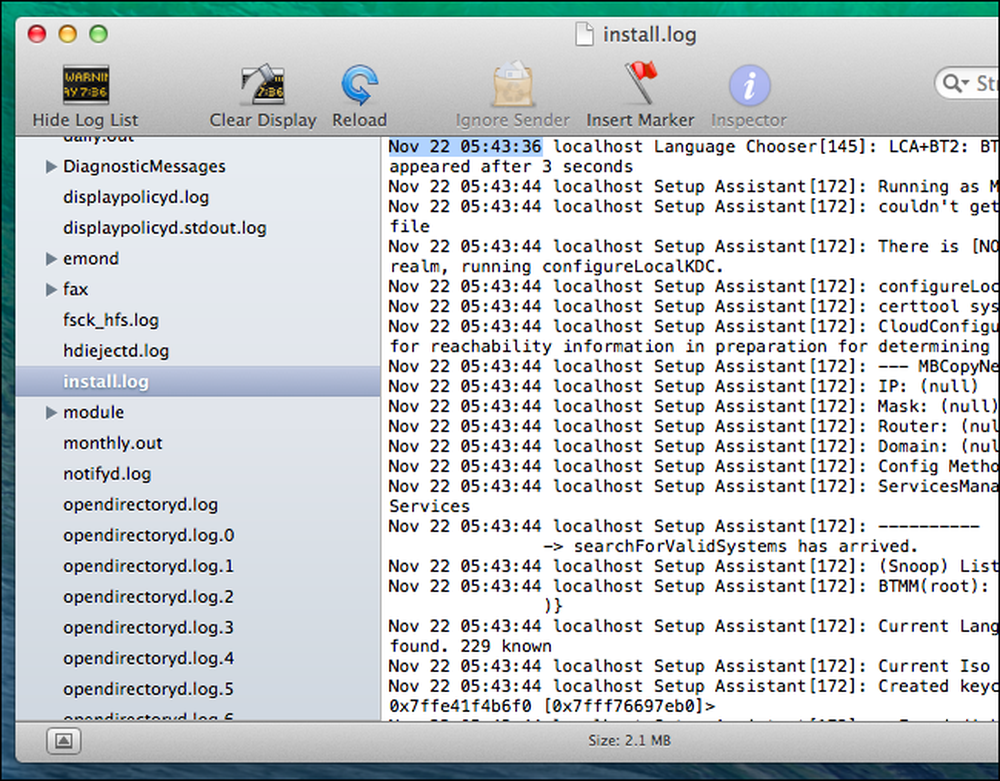
Denna information är intressant, särskilt när du jämför det med andras datorer. Det är inte så mycket praktiskt att göra med denna information, förstås - det är mest för bragging rättigheter.
Bildkredit: Trevor Manternach på Flickr




