Så här installerar du .Appx eller .AppxBundle-programvara på Windows 10
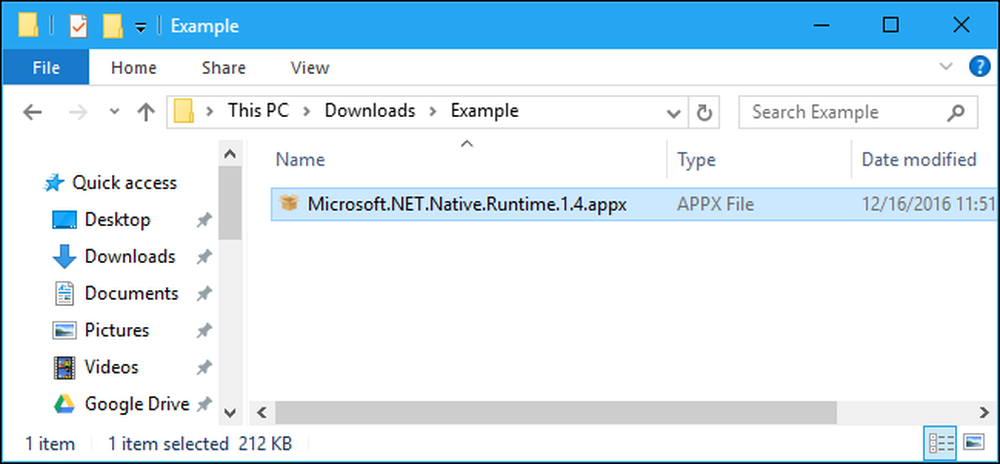
Microsofts nya Universal Windows Platform-applikationer använder filformatet .Appx eller .AppxBundle. De installeras normalt från Windows Store, men med Windows 10 kan du sidlösa Appx-paket från var som helst.
Liksom annan programvara, bör du bara installera .Appx eller .AppxBundle paket från källor du litar på.
Vad är en .Appx eller .AppxBundle?
Nya Windows 10-apparater "Universal Apps" eller "Universal Windows Platform" distribueras i .Appx eller .AppxBundle-filer. Dessa är applikationspaket som innehåller namn, beskrivning och behörigheter för en app tillsammans med programmets binärer. Windows kan installera och avinstallera dessa paket på vanligt sätt, så utvecklare behöver inte skriva egna installationsprogram. Windows kan hantera allt på ett konsekvent sätt, så att det kan avinstallera program utan att få några överblivna registerposter.
Om en utvecklare gör ett .Appx-program laddar du normalt inte ner och installerar det direkt. I stället besöker du Windows Store, söker efter det program du vill installera och hämtar det från butiken. All programvara i Windows Store finns i .Appx eller .AppxBundle-format bakom kulisserna.
I vissa fall kan du behöva installera ett .Appx eller .AppxBundle-paket från utsidan av butiken. Till exempel kan din arbetsplats ge en applikation du behöver i .Appx-format, eller du kan vara en utvecklare som behöver testa din egen programvara innan du laddar upp den till affären.
Först: Aktivera sidladdning
Du kan bara installera .Appx eller .AppxBundle-programvara om sidladdning är aktiverad på din Windows 10-enhet. Sidladdning är aktiverat som standard från och med novemberuppdateringen, men sidladdning kan vara inaktiverad av företagspolicy på vissa enheter.
För att kontrollera om sidladdning är aktiverad, gå till Inställningar> Uppdatering och säkerhet> För utvecklare. Se till att inställningen här är inställd på antingen "Sidladdningsprogram" eller "Utvecklarläge". Om det är inställt på "Windows Store-appar", kommer du inte att kunna installera .Appx eller .AppxBundle-programvara från utsidan av Windows Store.

Om det här alternativet är inställt på "Windows Store-appar" och du aktiverar sidlastning, kommer Windows att varna att appar som du installerar kan utsätta din enhet och data eller skada din dator. Det är som att installera vanlig Windows-programvara: Du bör bara installera programvara från källor du litar på.
Så här installerar du ett .Appx-paket med hjälp av den grafiska installationsprogrammet
I Windows 10-årsjubileum uppdaterade Microsoft ett nytt "App Installer" -verktyg som låter dig installera .Appx eller .AppxBundle-applikationer grafiskt. För att installera dem, dubbelklicka bara på .Appx eller .AppxBundle-paketet.
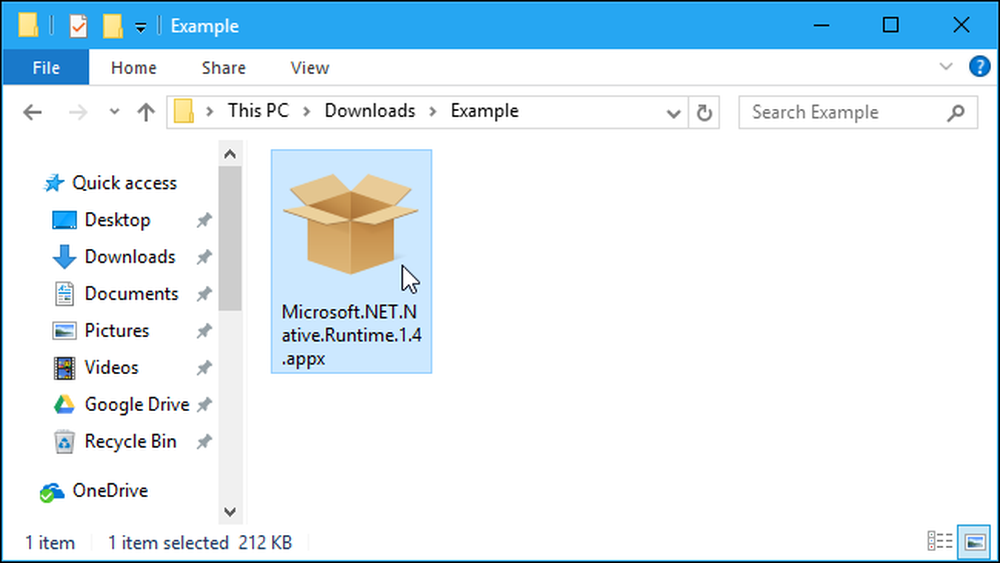
Du får visa information om .Appx-paketet, inklusive namn, utgivare, versionsnummer och en ikon som tillhandahålls av utvecklaren. För att installera paketet, klicka på "Installera" -knappen.

Så här installerar du ett .Appx-paket med PowerShell
Windows 10 innehåller även PowerShell cmdlets som du kan använda för att installera ett .Appx-paket. Cmdletet erbjuder fler funktioner än App Installer-verktyget, till exempel möjligheten att peka Windows på en beroendeväg som innehåller andra paket som .Appx-paketet behöver.
För att installera ett Appx-paket med PowerShell, öppna först ett PowerShell-fönster. Du kan söka på Start-menyn för "PowerShell" och starta PowerShell-genvägen för att öppna en. Du behöver inte starta den som administratör, eftersom .Appx-programvaran bara är installerad för det aktuella användarkontot.
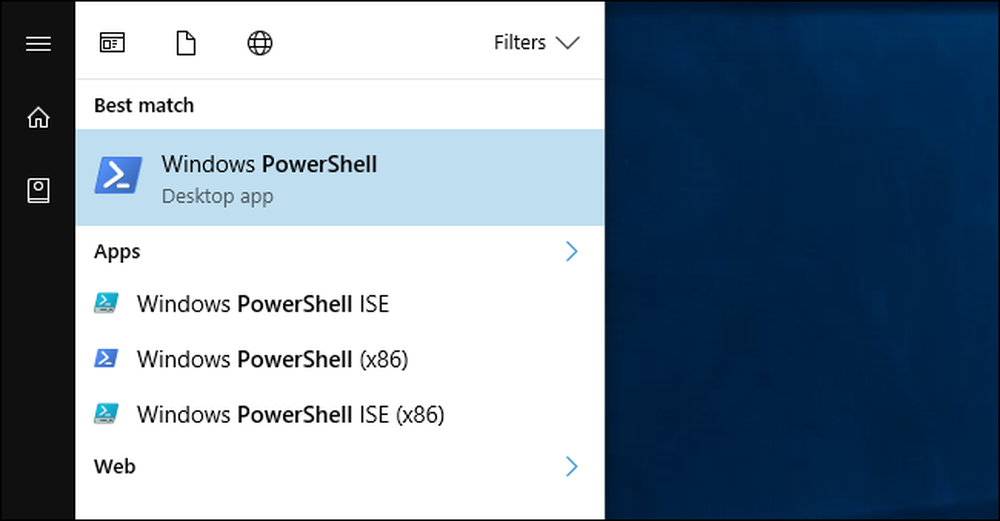
För att installera ett Appx-paket, kör följande cmdlet och peka det på sökvägen till .Appx-filen på ditt system:
Add-AppxPackage -Path "C: \ Path \ till \ File.Appx"
För mer avancerade användningsalternativ, se Microsofts dokumentation för Add-AppxPackage.

Så här installerar du en packad app med PowerShell
Om du utvecklar din egen programvara, kommer ovanstående cmdlet inte att vara idealisk för dig. Det installerar bara ordentligt undertecknade applikationer, men du vill inte nödvändigtvis underteckna din ansökan när du utvecklar den.
Det är därför det finns ett alternativt sätt att installera Appx-programvaran. Det här fungerar bara med appar som finns kvar i "oförpackad" form. Desktop App Converter skapar också både en opackad app, som du kan installera med kommandot nedan och det sista .Appx-programpaketet.
För att göra detta måste du öppna ett PowerShell-fönster som administratör. Därefter kör följande kommando, pekar Windows i filen "AppxManifest.xml" i katalogen för den unpackade appen:
Add-AppxPackage -Path C: \ Path \ till \ AppxManifest.xml -Register
Applikationen kommer att registreras i systemet i utvecklarläge, och installeras effektivt.
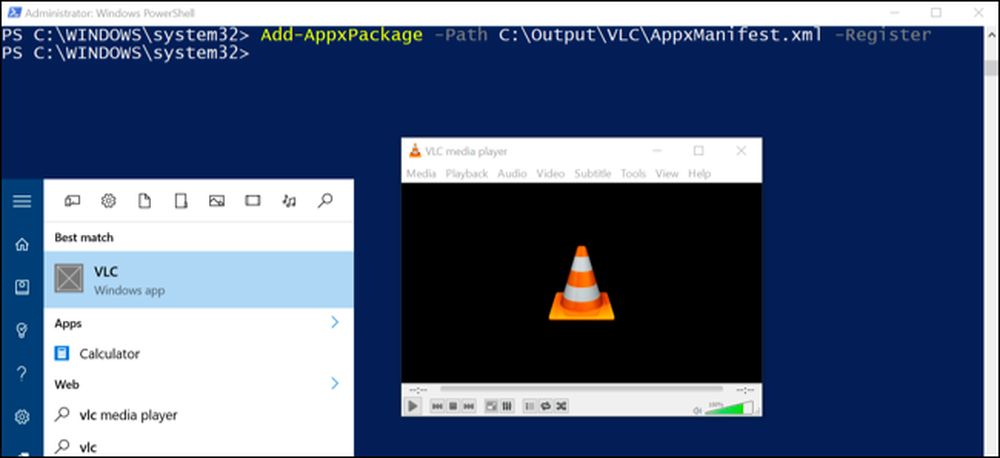
För att avinstallera ett AppX-paket, högerklicka på programmet i Start-menyn och välj "Avinstallera". Du kan också använda cmdlet Remove-AppxPackage i PowerShell.




