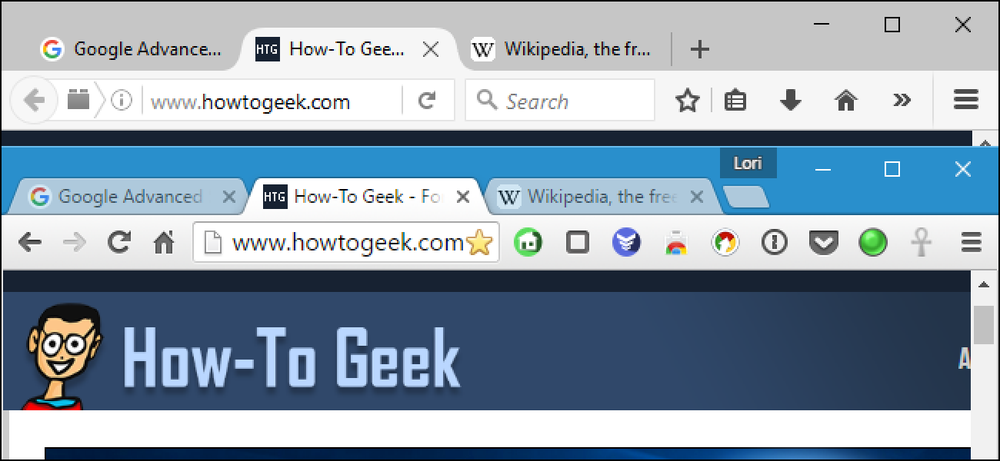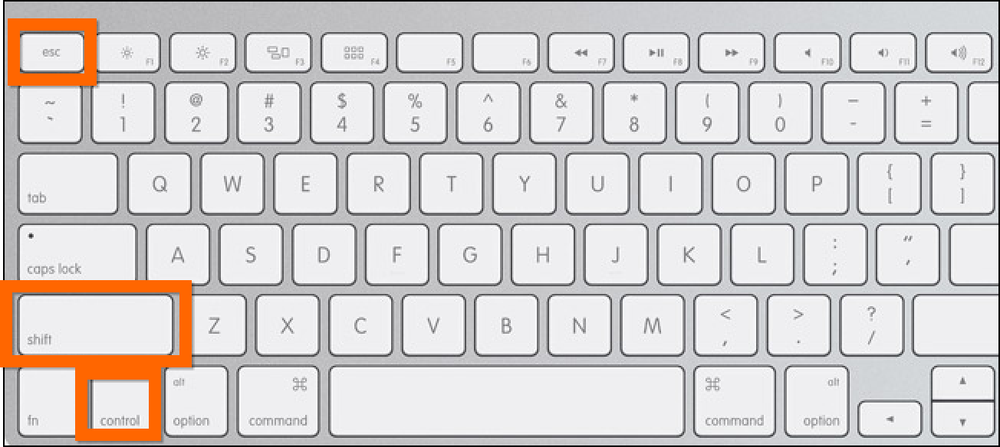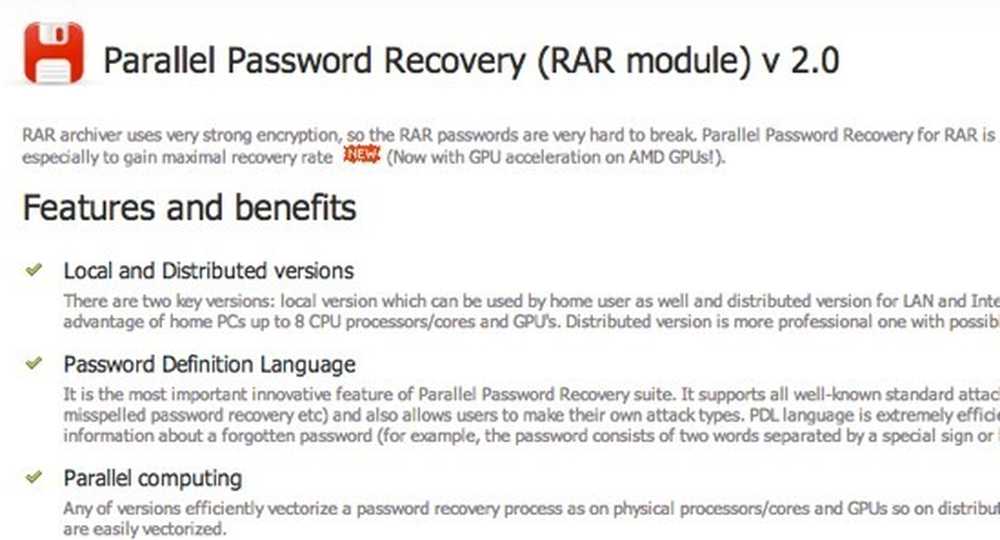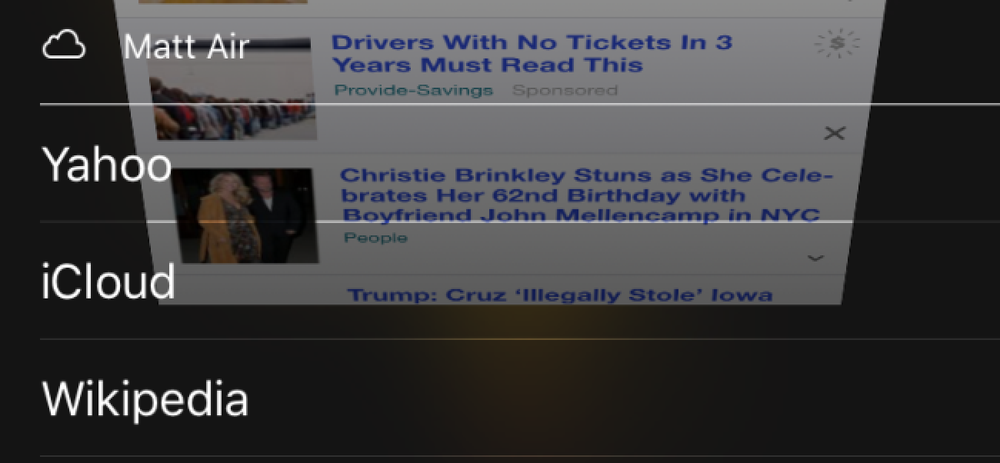Så här öppnar du (eller konverterar) en Photoshop-fil om du inte har Photoshop

Photoshop är ett populärt och kraftfullt grafikredigeringsverktyg, men vad gör du om du behöver öppna en PSD-fil och inte har Photoshop? Vi har flera lösningar för dig som inte innebär att köpa (eller hyra) en dyr kopia av Photoshop.
En Photoshop Document (PSD) -fil är ett helt redigerbart filformat som sparar det exakta läget för en dokumenttext, former, lager, masker, effekter och allt. Medan en vanlig bildfil generellt är ganska liten, innehåller den en platt bild och är enstaka lager, ett Photoshop-dokument kan vara ganska stort, innehåller mycket information och brukar vara flera skikt. För det mesta kommer människor att använda PSD-formatet medan de arbetar på en fil och sedan exportera den till en annan typ av bildfil för delning.
Vi ska ta en titt på tre möjliga lösningar för hur du kan använda en PSD-fil utan att ha Photoshop-alla är gratis. Om du emellertid regelbundet får PSD-filer att fungera eller om du har en massa måste du arbeta på en kort stund, kanske du vill överväga ett korttidsabonnemang på Photoshop, som du kan få för så lite som $ 10 per månad.
Med det sagt, låt oss ta en titt på hur du kan arbeta med dessa filer utan att ha Photoshop.
IrfanView: Att visa och konvertera PSD-filer (endast Windows)
IrfanView är först och främst en bildvisare, och det är en bra. Den är snabb, lätt och kan öppna nästan alla bildformat som finns (till och med många ljud- och videoformat). Och bäst av allt är det gratis. Medan du inte kan redigera några av de lager som finns i filen, kan du fortfarande visa och konvertera bilden till ett annat format med relativ lättnad.
Obs! Den dåliga nyheten är att IrfanView endast är tillgänglig för Windows-användare. Den goda nyheten är att om allt du vill göra är att visa en PSD-fil på din Mac, som är inbyggd i MacOS Preview-funktion. Välj filen i Finder och klicka på mellanslagstangenten för att se det översta lagret i Photoshop-filen.
I IrfanView öppnar du "File" -menyn och klickar sedan på "Öppna" -kommandot.

Navigera till din PSD-fil, välj den och klicka sedan på "Öppna" -knappen.

Nu när du har öppnat din fil kan du se eller skriva ut den direkt i IrfanView. Du kan också konvertera det till ett annat format om du behöver.
Öppna menyn "Arkiv" igen och klicka sedan på "Spara som" -kommandot.

Öppna fönstret Spara som typ i fönstret Spara som och välj det format du vill ha. Du hittar nästan alla typer av bildformat du kan önska.

Din nya bildfil sparas i mappen där den ursprungliga PSD-filen finns.
GIMP: För visning, redigering och omvandling av PSD-filer (Windows, MacOS, Linux)
GNU Image Manipulation Program (GIMP) är ett gratis, open source och cross-platform bildredigeringsprogram som hanterar foto retuschering, bildkomposition och bildförfattande. Det är en kraftfull app som, men inte riktigt lika intuitiv eller kraftfull som Photoshop, kommer ganska nära.
Du kan använda Gimp för att visa och redigera PSD-filer, samt konvertera dem till andra format.
När du har laddat ner och installerat GIMP, ska du skjuta upp det. Öppna "Arkiv" -menyn och klicka sedan på "Öppna" -kommandot.

Hitta den PSD-fil som du vill arbeta med och klicka sedan på "Öppna" -knappen.

Nu när du har öppnat din fil kan du börja retuschera, redigera och skapa ytterligare lager inuti GIMP. Det är inte detsamma som Photoshop, men det är det närmaste du kan hämta från fri programvara.

Om du vill konvertera den här PSD-filen till något annat, till exempel en JPG, PNG eller GIF-fil, öppnar du menyn "Arkiv" igen och klickar sedan på "Exportera som" -kommandot.

Öppna fönstret "Välj filtyp" i fönstret Exportera bild och välj sedan den typ av fil du vill ha. När du är klar klickar du på knappen "Exportera".

Som standard exporteras din bild till samma katalog som originalfilen.
Photopea: En online-lösning om du inte vill installera programvara
Om du inte använder PSD-filer regelbundet och inte vill ladda ner någon mer programvara till din dator, är det säkert för dig att använda en webbaserad app för att hantera dina PSD-filer..
Photopea är förmodligen en av de bästa onlineapplikationerna för att öppna, redigera och konvertera PSD-filer. Det erbjuder ett användargränssnitt som liknar GIMP (och Photoshop, förresten), tillsammans med möjligheten att redigera lager, masker och effekter.

Efter att du har slagit Photopea-webbplatsen öppnar du "File" -menyn och klickar sedan på "Öppna" -kommandot.

Navigera till din fil, välj den och klicka sedan på "Öppna" -knappen. Detta laddar upp filen till webbplatsen och tiden som tar varierar beroende på storlek.

Om filen behöver några filter, masker eller redigeringar kan du göra allt det från Photopea.
Om du bara vill konvertera filen och vara på väg, öppna menyn "Arkiv" igen och klicka sedan på "Exportera som" -kommandot. Undermenyn "Fler" innehåller några ytterligare format om huvudmenyn inte har det format du behöver.

Efter att ha valt ett format kan du också ange bredd och höjd, bildförhållande och kompressionshastighet (kvalitet). När du är klar klickar du på knappen "Spara".

Filen laddas ner till webbläsarens nedladdningsmapp.
PSD Viewer: En online-lösning bara för att konvertera PSD-filer
Om allt du vill är att konvertera din fil utan de extra funktionerna och alternativen för att lägga till filter, masker och ytterligare lager, titta inte längre än PSDViewer.org.
Webbplatsen är super enkel och enkel att använda. Allt du behöver göra är att ladda upp din fil till webbplatsen och välj det filformat som du vill konvertera.
Klicka på knappen "Välj fil".

Obs! Den maximala uppladdningsstorleken är begränsad till 100 MB.
När fönstret dyker upp, leta reda på din fil och klicka sedan på "Öppna" -knappen. Detta laddar upp din bild till webbplatsen.

Välj sedan det format som du vill konvertera. De vanligaste bildformaten är tillgängliga. Om du behöver något annat måste du använda Photopea-webbplatsen som vi täckte i föregående avsnitt. När du är klar klickar du på knappen "Konvertera".

När filen har slutförts konverteras kommer du att presenteras med en snabb bild av bilden och möjligheten att ställa in bredd och höjd. Klicka på "Ladda ner" när du är nöjd med dina inställningar.

Filen laddas ner till webbläsarens nedladdningsmapp.
Har du ett favorit sätt att konvertera dina Photoshop-filer som vi missade? Låt oss veta i kommentarerna!