Hur man organiserar din e-boksamling med kaliber

Sluta organisera dina e-böcker som att de bara är en trött hög med dokument och börja organisera dem i stil med Caliber-en öppen källkods e-post arrangör som stöder metadata, täckflöde, formatkonvertering och mer.
Varför Caliber?
Kaliber är en helt fantastisk applikation för att organisera din e-boksamling. Den stöder 22 ebook-format, inklusive MOBI, EPUB, LIT, PDF och mycket mer. Det kan acceptera de 22 formaten och konvertera dem till 16 format, med anpassad produktion för dussintals specifika e-bokläsare, inklusive Kindle, Nook, Sony Readers och mer.
Gränssnittet är polerat, lätt att använda och hanterar din e-boksamling som hanterar en mediesamling genom populära mediahanteringsprogram som iTunes. Du kan enkelt ladda ner omslag, metadata och taggar från online databaser och bläddra i din samling med den informationen.
På toppen av allt som Caliber är öppen källkod och tillgänglig för Windows, Mac och Linux operativsystem.
Vad behöver jag för att komma igång?
Du behöver inte mycket för att komma igång med Caliber, för att följa med den här guiden behöver du följande:
- En kopia av Caliber för ditt operativsystem
- En mapp eller enhet för att fungera som ett nytt hem för din samling
- Några böcker att lägga till i din Calibers databas
När du har installerat en kopia av Caliber och du har tagit några böcker att använda som testämnen när du följer med handledningen, är du redo att gå.
Installera och konfigurera kaliber

För denna handledning kommer vi att använda den bärbara Windows-versionen av Caliber. När du har packat upp den bärbara versionen eller installerat den traditionella versionen är det ingen skillnad i funktionen. Den främsta orsaken vi valt att gå med den bärbara versionen är att det gör det möjligt för oss att packa Caliber direkt tillsammans med vår ebook-samling med hjälp av följande katalogstruktur:
/ Ebook Bibliotek /
/ Kalibrerbar /
/ E-böcker /
/ Temp /
Således kan vi enkelt säkerhetskopiera hela biblioteket, hanteringsapp och allt på en gång. Om du inte använder den bärbara versionen betonar du inte om att du inte sätter allt ihop. Kaliber lagrar all information (metadata och omslag) i varje unik bokkatalog.
När du kör Caliber för första gången kommer det att be dig att välja vilket språk du vill använda och platsen för ditt bibliotek. Se till att du skapar en ny mapp för ditt nya kalibreringsbibliotek. Vi ska importera dina gamla e-böcker till Caliber och låt Caliber hantera katalogstrukturen. I vårt fall pekar vi på Caliber på / Ebook Library / eBooks /.

I det andra steget berättar du Caliber vilken eBokläsare du använder. Om du inte använder en gå vidare och lämna den som Generic / Generic e-ink-enhet. Om du använder en väljer du lämplig enhet som Amazon / Kindle.

I det tredje steget kan du konfigurera Caliber för att skicka e-post till din e-bokläsare, till exempel till din Kindle e-postadress. Om du har en enhet som stöder en sådan tjänst rekommenderar vi att du konfigurerar det nu. När du har konfigurerat din e-posttjänst klickar du på avsluta.

Vid denna tidpunkt bör Caliber starta och du bör se en skärm som den ovan med ett tomt bibliotek - spara för Caliber Quick Start Guide. Installationsguiden ska ha alla stora inställningar som redan är konfigurerade för dig, om du behöver justera något i framtiden klickar du på ikonen Inställningar eller trycker på CTRL + P för att komma till konfigurationsmenyn.
Lägga till böcker i kaliber

Nu är det dags att börja lägga till böcker till Caliber. Ta några gratis böcker på nätet eller några böcker du redan har samlat in. I denna handledning hämtade vi några gratis e-böcker från hela webben och placerade dem, tillfälligt, i / Ebook Library / temp / folder.
Du kan lägga till böcker på ett av flera sätt. Välj noggrant. Om du ska göra en röra någonstans i processen med att använda Caliber är det just här - vi talar från erfarenhet. Här är en snabb primer:
Lägg till böcker från en enda katalog: Öppnar en dialogruta. Du väljer de böcker du vill lägga till manuellt från en katalog med filer. Bäst för att välja enskilda böcker eller några böcker i ett enda format.
Lägg till böcker från kataloger, inklusive underkataloger (En bok per katalog, förutsatt att varje ebook-fil är samma bok i ett annat format): Om du redan har ett parti böcker sorterade i mappar (titlarna och organisationen av mapparna spelar ingen roll så länge varje mapp bara har olika formatskopior av samma bok) så är det här du vill.
Lägg till böcker från kataloger, inklusive underkataloger (flera böcker per katalog, förutsätter att varje ebook-fil är en annan bok): Om dina böcker finns i flera kataloger men varje bok är annorlunda det här är det du vill ha. Det här kommandot förutsätter att varje katalog i katalogstrukturen du pekar på den har böcker i den och de böckerna är alla olika. Det är värt att göra en liten manuell sortering och använda kommandot för en bok för varje katalog eftersom det här ibland kan göra en röra du måste spendera några minuter städning upp.
För en mer detaljerad titt på add-kommandot, se Calibers manual här.
Vi hämtade våra gratis e-böcker i / temp / katalog utan någon särskild mapporganisation. Det är helt enkelt en katalog med en massa e-böcker i den. I det här fallet kan vi använda det första alternativet, Lägg till böcker från en enda katalog:
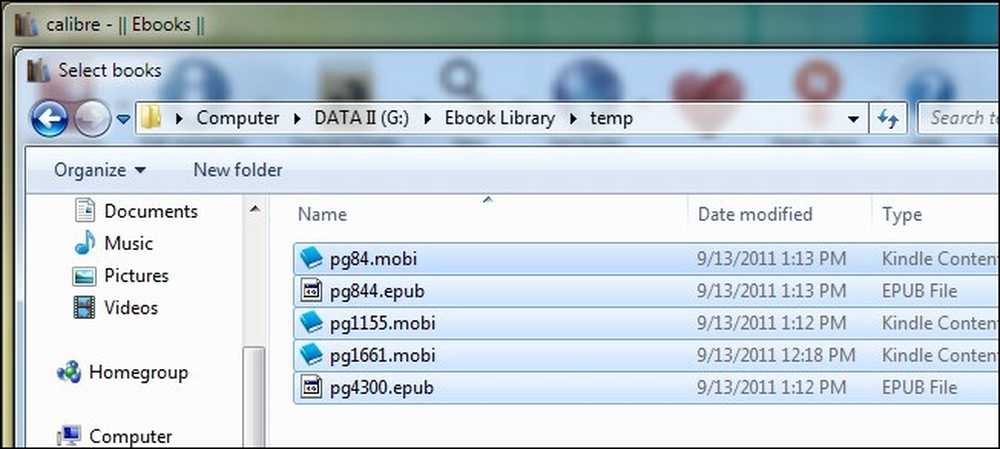
Beroende på hur många böcker du lägger till kan processen ta var som helst från några sekunder till en halvtimme eller mer, eftersom Caliber extraherar information från de inkommande böckerna. Om du planerar att lägga till ett stort bibliotek rekommenderar vi att du börjar med en liten bit, kanske 5-10 böcker att träna med och sedan flytta upp till att importera större portioner.
När kalibreringen avslutats lägger du till dina böcker bör du se dem listade i huvudfönstret. Våra fem böcker, nedladdade från Project Gutenberg, ser bra ut - författaren och titeln är alla ordentligt placerade. Tyvärr erbjuder Project Gutenberg inte omslag med sina böcker, de har alla en e-bokläsareikon för generisk tittar i stället för omslagsdata. I nästa steg ryddar vi upp saker.
Redigering av metadata i kaliber
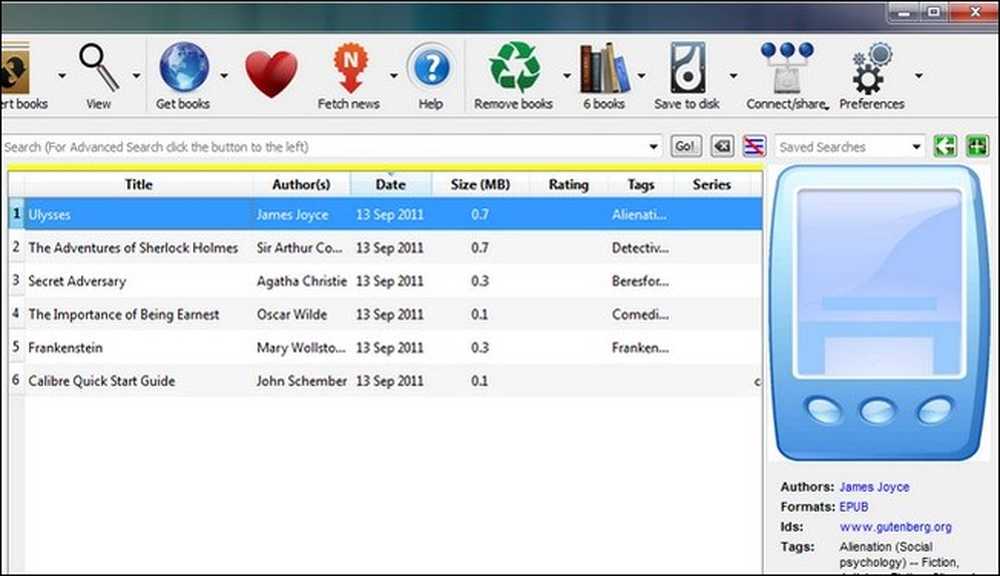
Låt oss ta en titt på hur vi kan städa upp inmatningarna och få några nya omslag. Det finns två sätt du kan gå om att få ytterligare metadata och omslag, du kan individuellt redigera objekt eller du kan skanna massor i bulk. Om ditt bibliotek ser ganska rent ut (som vi gör) kan du förmodligen komma undan med masssökning. Om du har en massa jumblade titlar och författare, vill du dock gå med den manuella en-för-en-uppdateringen för att se till att du kan kolla in varje inmatning.
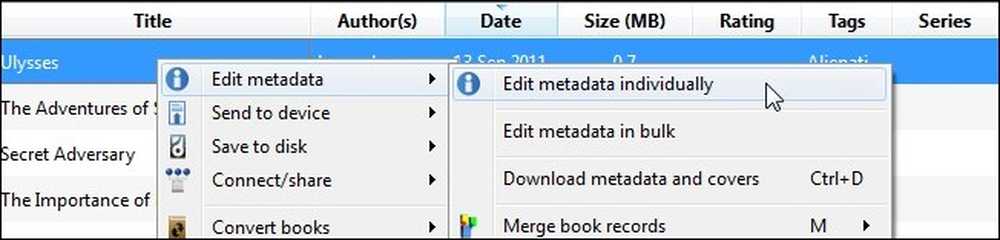
Låt oss först titta på hur en manuell redigering ser ut. Högerklicka på någon bok i ditt bibliotek som du vill redigera manuellt. Vi börjar högst upp med Ulysses. Välj Redigera metadata och då Redigera metadata individuellt. Obs! Du kan markera mer än en bok och väljer fortfarande Redigera metadata individuellt och du kommer att presenteras med metadatapanelen för varje bok en efter en.
På menyn Redigera metadata ser du alla data som Caliber har för den valda boken, inklusive titel, författare, serie / nummer (om tillämpligt), vilka format biblioteket innehåller och omslaget. Vi kommer att lämna författaren och titeln ensam eftersom de redan är ordentligt sorterade. Omslaget är dock ganska bristfälligt. Låt oss klicka nedladdningshölje och se vad databaserna dyker upp.
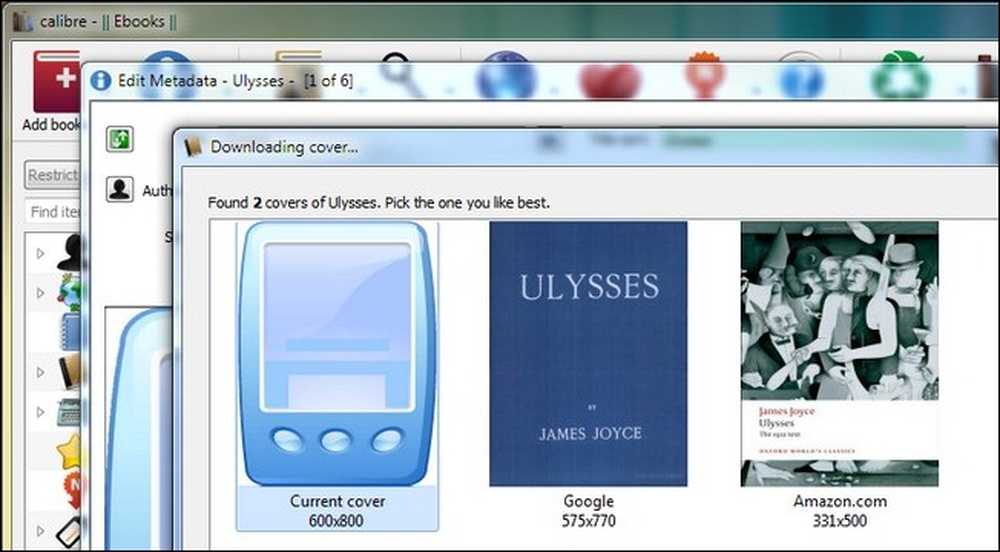
Projekt Gutenberg-upplagan har ingen officiell omslag så vi kan välja mellan två omslag som upptäckts via Google och Amazon.com. Om det inte är tillfredsställande kan vi slå avbryt och gå manuellt till en bild på nätet och dra och släpp sedan filen i rutan Redigera metadata på Cover-platsen för att manuellt lägga till den. Amazon.com-omslaget ser bra ut för oss, vi tar den där.
Tillbaka i fönstret Redigera metadata har vi ett nytt omslag och en anständig mängd metadata. Det finns inget betyg och det kan vara trevligt att uppdatera taggarna. tryck på ladda ner metadata knappen för att göra det. Kaliber kommer att undersöka Google och Amazon igen och presentera flera versioner av boken. Du kan kontrollera betyg, recensioner och taggar för varje källa och välj från dem baserat på din preferens (om boken är av generisk sort som en Project Gutenberg-version) eller för exakt Publisher / Edition, om tillämpligt.
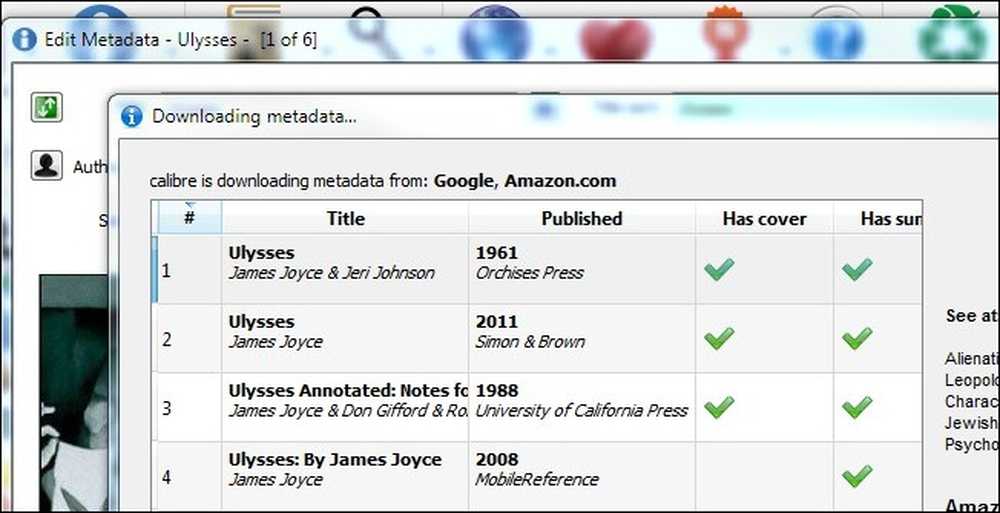
Om allt ser bra ut när du är klar med ditt val går du vidare och klickar på OK för att återgå till huvudbokslistan. Nu kan vi titta på massladdning av metadata och omslag. Fortsätt och välj så många av dina böcker som du vill ändra på massor. Högerklicka på en post, som du gjorde ovan, välj bara den här gången ladda ner metadata och omslag eller träffa CTRL + D för att starta processen. Kaliber kommer att uppmana dig att se till att du vill redigera bulk. Här kan du välja att hämta bara metadata, bara omslag eller båda. I början kan du gå vild och ladda ner allt. När tiden går och du har investerat tid i att välja dina favoritdäck och så kan du välja att bara uppdatera en kategori metadata.

I den nedre vänstra handen i kalibreringsfönstret bör du se en liten roterande ikon och en "Jobb: 1"Notation. När som helst Caliber jobbar med något (ladda ner metadata, konvertera böcker, etc.) visas den nedre högra delen av fönstret. Du kan klicka på Jobb: 1 text för att se vad som finns i jobbkön.
När Caliber görs uppdaterar metadata visas dialogrutan Ladda ner komplett och frågar dig om du vill tillämpa de uppdaterade metadata i ditt bibliotek. Dina alternativ är ja, nej och visa logg. Om du känner dig särskilt försiktig kan du kolla loggen, men var varnad, det är ganska lång. Om du gillar det du ser klickar du på Ja.

Kalibreringen kommer att använda metadata. När det är klart klickar du på någon av dina tidigare uppdaterade böcker för att kolla in de nya omslagen och metadata.
Börja långsamt för att få en känsla för att redigera metadata i Caliber. När du har hängt på det kan du börja hälla i hela din e-boksamling. Även om de flesta menyerna är rakt fram kan du läsa en detaljerad lista över funktioner och några tips och tricks i Calibers manual här.
Nu när vi har röjat upp saker, ta en stund att bläddra igenom din nybörjande samling. Du kan hålla fast vid huvudruta-gränssnittet och helt enkelt bläddra upp eller du kan klicka på den lilla pilen i nedre högra hörnet (eller tryck på SHIFT + ALT + B) för att gå in i flödessläge för att njuta av en svagare iTunes-stil titta på din samling.
Lägga till böcker på din enhet och konvertera e-böcker i kaliber
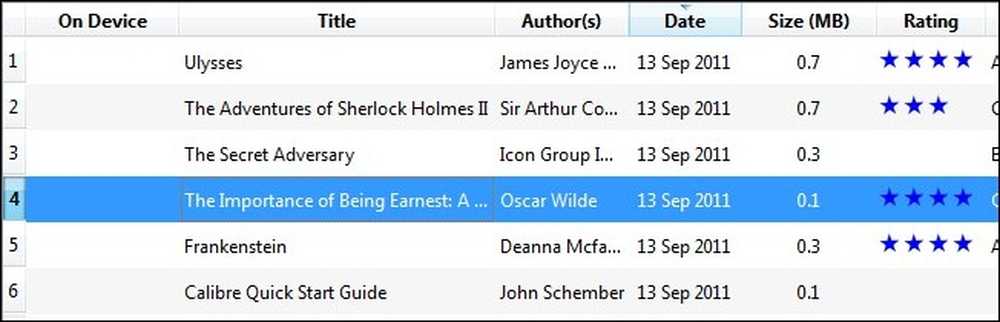
Idealiskt har du böcker redan i det format du behöver dem i. Böcker som är inbyggda i det filformat du behöver har den mest tillförlitliga textformatet. Med det sagt är Caliber en whiz på att konvertera mellan format. Låt oss först titta på att helt enkelt lägga till en bok.
Kalibrerar automatiskt dussintals e-bokläsare. Anslut bara din ebook läs och vänta. Inom ett ögonblick eller två visas en extra kolumn, på enhet, som ses på skärmbilden ovan. Om enheten inte visas kan du kolla in den här felsökningsguiden här.
Om ebooken redan finns i ett format som stöds av din enhet (t.ex. MOBI för Kindle) kan du helt enkelt högerklicka på bokposten, välj Skicka till enhet och Huvudminne och Kaliber väljer det lämpligaste formatet och skyttar det över.
Om din bok inte är i ett kompatibelt format, till exempel boken vi valde Betydelsen av att vara störst av Oscar Wilde, du har två alternativ. Du kan ta den enkla vägen och följ de steg vi skisserade i sista stycket-Kaliber frågar dig om du automatiskt vill konvertera boken till rätt format för enheten - eller du kan manuellt konfigurera konverteringsprocessen. Mest av tiden Caliber gör ett bra jobb med de automatiska omvandlingar mellan dokumentformat. Om du har ett ögonblick att kolla resultaten på din ebook-läsare innan du går ut genom dörren, är det en ganska säker spelning som gör att Caliber kan konverteras utan att övervaka.

Alternativt kan du högerklicka på en bokpost och välja Konvertera böcker och då Konvertera individuellt. Vi rekommenderar att du bara går med det här alternativet om den automatiska konverteringsprocessen har misslyckats på något sätt. När du inte känner till dem är det säkert att sluta med mindre än tillfredsställande resultat. Ett av de första stegen du kan ta innan du dyker in i redigering av varje undermeny i konverteringsverktyget är att prova Heuristisk bearbetning. Du kan slå på den genom att välja den i sidofältet i konverteringsverktyget och kontrollera Aktivera heuristisk bearbetning. Det är som om man saknar en bättre enkel analogi, felsökning av böcker. Det kommer att skanna din bok för vanliga omvandlingsproblem och försöka rätta till dem. Om den heuristiska processen inte löser dina problem måste du rulla upp ärmarna och gå igenom varje undermeny och anpassa de specifika problemen med din konvertering. Se till att du kolla in den här konverteringsguiden för att se till att du är tydlig på varje verktygs funktion.
När din bok har konverterats och överförts till din enhet ska den se ut så på huvudskärmen:

Skölj och repetera helt enkelt för alla dina böcker och du har ett välorganiserat bibliotek och en välfylld ebook-läsare.
Vidare läsning
Innan den här introduktionsguiden har vi delat flera guider för att dra nytta av Calibles coola funktioner och andra tips och tricks om ebook. För att öka din Caliber-fu och ebook läsare njutning kolla in följande guider:
-
Caliber Användarhandbok
-
Konvertera en PDF-e-bok till ePub-format för din iPad, iPhone eller eReader
-
Konvertera Word-dokument till ePub-format för din eReader eller iBooks
-
Redigera ePub-e-böcker med din favorit HTML-redigerare
-
Hur konvertera PDF-filer för Easy Ebook Reading
- Få tillgång till din ebook-samling var som helst i världen
-
Hur hittar du tusentals gratis e-böcker på nätet
-
Optimera din Manga och Comic Collection för Kindle
-
Jailbreak Your Kindle för Dead Simple Screensaver Customization
-
Så här läser du PDF-filer på din Amazon Kindle (Version 3)
-
Få mer av din Kindle: Tips, triks, hackor och gratis böcker
Har du ett tips att dela med dig? Upplev konvertera böcker? Låt oss höra om det i kommentarerna.




