Hur man kopplar tredjepartscontrollers med din Fire TV och Fire TV Stick

Amazon erbjuder en Bluetooth-kontroller för att para med sina Fire TV och Fire TV Stick-medieenheter, men om du inte är en fan av shelling ut $ 40 för en kontroller (speciellt om du redan har några spelkontroller placerade runt) har du inte till. Läs vidare när vi visar dig hur man kopplar både trådbundna, trådlösa och Bluetooth-kontroller från tredje part.
Varför vill jag göra det här?
Forty dollar för en spelkontroll för din streaming media box / stick är lite brant, speciellt om du inte är säker på om du ens är redo att begå att du slår din Fire TV / Fire TV Stick in i en spelmaskin.
Mobilt spel på tv: n är fortfarande i sin linda (och i allra högsta grad en nyhet i bästa fall om du begränsar dig själv till att spela nuvarande generations Android-spel som har blivit portade till plattformen du använder i motsats till att emulera äldre spel) . Vi skyller knappt dig om du inte vill sjunka en massa pengar till att köpa Amazon-branded controllers när du kan antingen återanvända controllers du redan har eller köper controllers som du enkelt kan byta till ett annat system om du inte är särskilt enamored med spel på Fire TV.
Medan vi vanligtvis skisserar vad du behöver för en handledning första i handledningen varierar materiallistan beroende på vilken typ av controller (er) du parar med din enhet. Som sådan går vi över vad du behöver i varje avsnitt.
Om du är här för att koppla en kontroller med din Fire TV Stick, bör du också hoppa ner till det sista avsnittet som fokuserar på Bluetooth-styrenheter, eftersom bristen på USB-port på Fire TV Stick hindrar användarna från att använda annat än Bluetooth-baserade lösningar. Återigen, för betoning, kan du inte koppla trådbundna eller trådlösa (2,4 GHz) kontroller med Fire TV Stick; Du kan bara koppla Bluetooth-styrenheter.
Wired Controllers
Även om USB-porten på Fire TV tyvärr hobbled för tillfället (det stöder exempelvis inte montering av USB-media) är det fortfarande användbart för denna handledning eftersom du kan ansluta USB-ingångs kringutrustning, inklusive spelkontroller.
Höger ut ur lådan stödjer Fire TV en rad trådbundna styrenheter, inklusive den officiella Xbox 360-kontrollen och Logitech F310 och många andra Logitech-controllers som F510 och Dual Action (inte längre i aktiv produktion men många äger dem och de är allmänt tillgänglig används). Även om du inte kan para trådlösa PlayStation 3-kontroller utan att rota enheten, innehåller Fire TV en nyckelmapp för PlayStation 3-kontrollenheten. även om vi inte hade en ansluten PlayStation 3-styrenhet från tredje part till hands för att testa det, är vi benägna att tro att det skulle fungera med tanke på närvaron av nyckelmappen för kontrollenheten.
För att använda en kabelansluten USB-styrenhet kan du enkelt ansluta styrenheten till USB-porten på baksidan av Fire TV. Flera styrenheter med en USB-hub fungerar också; inte bara kunde vi plugga in mer än en trådlös Xbox 360-styrenhet på detta sätt, men stödet till 360-regulatorer är tillräckligt avancerat för att det korrekta spelarnummeret var jämnt upplyst på varje kontroller.
Även om regulatorn inte fungerar bra för att navigera i Fire TV-menyerna rekommenderar vi ändå att prova med några spel innan du ger upp kontrollenheten (speciellt om de spel / emulatorer du använder tillåter nyckelreplikering).
Trådlösa kontroller
Förutom att stödja direktanslutna styrenheter via USB, stöder Amazon Fire TV även trådlösa kontroller via dongle (precis som Xbox 360-dongeln vi använde i denna handledning). Använda trådlösa till dongle-metoden fungerar för Xbox 360 och Wii U Pro-kontroller.
För att dra nytta av anslutningen behöver du en lämplig dongle för varje kontrollerstandard som den här Xbox 360 Windows Receiver eller den här Wii U Pro Receiveren. Anslut dongeln till USB-porten på Amazon Fire TV, tryck på synkroniseringsknappen på dongeln och synkroniseringsknappen på de trådlösa fjärrkontrollerna, och du är i affärer.
Trots att vi inte hade några problem att para trådlösa Xbox 360-kontroller till Fire TV direkt, har vissa användare rapporterat att de måste ansluta dongeln till en dator och koppla kontrollerna till den först innan de byts över den till Fire TV. Precis som med de trådbundna 360-styrenheterna finns det fullt stöd inklusive att belysa rätt spelarnummer.
Bluetooth Controllers
Om du har en Fire TV Stick är det enda sättet att lägga till på en kontroller till din enhet. För att visa stegen använder vi Bluetooth-kontrollern som följde med tidigare granskad Ouya mikrokonsol, men du kan använda nästan alla generiska Bluetooth-kontroller. Om du redan har en kontroller till hands, skulle vi föreslå att du försöker para det och se hur det fungerar innan du köper en ny (eller försök med någon form av uppdateringar om firmware om det finns).
Nyko gör en version av sin PlayPad Pro för Amazon Fire TV (och Fire TV Stick) som kostar $ 20 och fungerar direkt ur lådan med Fire TV-systemet. Alternativt kan du köpa den billigare Playpad Pro for Android-enheten ($ 17) och bläddra den med en gratis firmwareuppgradering (och eftersom den Fire TV-specifika kudden är tillbaka beställd i flera månader)..
Playstation Dualshock 4-kontrollen fungerar utanför lådan (och Playstation-hemknappen i mitten av kontrollen fungerar även som en brand-TV-hemknapp). Vissa användare rapporterar dock udda nyckelmappningar som bara kan fixas om du har en rotad enhet där du kan installera nya nyckelkartor. Om du använder kontrollenheten med spel som tillåter återuppspelning i spelet är detta inte ett problem.
Till skillnad från plug-and-play-lättheten hos de trådbundna styrenheterna (och pluggen och synkroniseringsalternativen för de trådlösa kontrollerna) behöver Bluetooth-styrenheterna synkroniseras ordentligt till Fire TV eller Fire TV Stick. Låt oss ta en titt på parningsprocessen; Stegen är identiska för både Fire TV och Fire TV Stick.
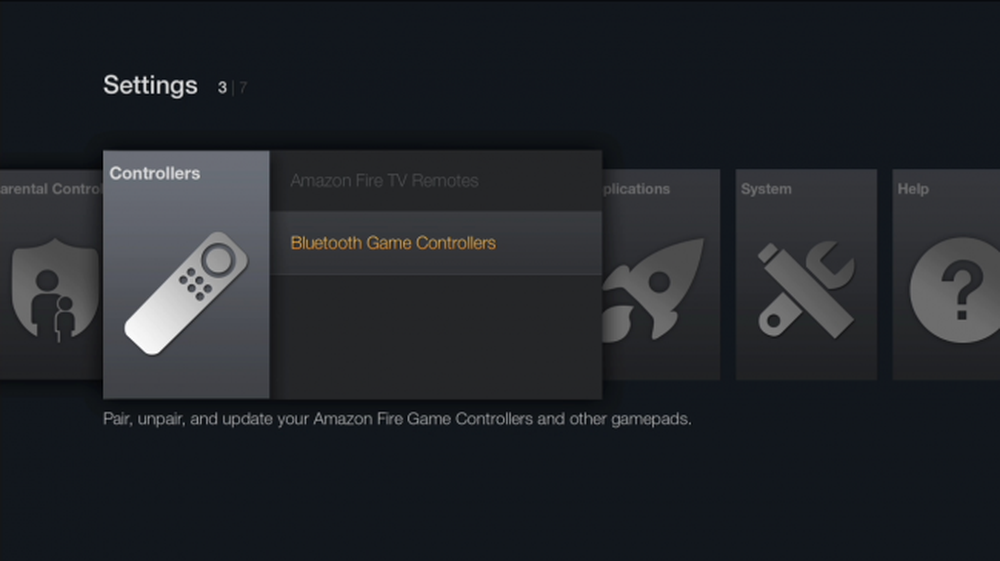
Navigera på din enhet till Inställningar-menyn (det sista objektet i den vänstra navigeringslistan som du ser när enheten startar). Välj inställningsmenyn och navigera till höger tills du når avsnittet "Controllers" som visas i skärmbilden ovan. Välj posten och välj sedan "Bluetooth Game Controllers."
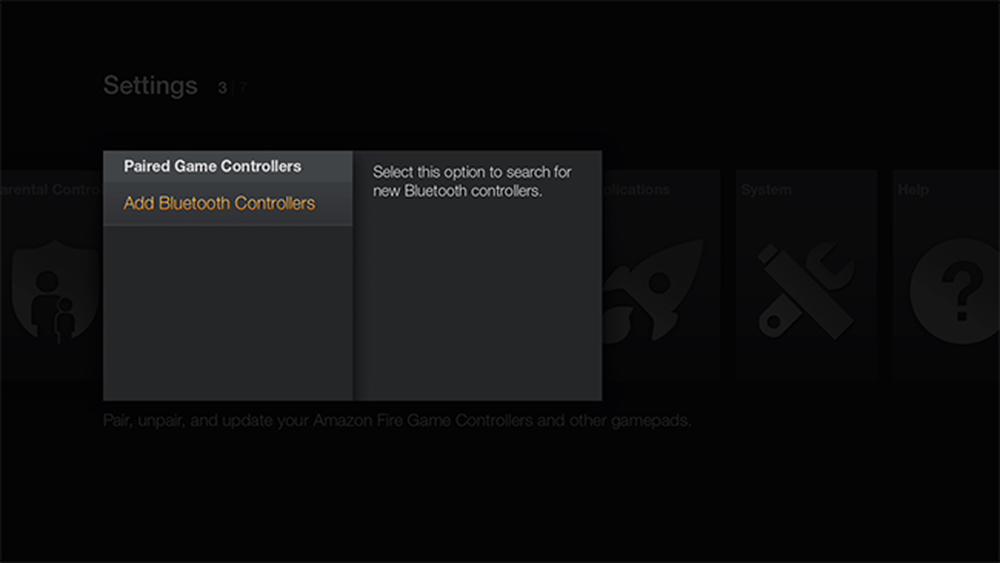
Välj "Lägg till Bluetooth-kontroller" i den efterföljande menyn.
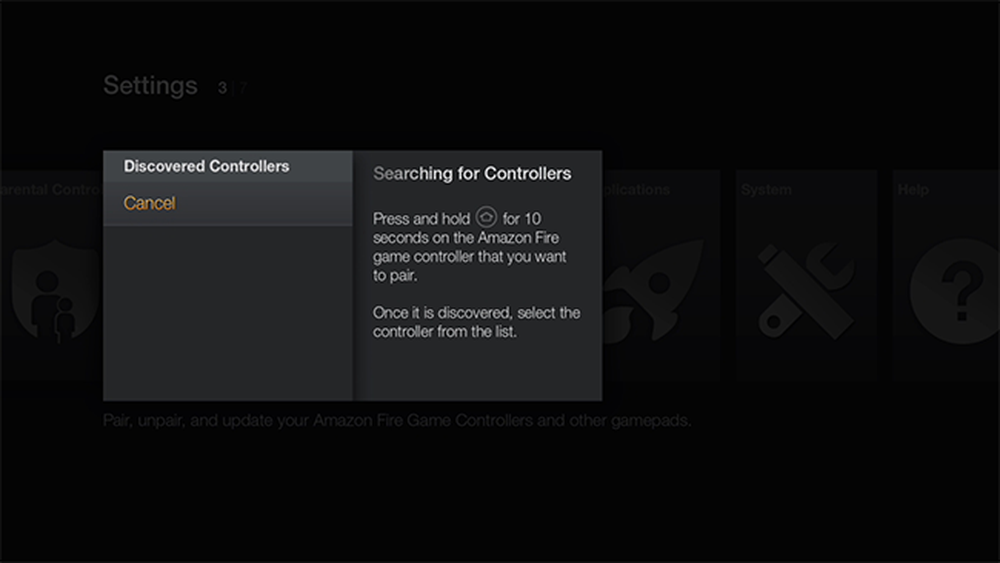
Vid denna punkt söker enheten aktivt efter tillgängliga Bluetooth-enheter. Håll parringsknappen på din Bluetooth-kontroller och vänta tills kontrollenheten synkroniseras med din enhet.
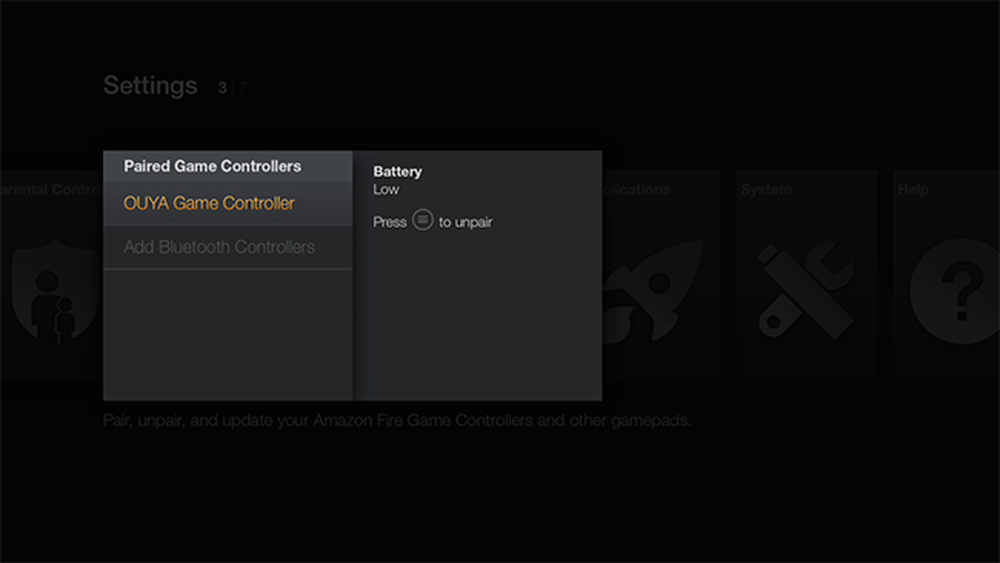
Normalt identifieras regulatorn generellt som en "Gamepad" när synkroniseringen börjar men då kommer då, med tanke på att regulatorn förser ett namn, ett mer specifikt namn som ses på skärmbilden ovan, där vår styrenhet korrekt identifierades som "OUYA Game Kontrollant."
Vid denna tidpunkt bör du vara bra att gå om du har en känd kompatibel styrenhet som OUYA eller DualShock 4, annars är det dags att ta kontrollen för en snurr och testa funktionerna. Kom ihåg att även en kontroller som fungerar dåligt för att navigera till standardmenyerna i Fire TV kan omprogrammeras i vissa spel (och de flesta emulatorer) för att fungera felfritt för det specifika spel- eller emulatorsystemet.
För vidare läsning och felsökningstips rekommenderar vi att du checkar ut de allmänna brand-TV-diskussionsforumna över hos XDA Developers med betoning på denna styrbarhetskompatibilitetstråd.




