Så här återställer du bilder på ett skadat SD-kort

Bara för att ditt SD-kort spitar ut filfel och gibberiska filnamn betyder inte att dina foton är borta för alltid. Läs vidare när vi visar dig hur du återställer dina bilder (och gratis)!
Varför vill jag göra det här?
Många av våra handledningssamtal är centrerade på saker som är användbara eller till och med roliga men det kan behöva lite förklara för de okända. När det gäller att återställa filer från ditt skadade SD-kort, behövs det lite försäljningsbehov. Du är sannolikt här via sökmotorfrågor och panik eftersom du pluggar in ditt SD-kort och antingen filerna saknades eller i stället för den välbekanta filstrukturen som / DCIM / med de efterföljande mapparna för din kameramodell och sedan bildfilerna, du ser något så här:

Den skärmdumpen är förresten inte en mock up av vad skulle kunna hända, det är ett mycket oroande utseende på exakt vad gjorde hända oss strax innan du skriver den här artikeln. Trots det faktum att vi vet bättre än att fysiskt mata ut SD-kortet från kameran innan vi slår av kameran gör vi det hela tiden. Problemet med att göra något du borde veta bättre än att göra är att så småningom det hämtar dig. Inte bara innehöll det SD-kortet en massa produktbilder vi bara hade tagit för olika HTG-tutorials men det hade också en massa bra semesterbilder som vi ännu inte dumpat och säkerhetskopierat: ganska dubbla whammy of luck.
Lyckligtvis är det överraskande enkelt att återställa data från ett SD-kort, förutsatt att SD-kortet inte är direkt fysiskt förstört. Låt oss ta en titt på hur vi enkelt kan återställa filerna med ett gratis Windows-verktyg.
Vad behöver jag?
Det finns många sätt att återställa skadade eller raderade data från ett SD-kort, men vi använder det grundläggande antagandet att läsare av denna handledning statiskt sett är Windows-användare, lite panik och definitivt inte data som återställer experter. Med tanke på det har vi valt att gå med en mycket lättanvänd Windows-lösning som vi har haft lycka till med.
Med det i åtanke, låt oss ta en titt på vad du behöver för att försöka SD-kort dataåterställning.
Ta först en kopia av ZAR X Systems återvinningsprogram. Den kompletta sviten är en för-betalningsprodukt men skaparna av programmet har nådigt installerat programmet så att det kommer att återställa vanliga bildformat gratis.
För det andra behöver du tillräckligt med ledigt utrymme på antingen din primära eller sekundära systemdriven för att hålla SD-kortets fulla kapacitet. Detta innebär att om du återställer ett 16 GB SD-kort ska du ha 16 GB ledigt utrymme. (Obs! Om du har ett stort SD-kort, som 64-128GB och du är vissa att det bara var delvis fullt så kan du använda en mindre mängd utrymme som, säg 16-32 GB.)
Slutligen behöver du det felaktiga SD-kortet till hands med en SD-kortläsare som är känd för att den fungerar korrekt (och har testats med ett icke-korrupt SD-kort). Motstå trängseln att göra någonting till SD-kortet som fitta med filerna, ta bort eller byt namn på något eller på annat sätt interagera med filerna eller filsystemet.
Återställa dina filer med ZAR X
ZAR X fungerar väldigt bra när det gäller att återställa data, men några av inställningarna är bara en liten bit arcane. Vi ska gå igenom inställningarna med tonvikt på maximal dataåterställning. Det är möjligt att du kan sluta med några dubbla data under vägen, men det är inte ett dåligt problem att hantera: det är mycket bättre att sluta med två kopior av en återställd bild än ingen kopia alls.
När du har installerat ZAR X startar programmet. Du får se skärmen nedan.

Välj "Image Recovery (Free)"; programmet kommer att hänga ett ögonblick med meddelandet "Uppräkning av enheter" som det kontrollerar för flyttbara media och enheter.

Här kan du se de tre enheterna på vårt testsystem en SSD, en hårddisk och den mycket mindre "Mass Storage Device" som är storleken på det SD-kort vi satte in. När du väl har identifierat det SD-kort du vill återställa klickar du på "Nästa".
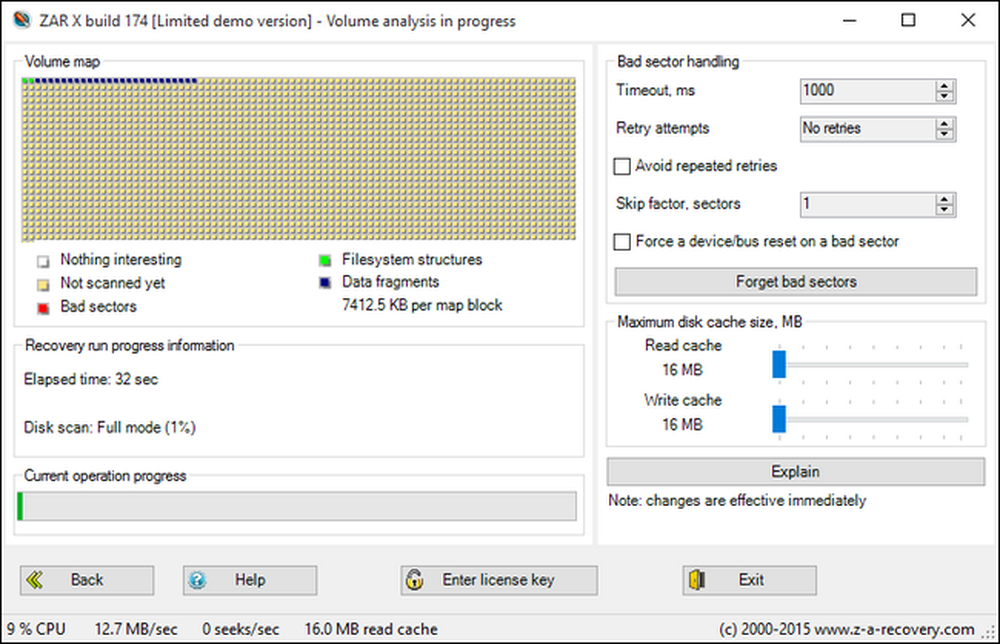
Luta dig tillbaka och slappna av. Beroende på storleken på ditt kort kan det ta var som helst från en bra bit av tid till en stor bit tid.

När filanalysen är klar har du möjlighet att selektivt eller helt återställa filer. Medan du alltid kan använda de extra alternativen (som fildatum och min-max storlek) om du har diskutrymme för att helt återställa SD-kortet och du inte har någon anledning att använda något av filfiltret vi rekommenderar att du gör en full återhämtning för att säkerställa att varje återställbar fil kopieras.
För det ändamålet väljer du, som visas i skärmdumpen ovan, alternativen "RAW" och "FAT". RAW kommer att kopiera den råa filen data och försöka att sätta tillbaka den i enskilda filer och FAT kommer att kopiera data som bevarar FAT-filstrukturen. (Det är möjligt, beroende på SD-kort eller USB-enhet du återställer, att det andra alternativet inte kommer att vara FET men det kommer att vara ett annat filsystemnamn. Det är OK, välj det ändå.) Klicka på "Nästa" för att fortsätta.

På den sista skärmen väljer du en målmapp för att dumpa alla foton i. Klicka på "Starta kopiering" för att starta processen.
När processen är klar navigerar du till målkatalogen du valt. Beroende på vilka filer du försöker återställa och hur de återställdes kan du hitta att dina bilder finns på olika platser. Vi fann att hälften av våra återställda bilder var i / RAW / Jpeg, vilket gav oss lite panik att vi hade förlorat alla nya. Men i / FAT / Fragments / vi hittade inte bara den första halvan utan det fullständiga uppsättningen i numeriskt ordnade mappar. När det var allt sagt och gjort kunde vi göra en fullständig återställning av SD-kortet utan förlust av personliga eller arbetsrelaterade bilder.
Har en pressande teknisk fråga om att återställa data, säkerhetskopiera det eller på annat sätt hålla din data säker? Skjut oss ett mail på [email protected] och vi gör så gott vi kan för att svara på det.




