Så här återställer du programvarukodnycklar från vilken dator som helst, även en trasig
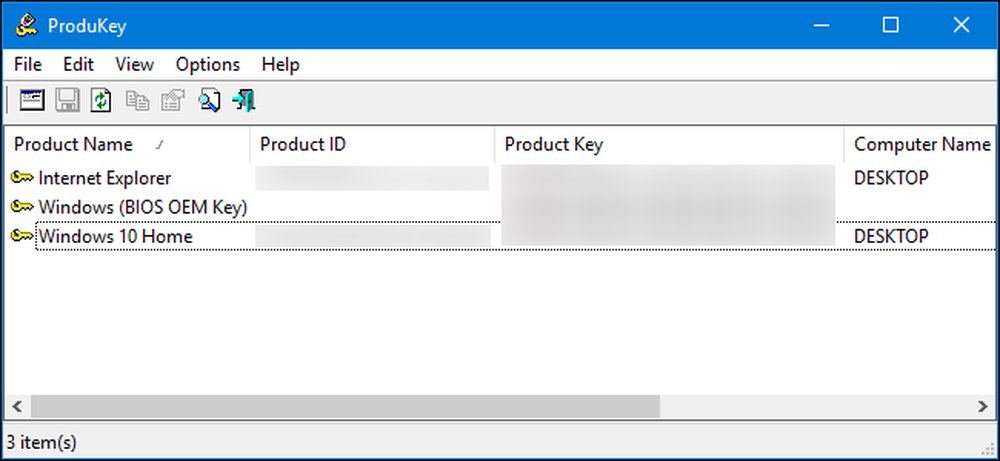
Produktnycklar blir allt vanligare idag, men om du har en mjukvara på din dator och inte hittar produktnyckeln kan det här enkla programmet hjälpa dig att extrahera det.
NirSoft's ProduKey låter dig visa produktnycklar för Windows, Microsoft Office och många andra program. Det kan visa nycklarna från den aktuella datorn, eller du kan använda den för att visa nycklarna som lagras på en trasig dators hårddisk.
Så här återställer du nycklar från en arbetsdator
Ladda ner ProduKey-arkivet från den här sidan och kör filen ProduKey.exe.
Du får se produktnyckeln för din Windows-installation samt andra program installerade på ditt system, inklusive Microsoft Office, Visual Studio, Microsoft Exchange Server, Microsoft SQL Server och vissa Adobe- och Autodesk-produkter..
Om din dator levereras med en Windows 10 eller 8-nyckel som är inbäddad i UEFI-firmware, visas den som en "Windows (BIOS OEM Key)" här. Den här nyckeln lagras på datorns moderkort och Windows använder det automatiskt när du installerade Windows på din dator. Du behöver inte säkerhetskopiera eller skriva ner den.
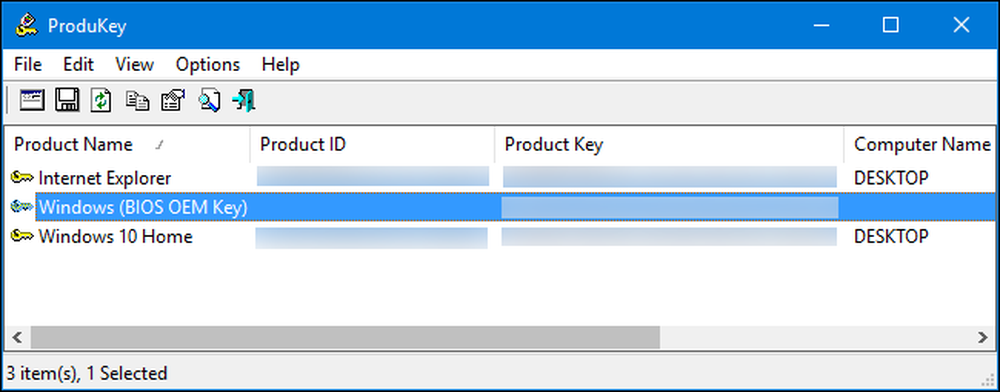
Skriv ner alla produktnycklar som du vill behålla och förvara dem på ett säkert ställe. Det är så enkelt!
Så här återställer du nycklar från en separat hårddisk
Om du har en dator som inte startar, kan du återställa tangenterna så länge hårddisken fortfarande fungerar. Du behöver bara ta bort enheten, anslut den till en funktionell dator och peka på ProduKey på den.
Om du vill göra det måste du stänga av den trasiga datorn, öppna den och ta bort den interna enheten. Detta blir enklare på vissa datorer än andra. Till exempel är många bärbara datorer inte konstruerade för att enkelt öppnas, medan skrivbord i allmänhet är.
Du kan sedan sätta i enheten i en intern diskplats på en arbetsdator eller använda en SATA-hårddisk dockningsstation, som den som visas nedan.

Oavsett vilket alternativ du väljer, när enheten är inkopplad och visas i Windows, fortsätt och kör ProduKey, precis som du skulle på en fungerande dator som beskrivs i föregående avsnitt. Klicka på Arkiv> Välj källa för att välja den sekundära enheten.

I fältet Välj källa väljer du "Ladda produktnycklarna från extern Windows-katalog" och peka den i Windows-katalogen på enheten från den andra datorn. Om den andra datorns enhet är till exempel D:, måste du peka den på D: \ Windows.
ProduKey visar då nycklarna från den andra datorns enhet, och inte nycklarna som används på den aktuella datorn.
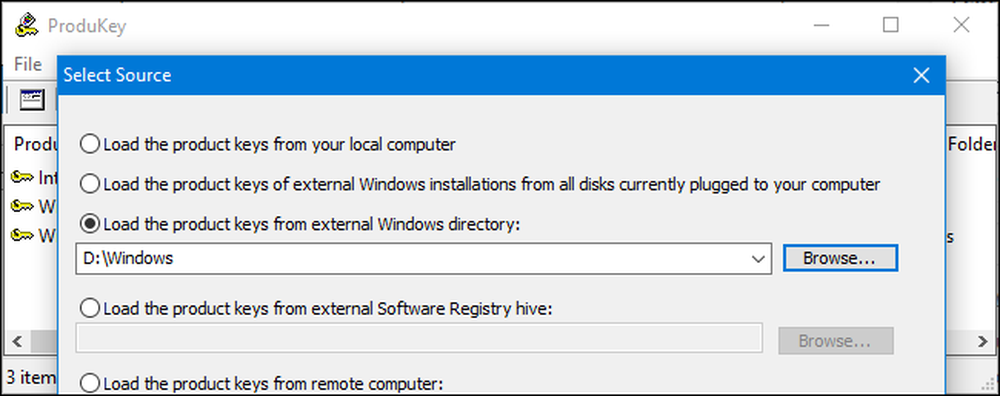
Så här återställer du nycklar utan att ta bort en dators enhet först
Slutligen, om du inte kan eller vill inte-fysiskt ta bort enheten från den första datorn, kan du istället använda en Linux-live USB-enhet för att kopiera filerna från den enheten och sedan undersöka dem med ProduKey på en annan dator. I allmänhet tycker vi att det är lättare att bara ta bort enheten, men det fungerar som ett alternativ.
För att göra detta måste du först skapa en live Linux-enhet. Du kan till exempel skapa en Ubuntu-enhet. För att göra detta måste du ladda ner en Ubuntu ISO och ladda ner Rufus-verktyget för Windows.
Varning: USB-enheten som blir till en levande Linux-enhet raderas. Säkerhetskopiera alla viktiga filer på den först.
När du har båda, anslut en USB-enhet och starta Rufus. Välj din USB-enhet, välj FAT32-filsystemet och kolla på rutan "Skapa en startbar disk". Klicka på knappen till höger om det och välj Ubuntu ISO-bilden som du laddat ner.
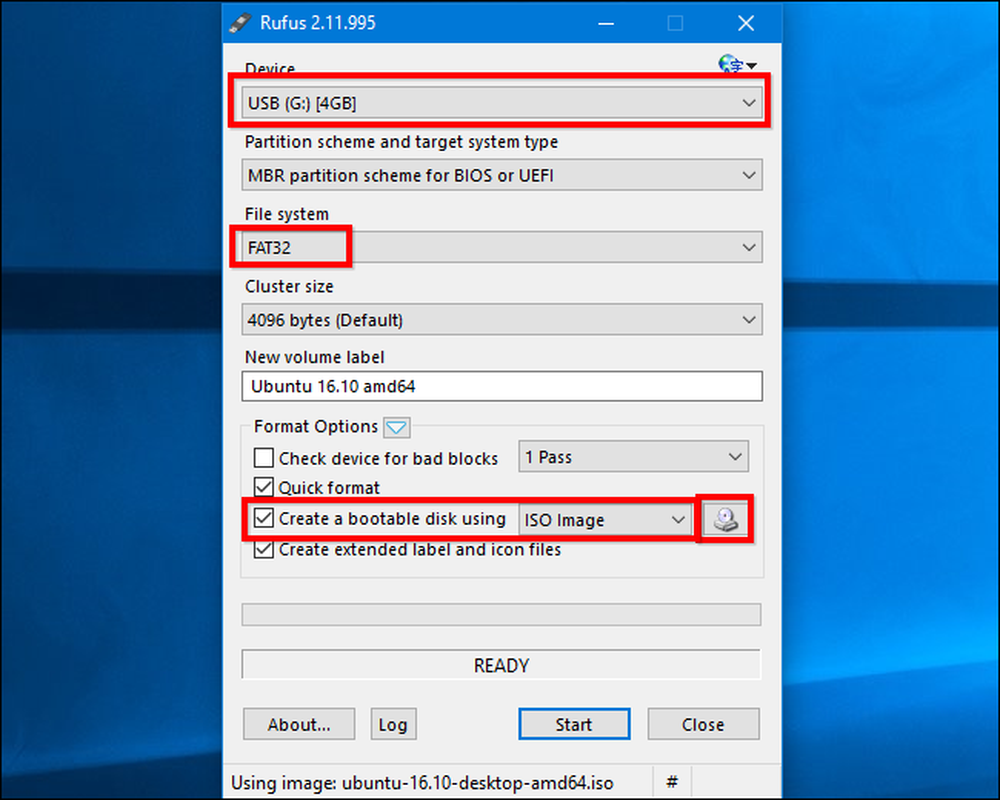
Klicka på "Start" och acceptera att ladda ner Syslinux-programvaran. Välj "Skriv in ISO-bildläge (Rekommenderat)" och acceptera att torka data på disken när du blir frågad.
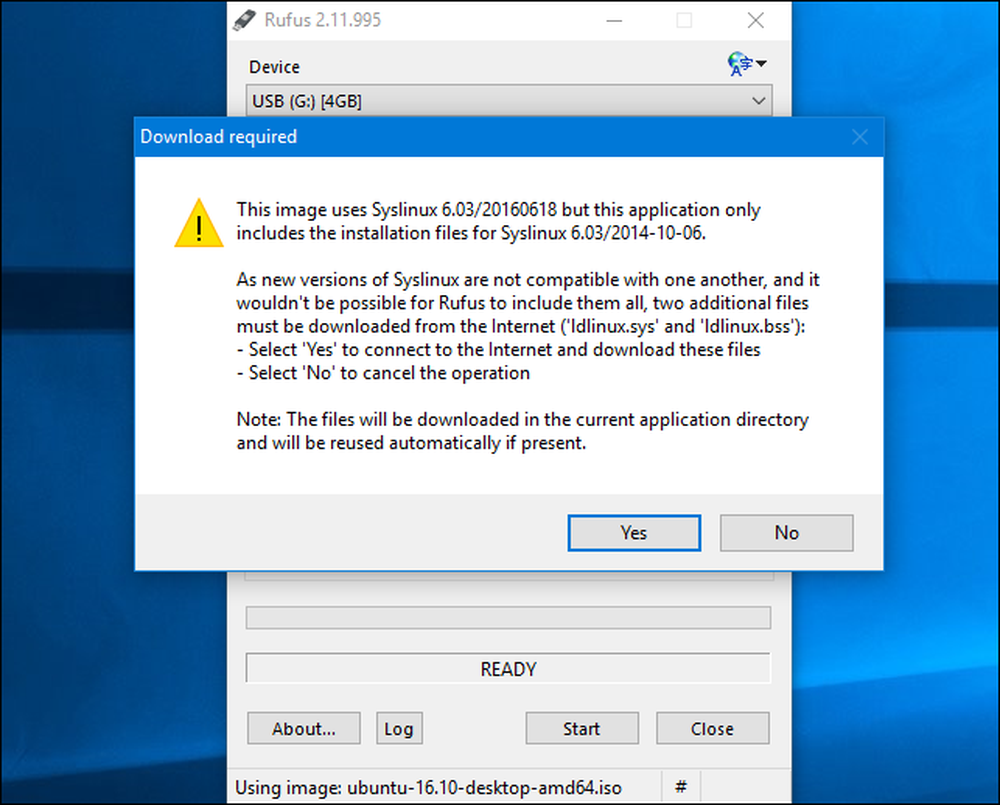
När skivan är skapad kan du ansluta USB-enheten till din trasiga dator och starta från den. Du kanske bara behöver sätta i enheten, starta den och datorn startar från USB-enheten. Du kan också behöva tweak uppstartsordningen eller använda en startalternativsmeny.
När Ubuntu stövlar öppnar du ett filhanteringsfönster genom att klicka på drivikonen på panelen. Leta reda på din Windows-enhet och navigera till C: \ Windows \ system32 \ . Högerklicka på "config" -mappen och välj "Kopiera". Anslut en annan extern USB-enhet till datorn och kopiera konfigurationsmappen till den.
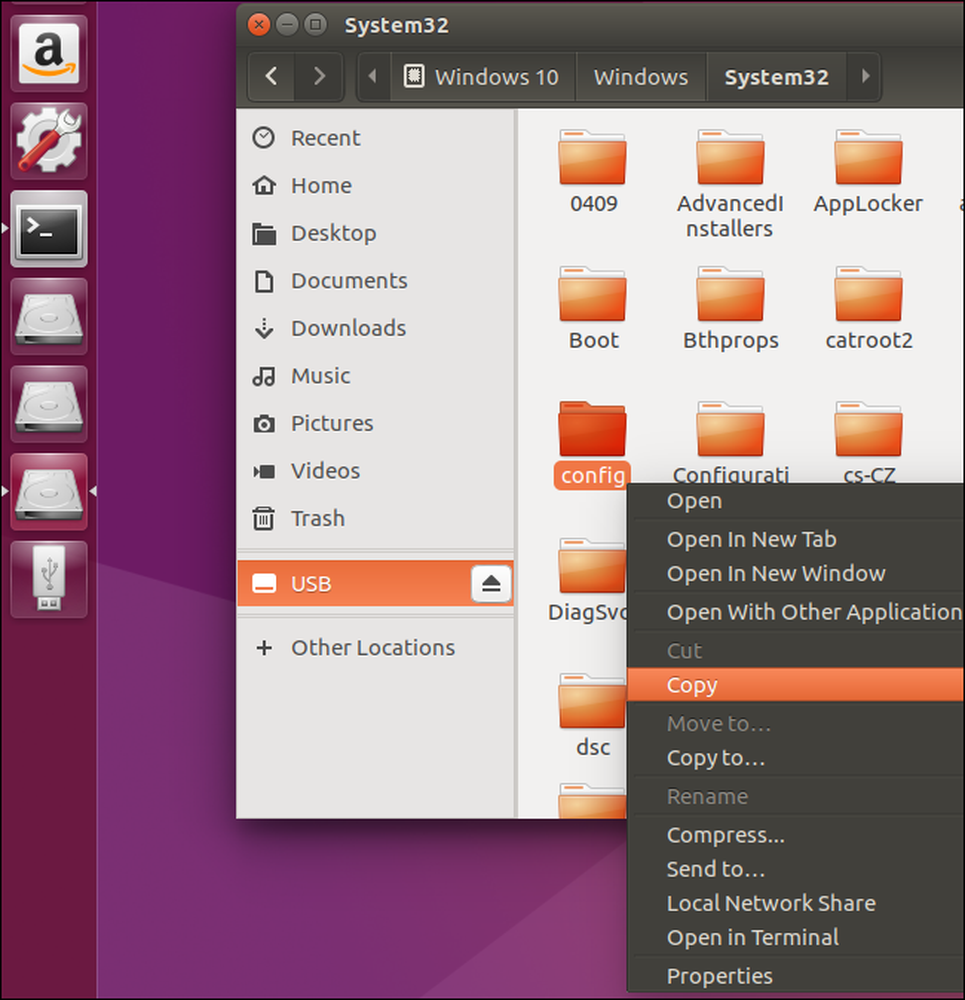
Ta enheten med "config" -mappen till en annan dator som kör Windows.
Du måste återskapa katalogstrukturen. Skapa en "Windows" -mapp och skapa sedan en "system32" -mapp inuti den. Kopiera "config" -mappen till mappen system32.
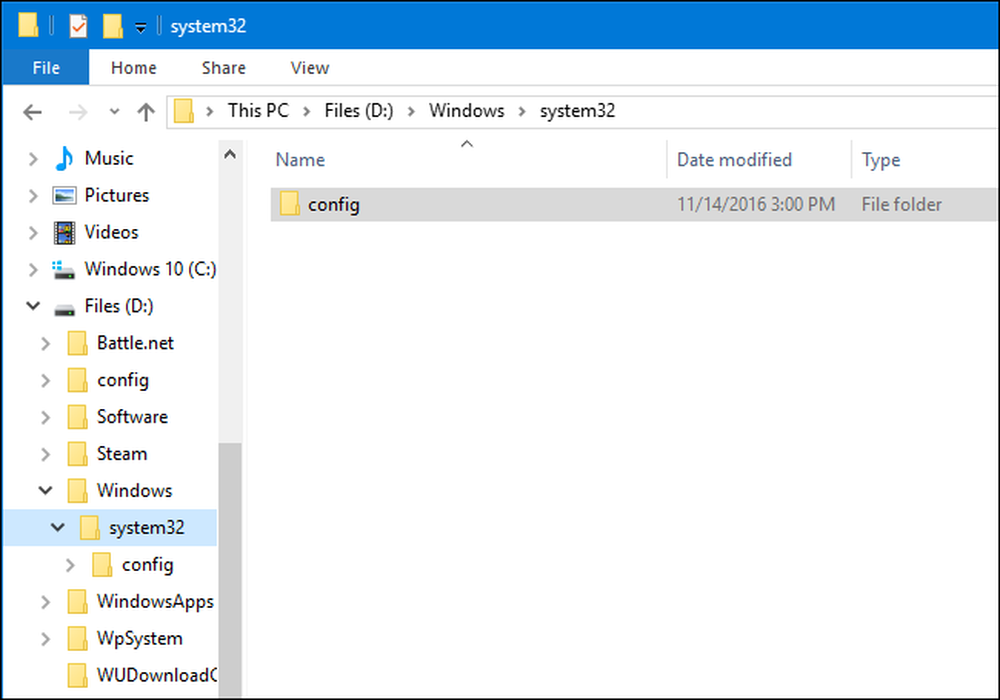
Starta ProduKey, klicka på Arkiv> Välj källa och välj den Windows-mapp du just skapat. Du kan inte bara peka på det i config-mappen direkt.
ProduKey visar sedan produktnycklarna från config-mappen du kopierade över.
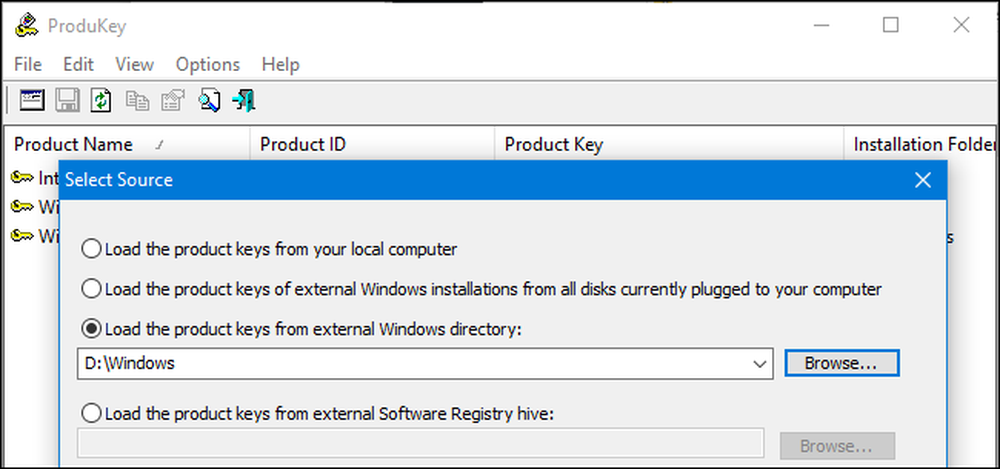
Bildkredit: Phillip Stewart




