Så här återställer du det fotot, bilden eller filen du oavsiktligt har tagit bort
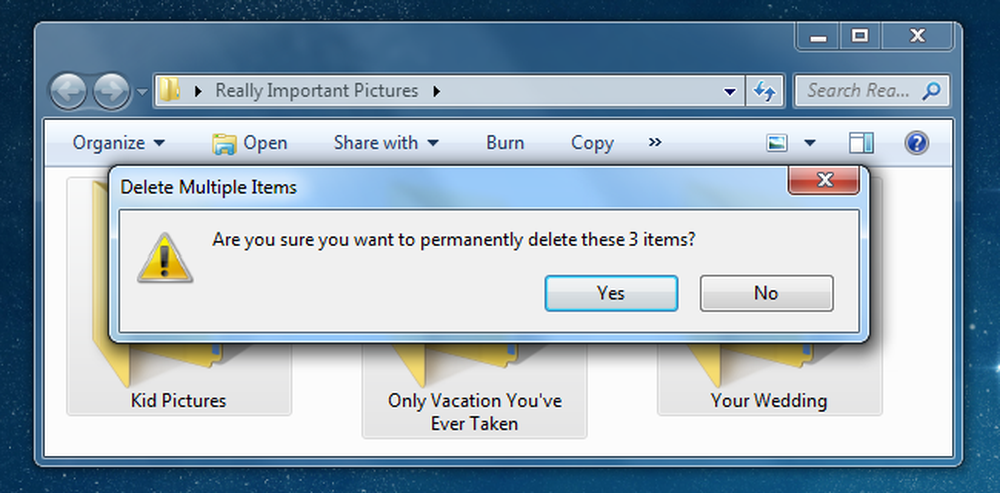
Har du någonsin tagit bort ett foto på din kamera, dator, USB-enhet eller någon annanstans? Det du kanske inte vet är att du vanligtvis kan återställa bilderna - även från kamerans minnessticka.
Windows försöker att förhindra att du gör ett stort misstag genom att tillhandahålla papperskorgen, där borttagna filer hänger på en stund - men tyvärr fungerar det inte för externa USB-enheter, USB-flashenheter, minnestickor eller mappade enheter. Lyckligtvis finns det ett annat sätt att återställa raderade filer.
Notera: Vi skrev ursprungligen denna artikel för ett år sedan, men vi har fått den här frågan så många gånger från läsare, vänner och familjer som vi har polerat upp och publicerar det för alla. Hittills har alla rapporterat framgång!
Återställ den filen eller fotot med Recuva
Den första mjukvaran som du vill försöka kallas Recuva, och det är extremt lätt att använda. Se bara till när du installerar det, så installerar du inte den dumma Yahoo! verktygsfält som ingen vill ha.
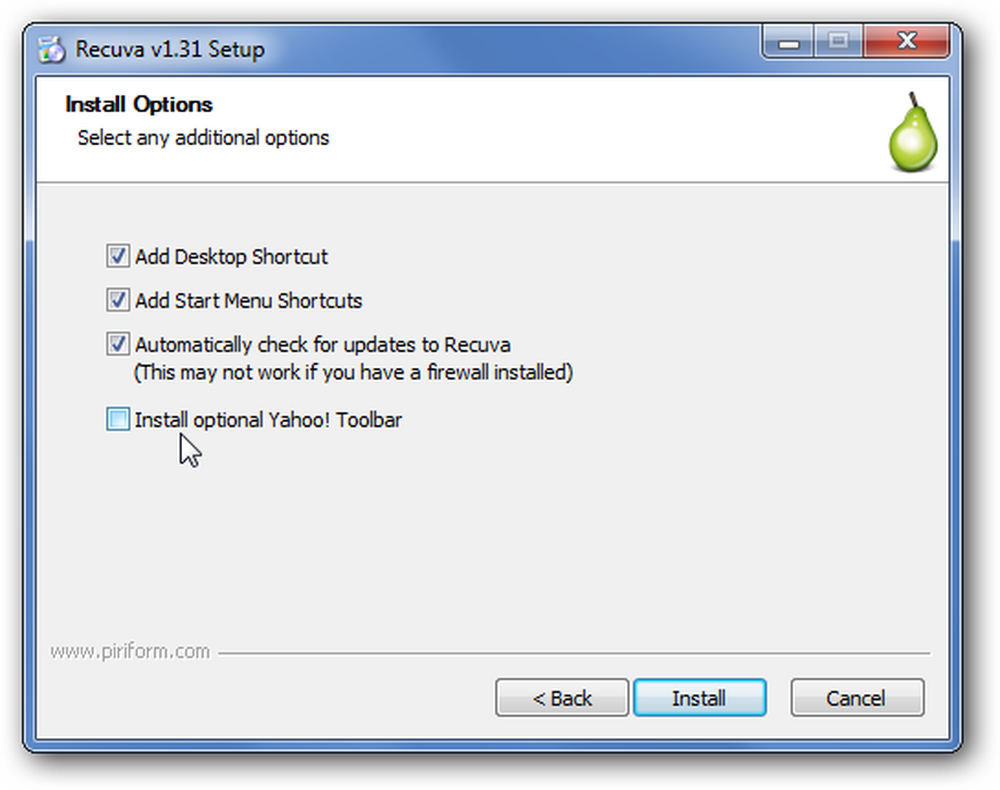
Nu när du har installerat programvaran och undvikit en hemsk verktygsfältinstallation startar du Recuva-guiden och låt oss börja genom att återställa de bilder som du inte borde ha raderat.
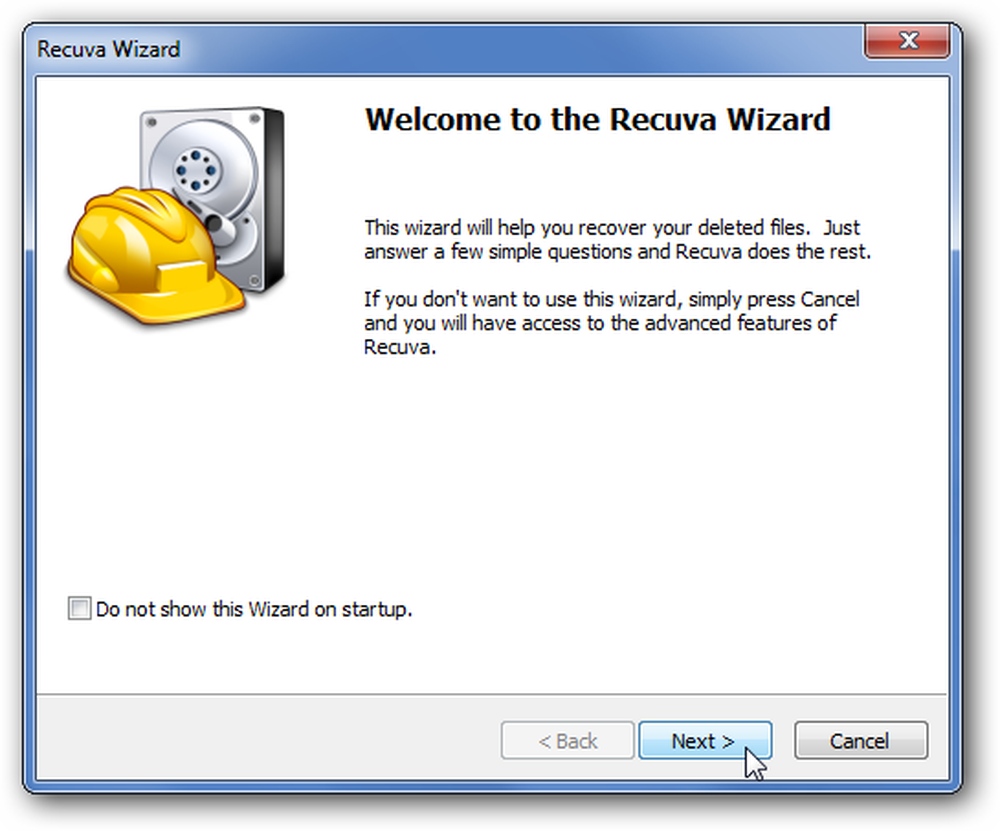
Det första steget på guiden sidan låter dig berätta för Recuva att bara söka efter en viss typ av fil, vilket kan spara mycket tid medan du söker och göra det enklare att hitta det du letar efter.

Därefter måste du ange var filen var, vilket självklart kommer att vara upp till var du än tog bort den. Sedan jag raderade min från min kameras SD-kort, så är jag där jag letar efter det.

På nästa sida frågar du om du vill göra en Deep Scan. Min rekommendation är att inte välja den här för den första skanningen, för det brukar snabbsökningen hitta den. Du kan alltid gå tillbaka och köra en djup genomsökning en gång till.
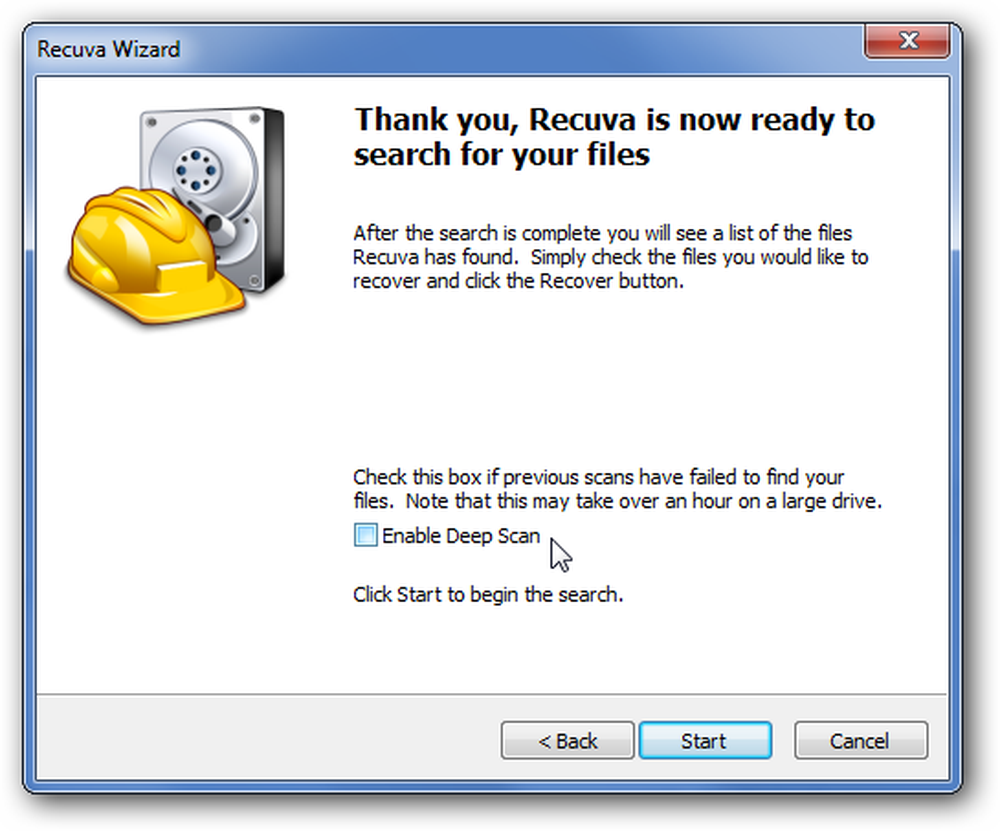
Och nu ser du alla bilder som tagits bort från din enhet, minneskort, SD-kort eller var du sökte. Ser ut som vad som hände i Vegas stannade inte i Vegas trots allt ...

Om det finns ett riktigt stort antal resultat, och du vet exakt när filen skapades eller ändrats, kan du växla till den avancerade vyn, där du kan sortera efter senast ändrad tid. Detta kan hjälpa till att påskynda processen ganska, så du behöver inte titta igenom så många filer.
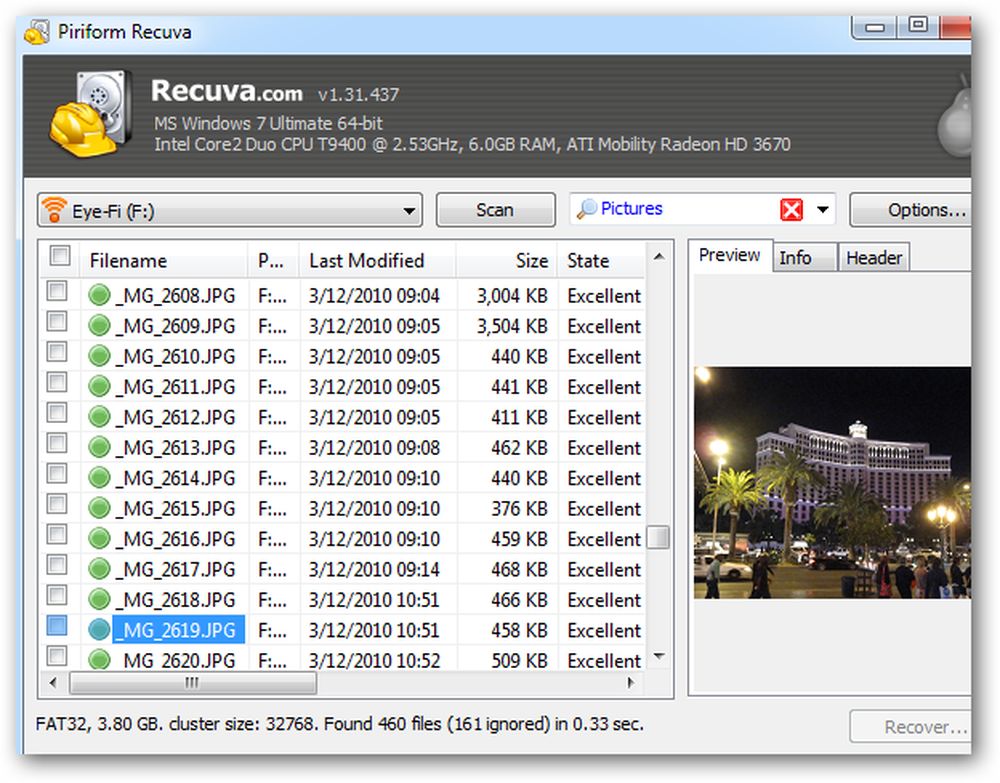
På den här tiden kan du högerklicka på något filnamn och välja att återställa det och spara sedan filerna på andra håll på din enhet. Grymt bra!
Återställ den filen eller fotot med DiskDigger
Uppdatering: Det ser ut som vi först skrev om detta, DiskDigger blev shareware, vilket ger dig en snabbmeddelande för varje fil du sparar. Det är upp till dig om du vill prova den bästa insatsen, försök Recuva först. Du kan alternativt använda den lite äldre, men fortfarande helt gratis, portabel versionen av programmet från portablefreeware.com. Tack, Mary!
Om du inte har någon tur med Recuva kan du alltid prova DiskDigger, en annan utmärkt mjukvara. Jag har testat båda dessa program mycket grundligt och fann att ingen av dem alltid kommer att hitta samma filer, så det är bäst att ha dem båda i din verktygslåda.
Observera att DiskDigger inte kräver installation, vilket gör det till ett riktigt bra verktyg för att kasta på din PC-reparation Flash-enhet.
Börja med att välja den enhet du vill återställa från ...
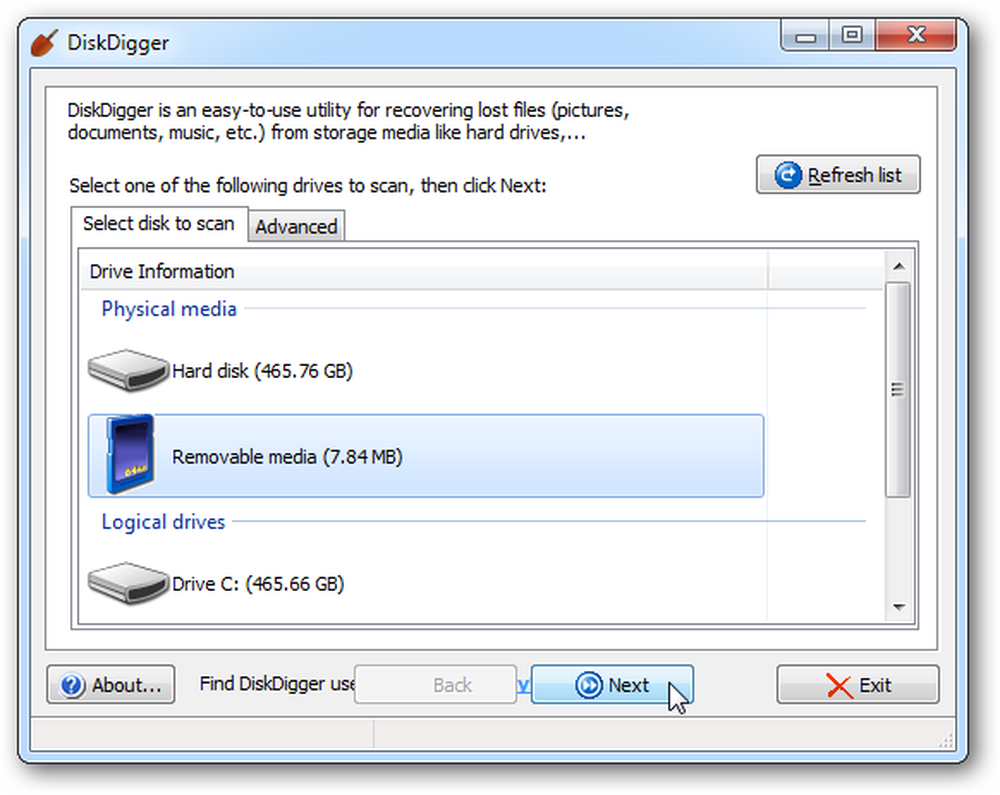
Nu kan du välja om du ska göra en djup skanning eller en riktigt djup skanning. Precis som med Recuva, kommer du noga att välja den första först. Jag har också haft mycket bättre tur med den vanliga skanningen, snarare än "gräva djupare" en.
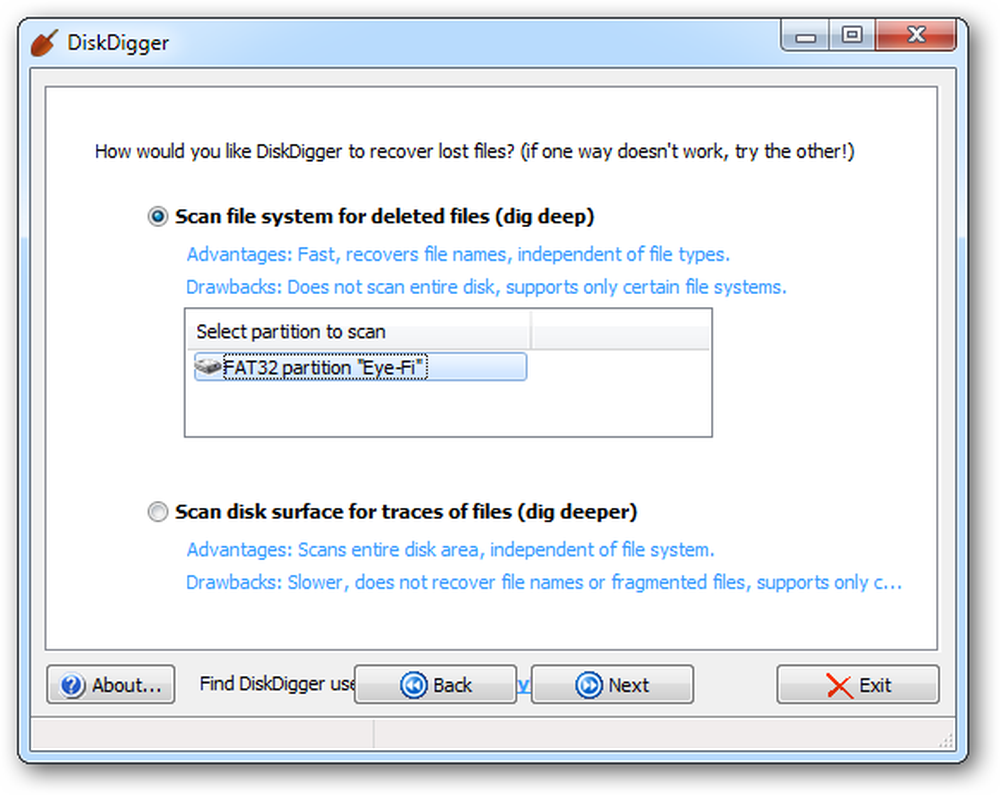
Om du väljer "gräva djupare" kommer du att kunna välja exakt vilka typer av filer du letar efter, men återigen borde du använda den vanliga skanningen först.
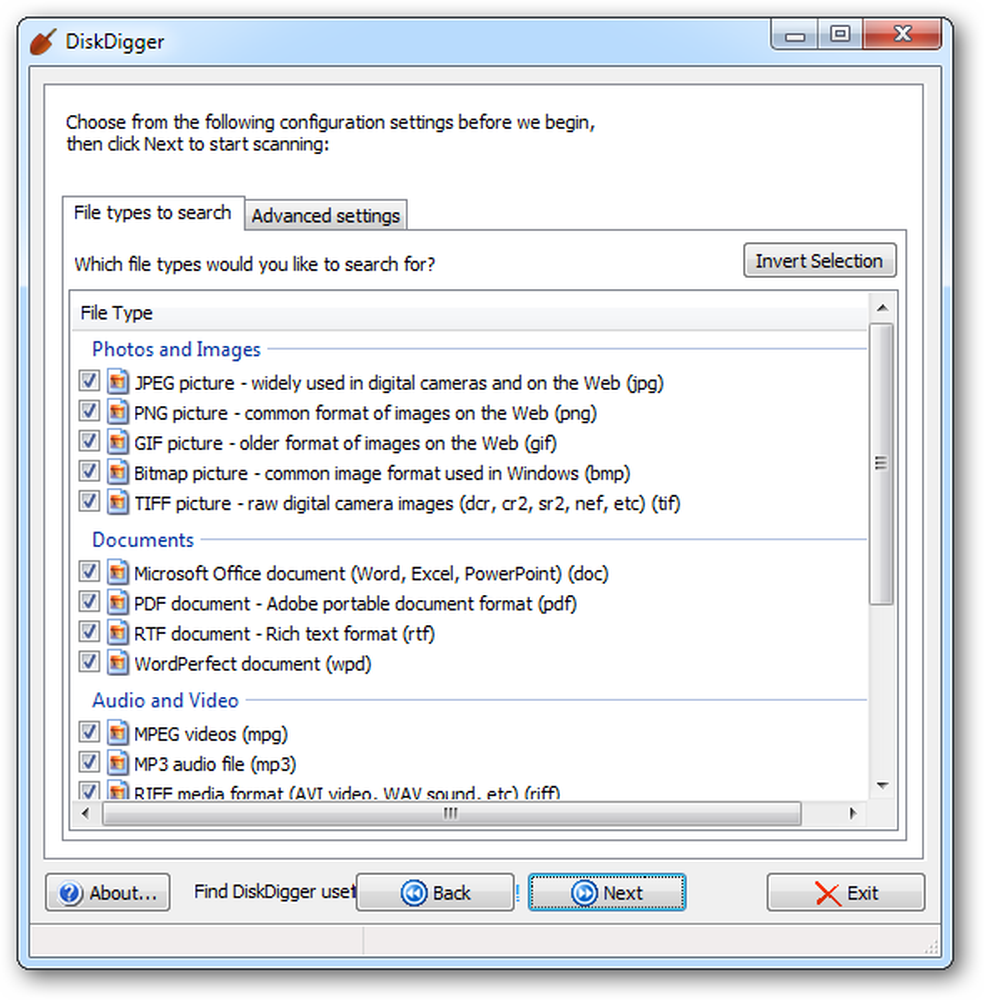
När du har kommit upp med resultaten kan du klicka på objekten till vänster och se en förhandsvisning till höger.
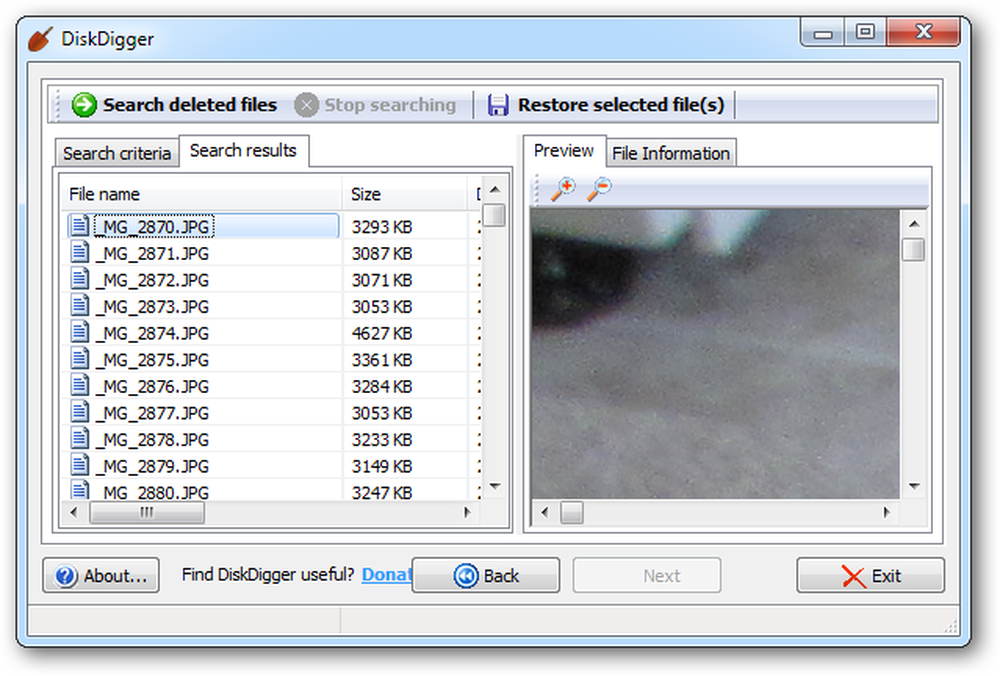
Du kan välja en eller flera filer och välja att återställa dem. Det är ganska enkelt!
Lycka till att återställa dina raderade filer!



