Hur man sparar utrymme på lagringsstarkade datorer med Windows 10 s CompactOS
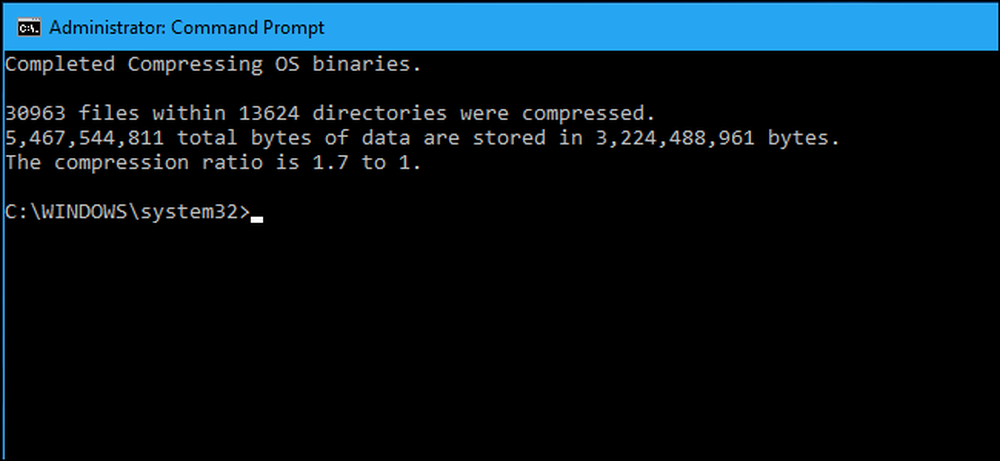
Windows 10 har en ny "CompactOS" -funktion avsedd för datorer med mycket liten lagring, till exempel tabletter eller bärbara datorer med bara 16 GB utrymme. Det är som NTFS-komprimering med full disk, men smartare. Så här fungerar det.
Detta ersätter Windows 8.1: s WIMBoot
Funktionen "CompactOS" ersätter funktionen "Windows Image File Boot" (WIMBoot) Microsoft som erbjuds i Windows 8.1. WIMBoot tillät Windows att starta från en .wim-bildfil istället för att extrahera systemfilerna till en partition som normal. Windows håller sina systemfiler lagrade i den komprimerade .wim-bildfilen och läser dem från den.
Det betyder att Windows kan passa på mycket mindre enheter - med en nackdel. WIMBoot är förmodligen lite långsammare än att använda Windows normalt, eftersom Windows måste spendera CPU-cykler dekomprimerar filerna.
Windows 8.1 WIMBoot kan endast aktiveras av en PC-tillverkare eller systemadministratör när Windows installerades på en dator. Du kunde inte aktivera det själv efteråt. Den nya "CompactOS" -funktionen i Windows 10 kan dock vara aktiverad eller inaktiverad i flygningen med kommandot Compact.exe.
Windows 10 hanterar normalt detta för dig, så du borde inte använda den
Medan du kan aktivera eller inaktivera CompactOS själv, ska du antagligen inte göra det på de flesta datorer. Windows möjliggör automatiskt CompactOS-funktionen på datorer där Windows anser att det är en bra idé, och om du inte vet vad du gör, borde du lita på Windows med detta beslut.
Aktivering av CompactOS komprimerar specifika Windows-systemfiler för att frigöra utrymme. Om du har en 16 GB tablett eller en 32 GB bärbar dator och lagringsutrymmet är extremt tätt kan det här hända. På en vanlig dator med en anständig solid state-enhet eller respektabel hårddisk, sätter du bara ner ditt Windows-operativsystem utan någon verklig fördel.
Det här liknar att möjliggöra NTFS-komprimering på hela din systemdrivenhet, men är mycket mer riktade. Det komprimerar inte allt på din enhet - bara specifika systemfiler. Aktivera CompactOS-funktionen borde vara bättre för prestanda än att bara möjliggöra komprimering med hela enheten. Prestandan är dock förmodligen lite värre med CompactOS aktiverad än utan att den är aktiverad.
Med det sagt, Windows 10 låter dig manuellt aktivera eller inaktivera CompactOS. Kanske har du en 64 GB-dator och du behöver desperat några fler gigabyte, eller kanske du inte vill ha prestationsstraff för CompactOS på en dator med mindre lagring. Du har nu valet att aktivera eller inaktivera det utan att installera om Windows, till skillnad från WIMBoot i Windows 8.1.
Så här kontrollerar du, aktiverar och inaktiverar CompactOS
Du kan styra CompactOS-funktionen med kommandot Compact.exe i ett Command Prompt-fönster med administratörsbehörigheter.
Först måste du öppna ett kommandotolfönster som administratör. Högerklicka på Start-knappen eller tryck på Windows + X och välj sedan "Kommandotolk (Admin)" för att öppna en.
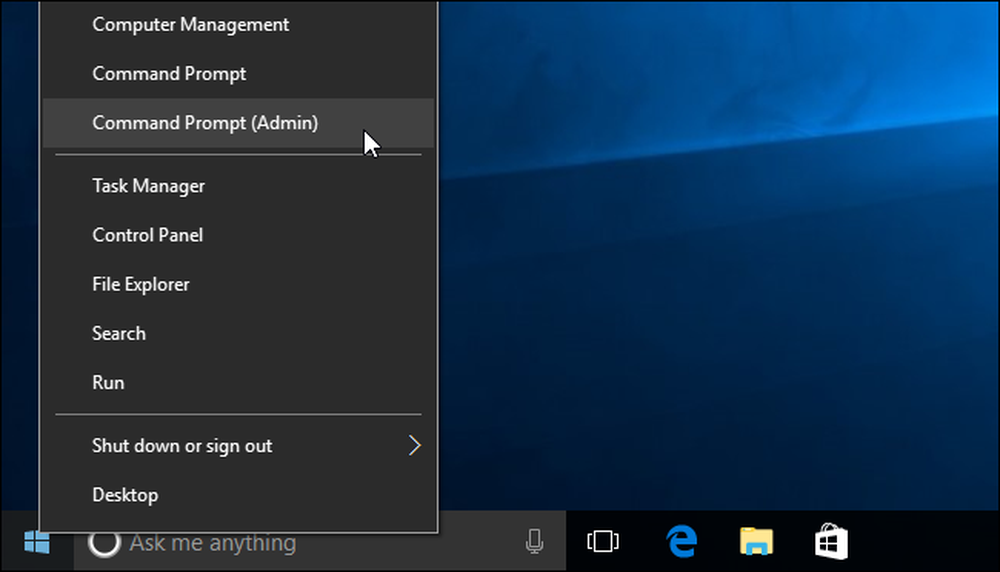
För att kontrollera om CompactOS är aktiverat på din dator, kör följande kommando:
Kompakt.exe / CompactOS: fråga
Som standard ser du ett meddelande som säger att Windows valde tillståndet för din dator. Om du aktiverar eller inaktiverar CompactOS manuellt kommer du att se ett meddelande som säger att "det kommer att förbli i [nuvarande] staten om inte en administratör ändrar det."
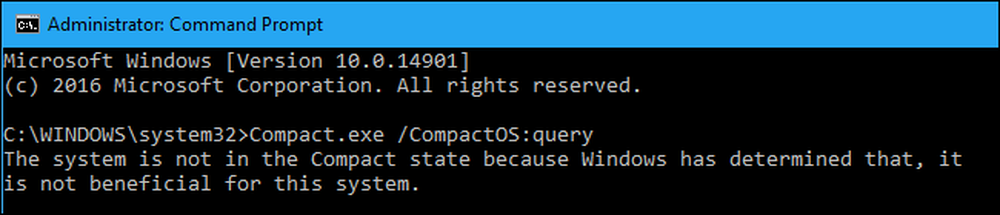
För att aktivera CompactOS, kör följande kommando. Processen att komprimera operativsystemfilerna kan ta bara några minuter, eller det kan ta 20 minuter eller längre. Det beror på datorns hastighet.
Compact.exe / CompactOS: alltid
I exemplet nedan frigjordes CompactOS cirka 2,2 GB utrymme på vår test PC.
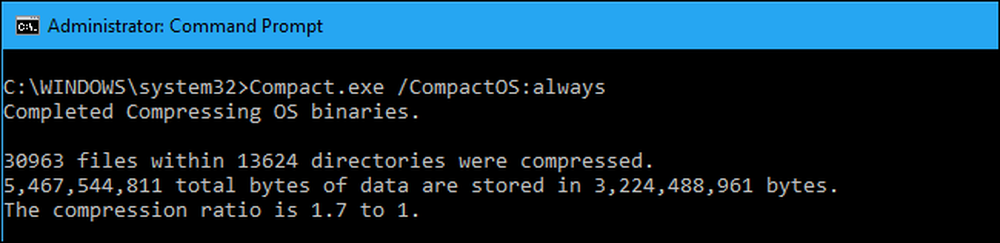
För att inaktivera CompactOS, kör följande kommando. Windows tar lite tid att inaktivera det också. Hur lång tid denna process tar beror på datorns hastighet.
Compact.exe / CompactOS: aldrig

Återigen rekommenderar vi inte de flesta Windows-användare att röra med det här. Windows ska hantera det automatiskt, och kommer att fatta rätt beslut för de flesta datorer. Men om du vet att du är ett speciellt fall kan någon Windows-användare nu överväga det beslutet. Vi är glada att ha möjlighet.




