Så här installerar du Wi-Fi på din Raspberry Pi via kommandoraden
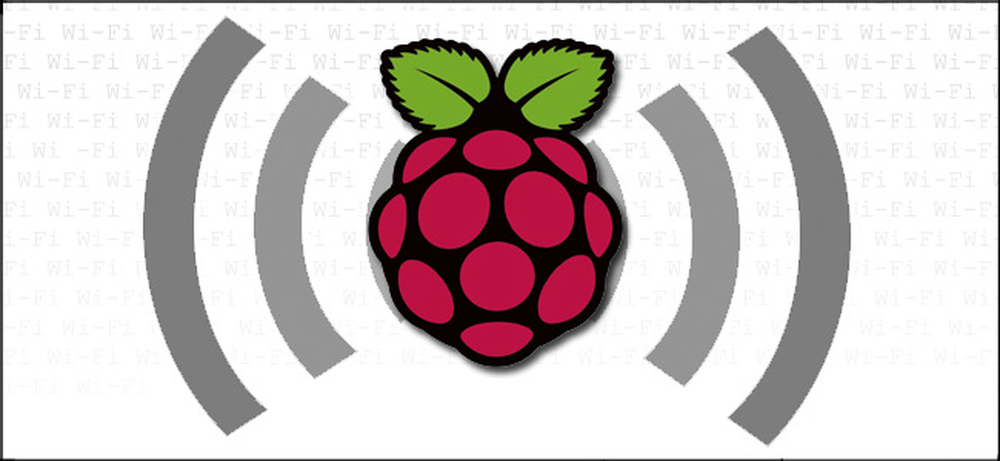
Du har konfigurerat din huvudlösa Raspberry Pi precis som du vill ha den, den är ordnad och löpande, men plötsligt vill du flytta den bort från sin Ethernet-kabel med en Wi-Fi-modul. Hoppa över det igen till alla kringutrustning och lägg snabbt till Wi-Fi-stöd från kommandoraden.
Varför vill jag göra det här?
Om du är en Raspberry Pi-entusiast (eller snabbt blir en) vet du hur irriterande det kan vara att inse att ditt huvudlösa Pi-projekt nu behöver ytterligare en liten liten tweak som sannolikt kräver att du kopplar upp en bildskärm och tangentbord / mus till lådan.
Det bästa sättet att undvika att falla i den fällan är att konfigurera din Raspberry Pi för fjärråtkomst. När du har konfigurerat, behöver du dock veta hur man utför uppgifter på distans som tidigare skulle hanteras av ett GUI-gränssnitt (som att slå på Wi-Fi). Idag ska vi gå igenom det tekniska (men enkla) sättet att fjärransluta till din Pi och aktivera en Wi-Fi-tilläggsdongle.
Vad behöver jag?
För denna handledning behöver du följande saker:
- 1 Raspberry Pi-enhet med Raspbian installerad (den här tekniken ska fungera på andra distributioner, men vi använder Raspbian)
- 1 Ethernet-anslutning till Pi-enhet (nödvändig för att aktivera Wi-Fi-funktionen på distans)
- 1 Wi-Fi Dongle (vi använder denna modell på alla våra Pi-enheter med stor framgång)
Om du inte använder den här Wi-Fi-donglemodellen rekommenderar vi starkt att du undersöker vilken modell du tänker köpa för att se om den är bra. För detta ändamål är USB Wi-Fi-adapterdelen av RPi wiki väldigt hjälpsam.
Förutom ovanstående punkter måste du ta en stund för att kontrollera konfigurationen av Wi-Fi-noden som du avser att ansluta din Raspberry Pi-enhet till: du måste notera SSID, lösenord och krypteringstyp / metod (t ex noden använder WPA med TKIP-delad nyckelkryptering).
Aktivera Wi-Fi Dongle via terminalen
För att komma igång, sätt på din Raspberry Pi-enhet utan Wi-Fi-dongeln kopplad. Vid den här tiden bör den enda nätverksenheten vara den inbyggda Ethernet NIC (som du har anslutit till ditt nätverk via Ethernet-kabel så att du kan få åtkomst till den huvudlösa enheten på distans).
Anslut till din Pi via SSH för att få åtkomst till en fjärransluten terminalprompt. (Om du inte har konfigurerat din enhet för fjärråtkomst på detta sätt, läs igenom följande handledning).
Ange följande kommando när du frågar:
sudo nano / etc / network / interfaces
I nano-textredigeraren ser du något av följande:
en
uto lo
om det gick tillbaka
iface eth0 inet dhcp
Det är den väldigt grundläggande konfigurationen som styr din Pi Ethernet-anslutning (anges av eth0-delen). Vi måste lägga till på en mycket liten bit för att aktivera Wi-Fi-dongeln. Använd piltangenterna för att flytta ner under befintlig post och lägg till följande rader:
tillåt-hotplug wlan0
iface wlan0 inet dhcp
wpa-conf /etc/wpa_supplicant/wpa_supplicant.conf
iface standard inet dhcp
När du har annoterat filen, tryck CTRL + X för att spara filen och lämna nano-redigeraren. Vid snabb uppmaning anger du följande kommando:
sudo nano /etc/wpa_supplicant/wpa_supplicant.conf
Jämför innehållet i filen, om den existerar, till följande kod. Om filen är tom kan du använda den här koden för att fylla i den. Notera de kommenterade raderna (anges med # -markeringarna) för att referera till vilken variabel du ska använda baserat på din nuvarande Wi-Fi-nodkonfiguration.
ctrl_interface = DIR = / var / run / wpa_supplicant GROUP = netdev
update_config = 1
nätverk =
SSID = "YOURSSID"
psk = "yourpassword"
# Protokolltyp kan vara: RSN (för WP2) och WPA (för WPA1)
proto = WPA
# Nyckelhanteringstypen kan vara: WPA-PSK eller WPA-EAP (Pre-Shared eller Enterprise)
key_mgmt = WPA-PSK
# Parvis kan vara CCMP eller TKIP (för WPA2 eller WPA1)
parvis = TKIP
#Authorization-alternativet ska vara öppet för både WPA1 / WPA2 (i mindre vanliga fall används SHARED och LEAP)
auth_alg = ÖPPEN
När du är klar med att redigera filen, tryck CTRL + X för att spara och lämna dokumentet. Nu är det dags att koppla ur Ethernet-kabeln och anslut Wi-Fi-dongeln.
Ange följande kommando vid kommandotolken:
sudo omstart
När enheten slutar omstart, ska den automatiskt anslutas till Wi-Fi-noden. Om det av någon anledning inte visas på nätverket, kan du alltid ansluta Ethernet-kabeln igen för att dubbelklicka på de två filerna och de variabler du ändrade.
Har en Raspberry Pi relaterad tips, trick eller en handledning du skulle älska för oss att skriva? Ljud av i kommentarerna nedan.



