Så här överför du filer mellan din dator och Android-telefon trådlöst

Att montera din Android-telefon för att överföra filer är snabb och effektiv, men inget slår bekvämligheten för en trådlös filöverföring. Idag visar vi dig hur du överför filer mellan Android och din dator utan en USB-kabel.
Bild av Laihiu
Vad du behöver
Innan vi går in i detaljerna måste du installera flera program på din Android-telefon:
- ES File Explorer är en utmärkt filhanterare för Android. Den levereras med en inbyggd sökfunktion, bildvisare och viktigast av allt en LAN-webbläsare som vi ska använda för att överföra filer till vår dator via Wifi.
- swiFTP är en lätt FTP-server som låter dig överföra flera filer från Windows, Linux eller Mac via en säker FTP-anslutning.
Båda är tillgängliga gratis från marknaden, och de båda arbetade i vår HTC Desire HD när vi testade dem i vår rotade och icke-rotad telefon.
Aktiverar FTP-åtkomst till din telefon
När installerat är swiFTP tillgängligt från programskärmen.
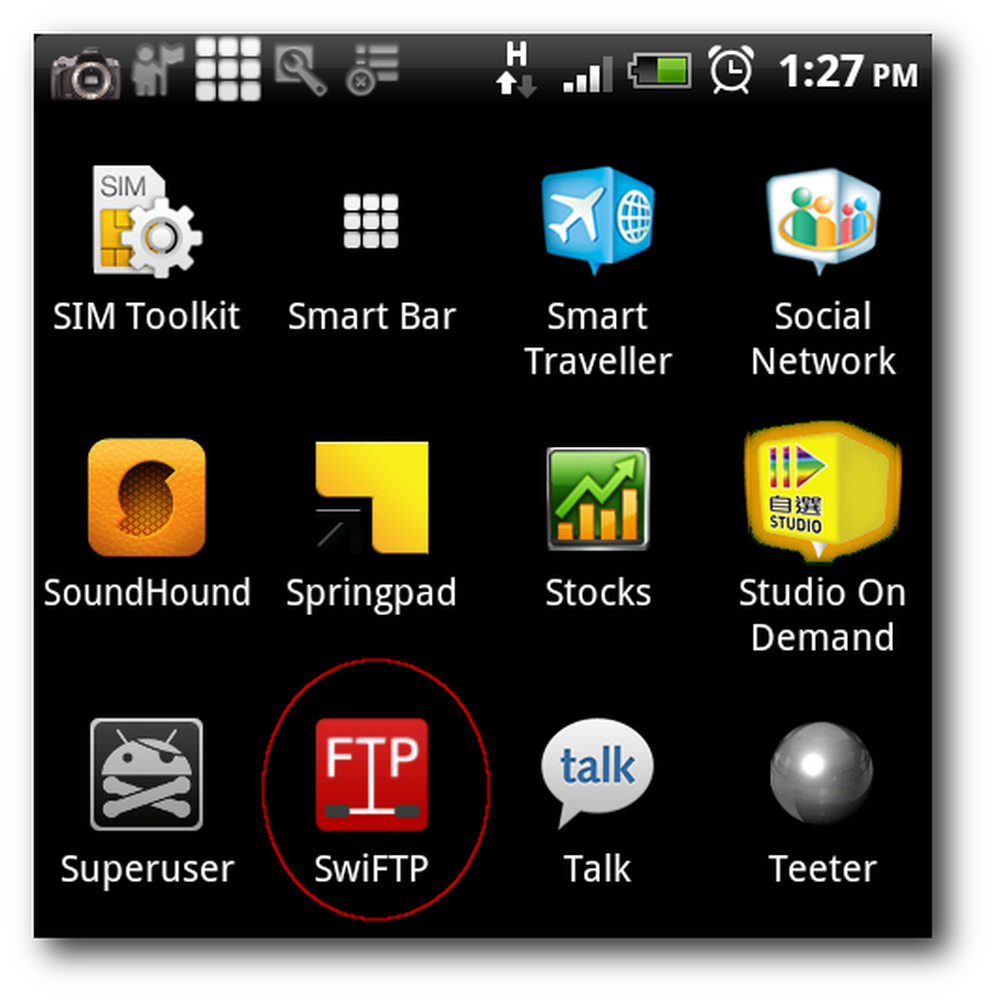
Vid lanseringen frågar swiFTP dig om ett användarnamn och ett lösenord.
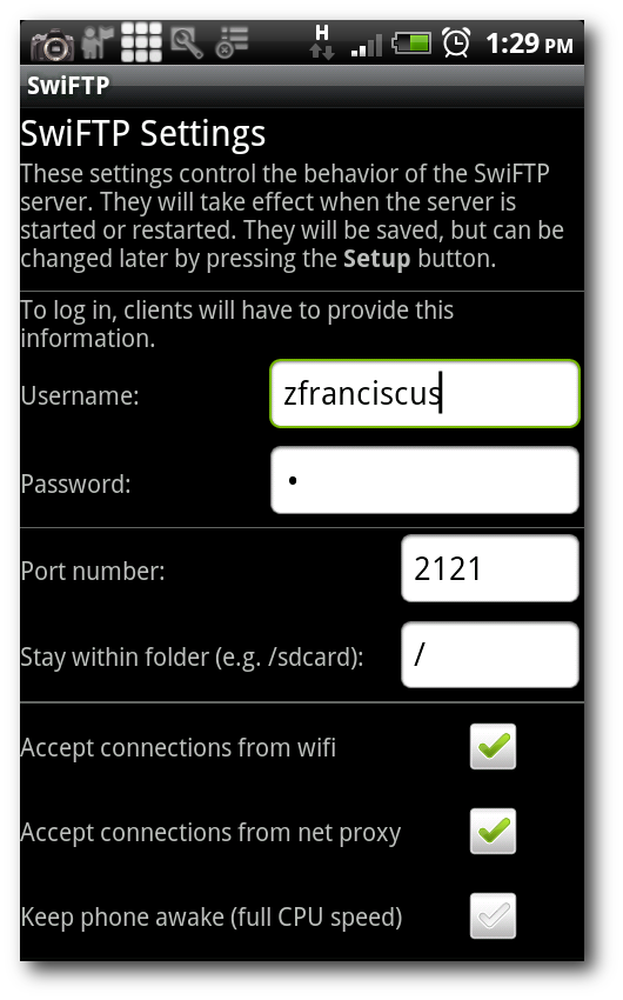
Nu kan du vända telefonen till en FTP-server genom att trycka på startknappen och vi kan upprätta en FTP-anslutning till din telefon.
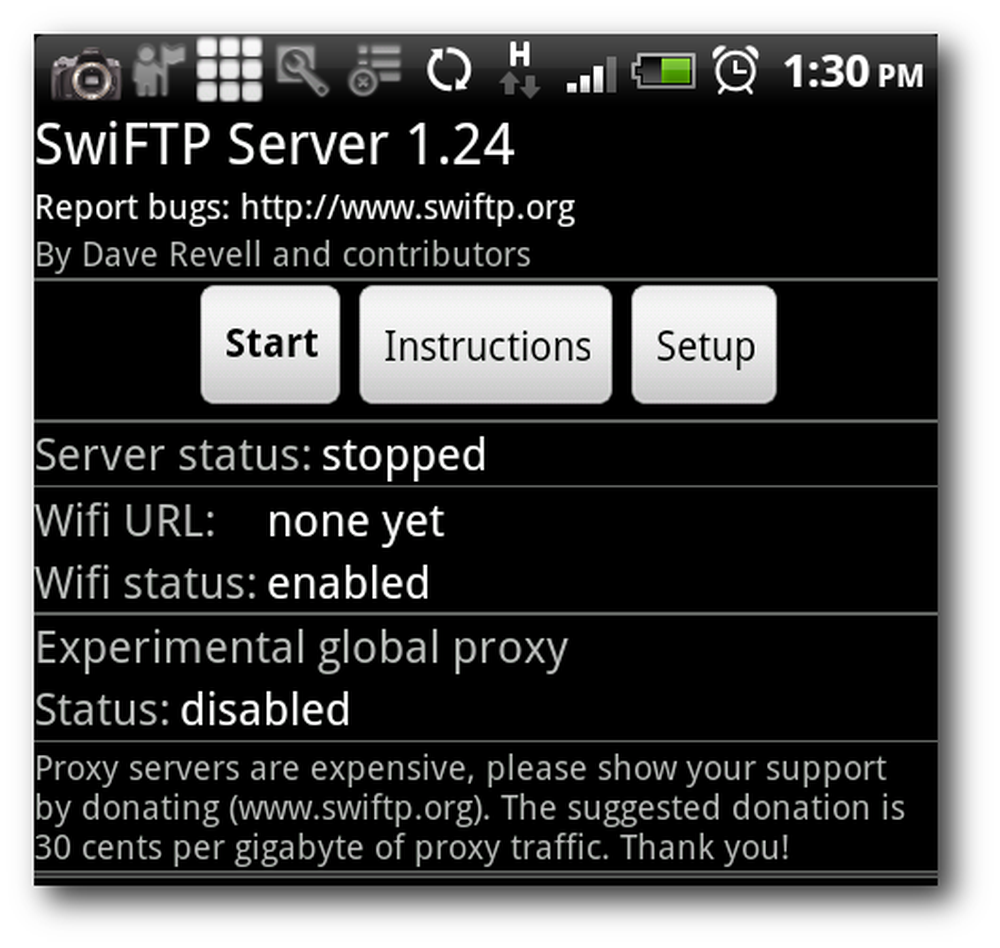
Du bör se en IP-adress när du kör swiFTP. Notera IP-adressen och porten, du behöver denna information för att upprätta en FTP-anslutning till din Android.
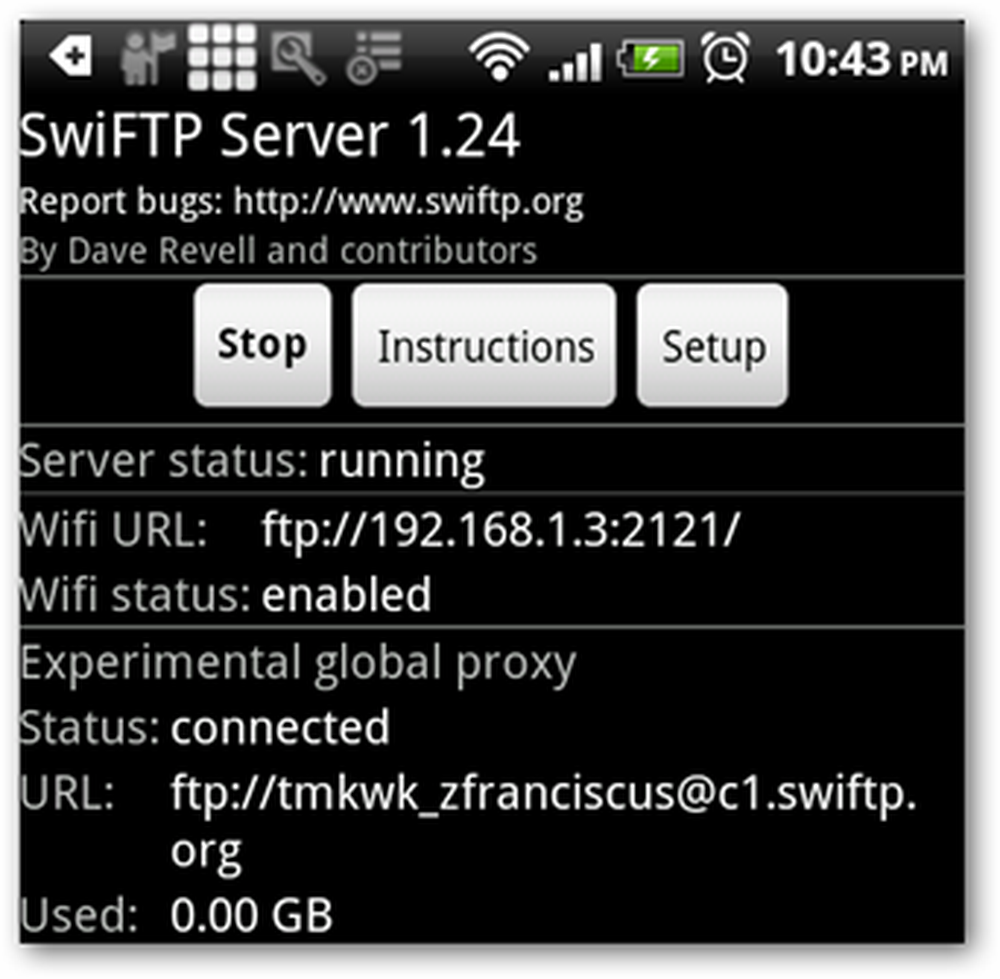
Överför filer till Android
För enkelhets skyld kan vi skapa en genväg till vår Android-telefon i vår Utforskare i Windows. Öppna mappen "Dator" för att kartlägga din Android-telefon i Windows-filutforskare.
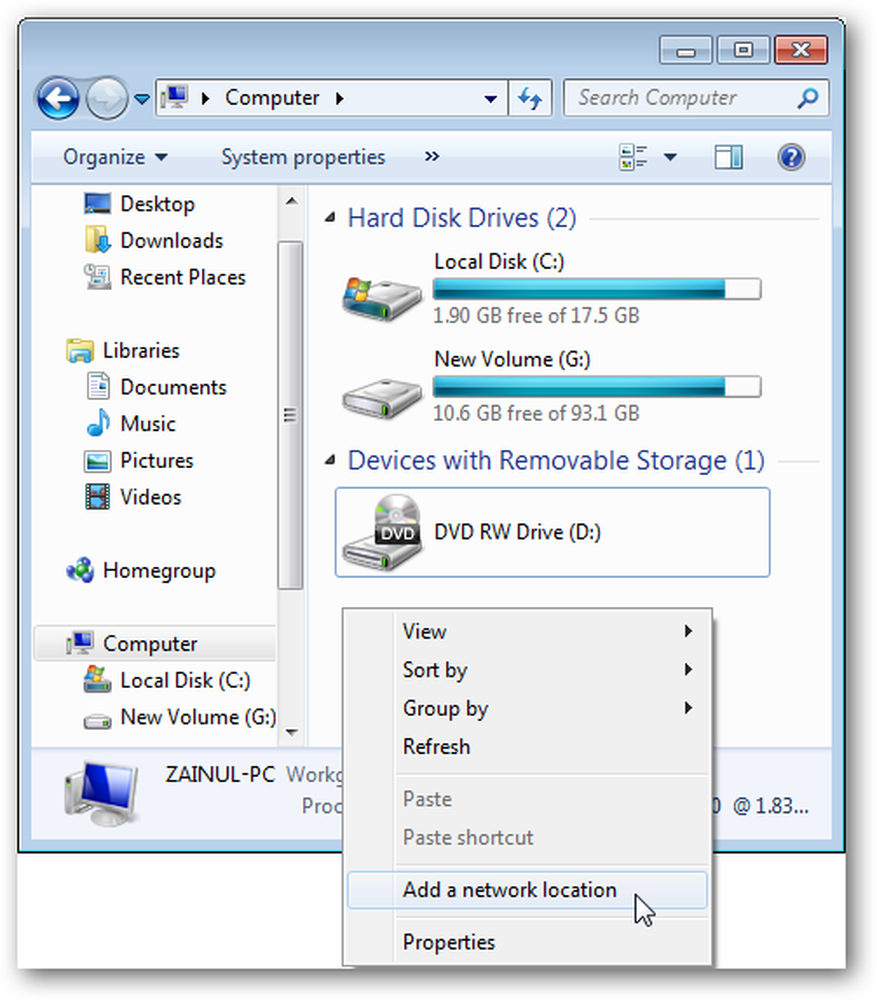
Ange telefonens IP-adress.
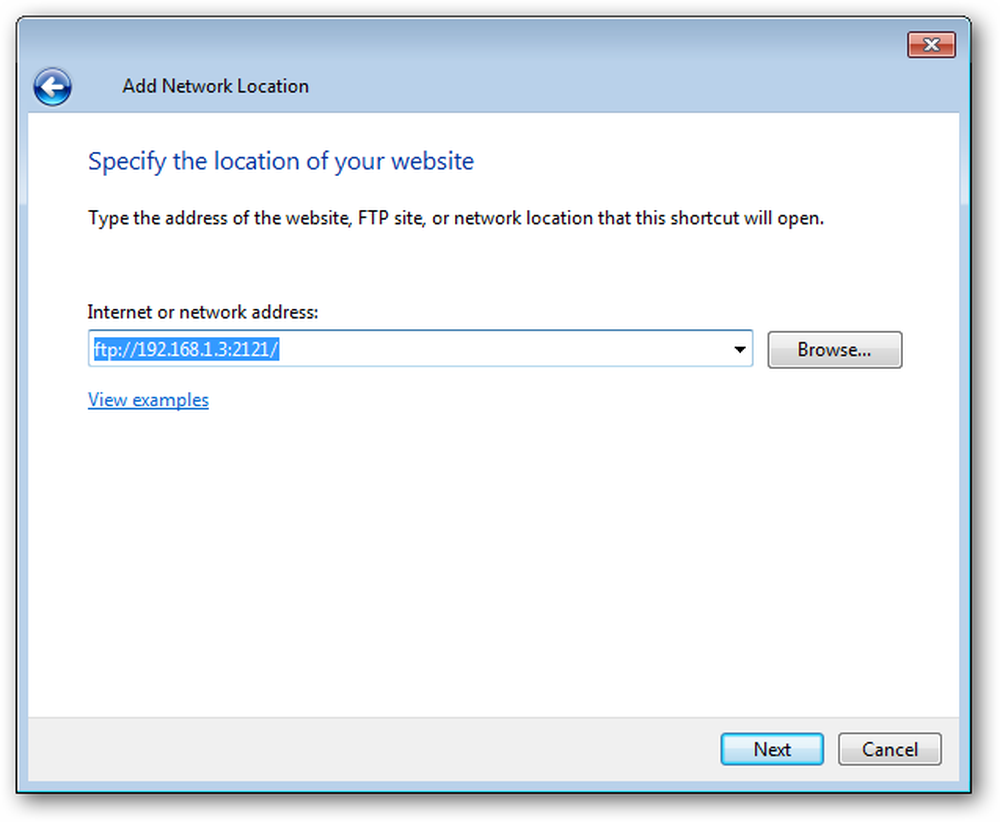
Ange användarnamnet som vi anger i swiFTP, och klicka sedan på för att fortsätta.
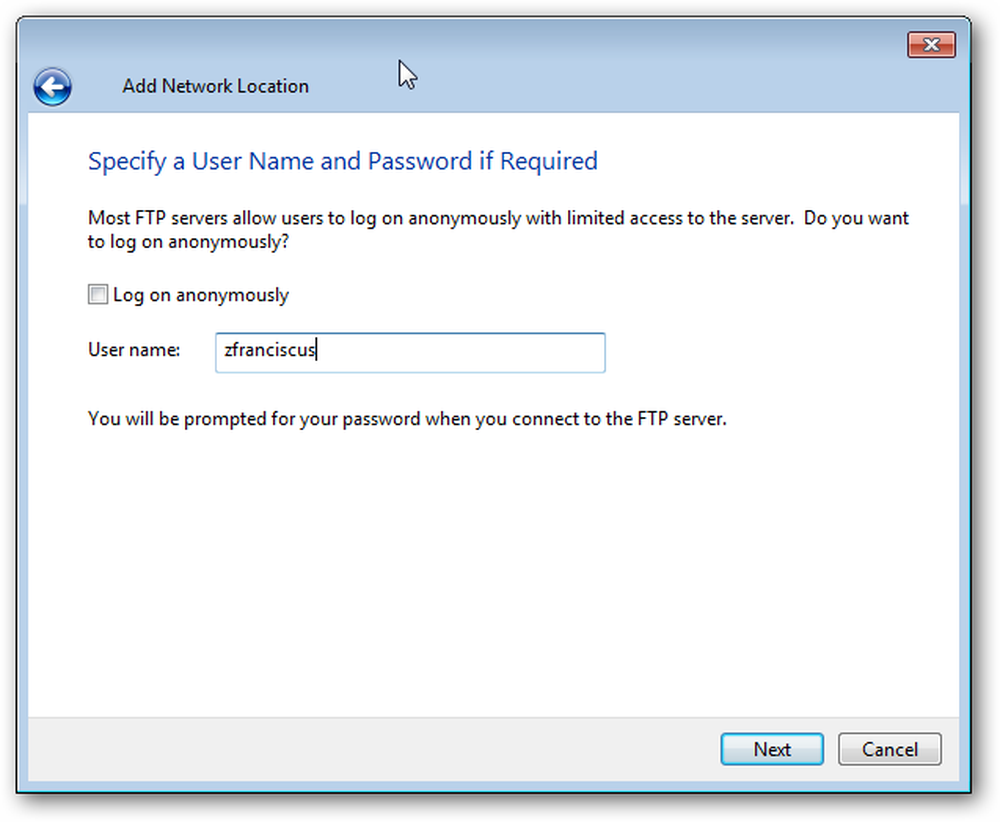
Ange ett lämpligt namn för anslutningen.
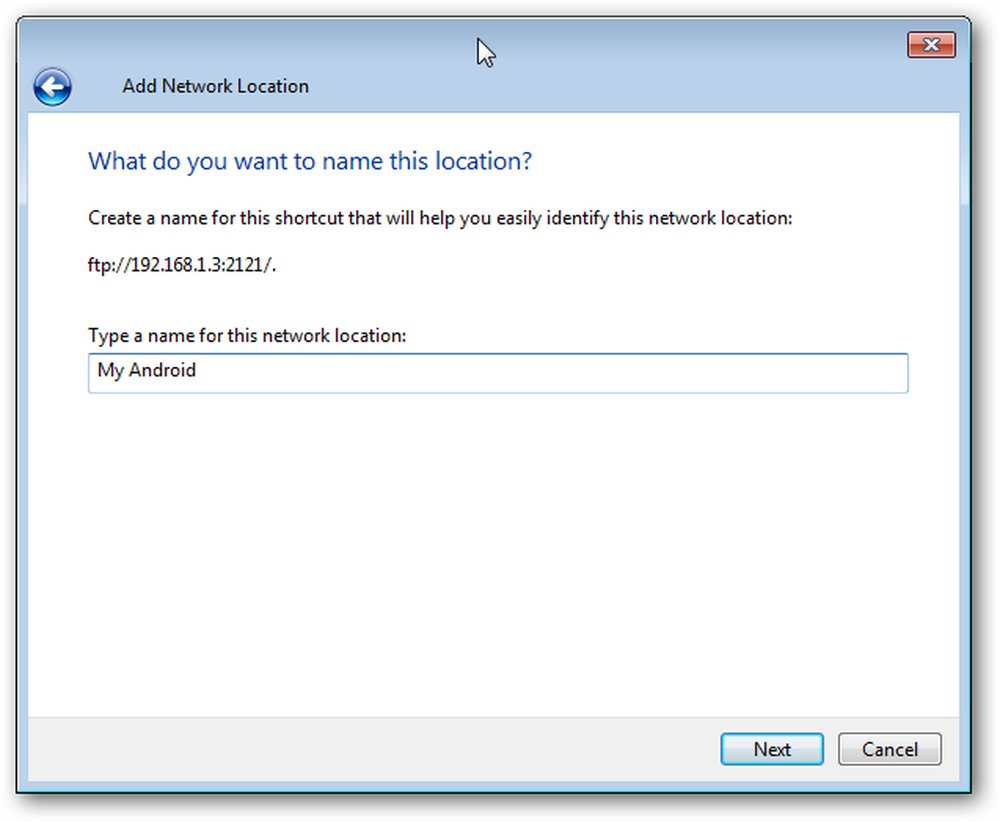
Nu, varje gång du behöver komma åt din telefon, dubbelklickar du bara på FTP-genvägen till din telefon, anger ditt FTP-lösenord och du har tillgång till alla dina filer i telefonen.
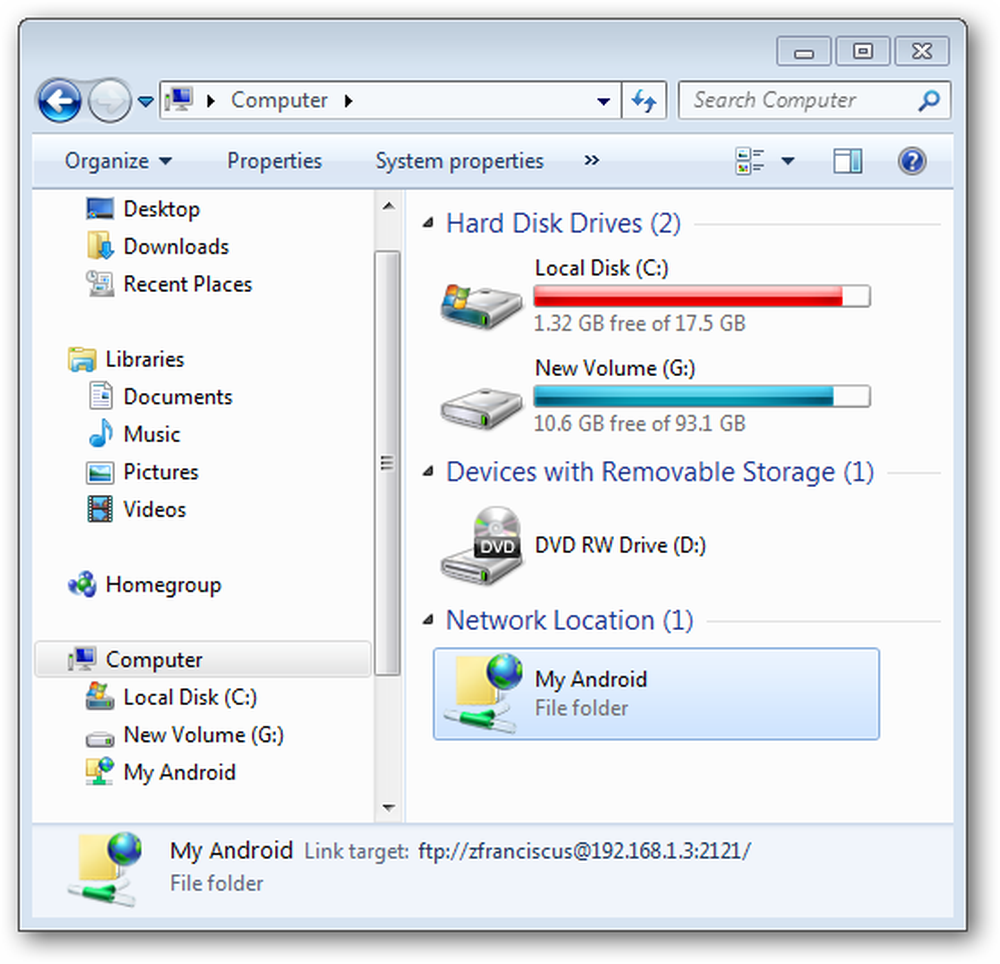
Överför filer till din dator
Vi har lärt oss hur du får filer in och ut från din telefon via FTP, nu visar vi dig överföra filer direkt till en delad mapp i din dator med ES File Explorer. Läs vår artikel om hur du delar mappar om du inte är bekant med att dela mappar på ett lokalt nätverk.
Börja med att starta ES File Explorer från programskärmen. ES File Explorer består av tre flikar: en lokal flik som visar alla filer i vår telefon, en LAN-flik som visar alla enheter i ditt lokala nätverk och en FTP-flik som visar en FTP-server i ditt nätverk. Tryck på menyknappen för att öppna ES File Explorer-menyn och tryck på den nya knappen.
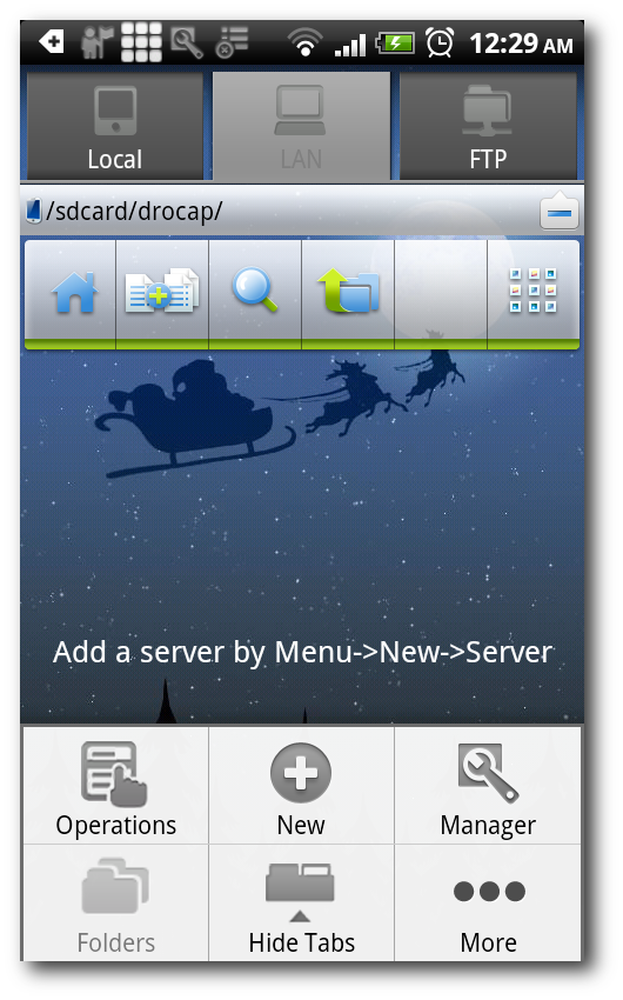
Skanning av nätverket sparar dig från att du måste ange din IP-adress manuellt. Din telefon söker efter tillgängliga enheter i ditt lokala nätverk och visar dem under fliken LAN.
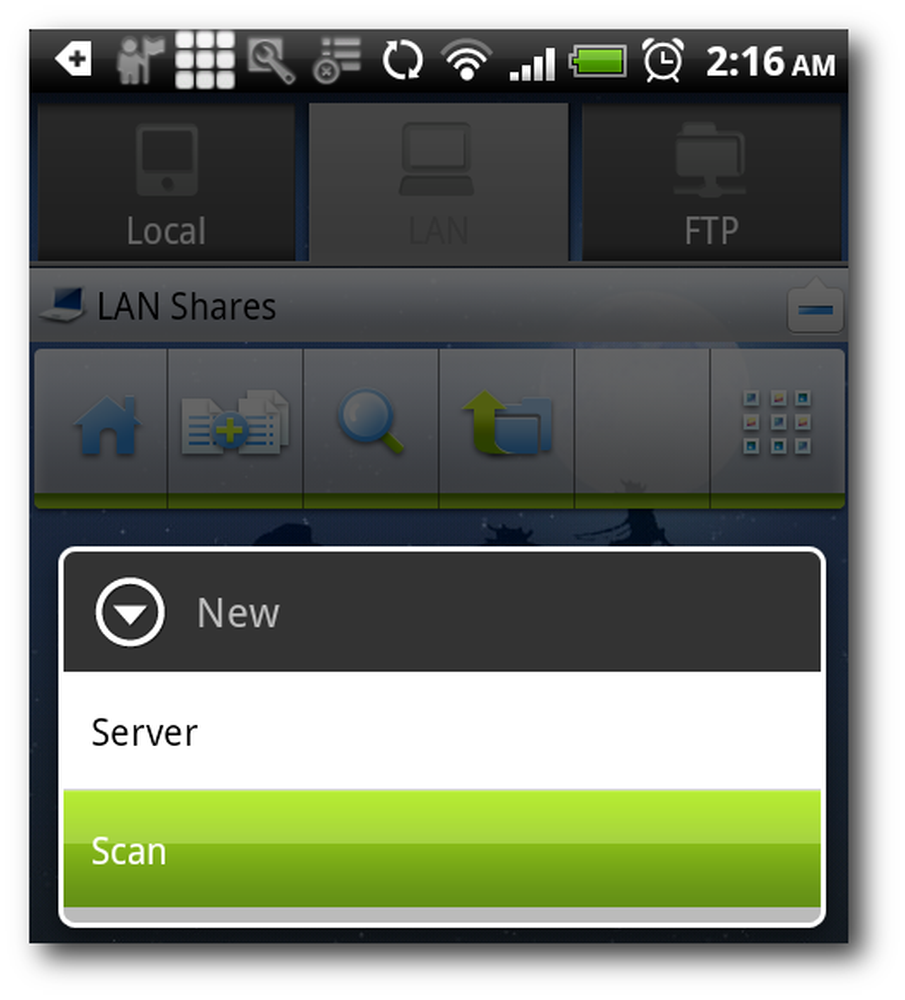
Du bör se alla tillgängliga delade mappar i ditt lokala nätverk.
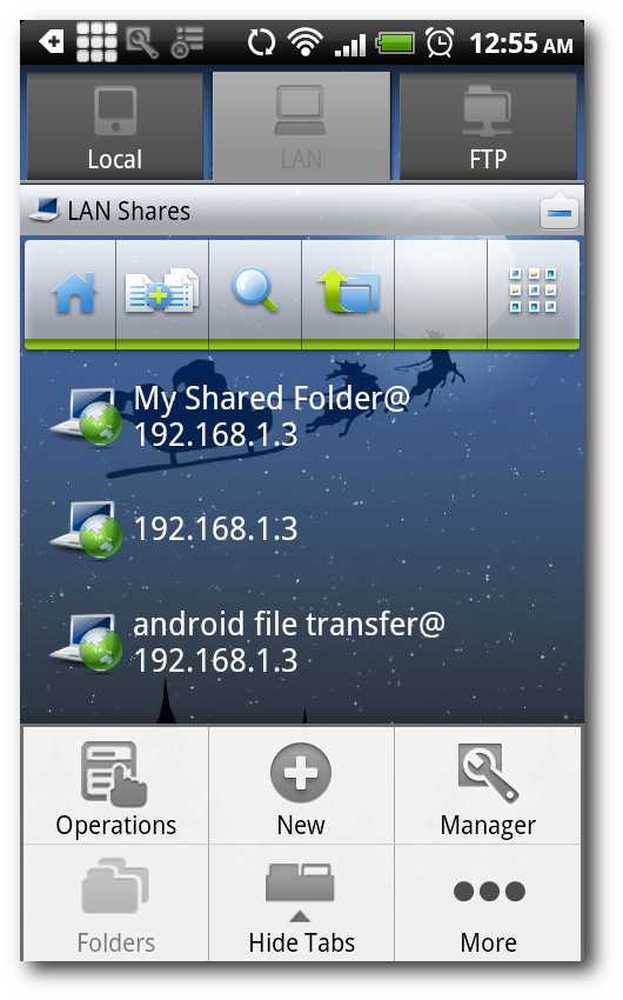
Gå tillbaka till fliken Lokal och kopiera filerna som du vill ladda upp till din dator.
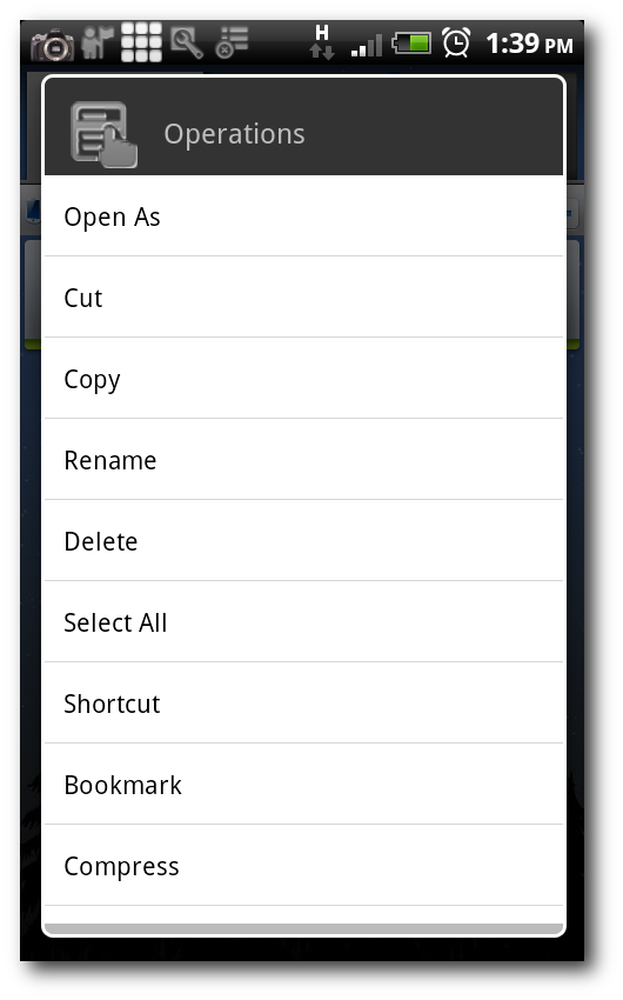
Kopiera så många filer som du vill, och ES File Explorer grupperar dessa filer i sitt urklippsområde.
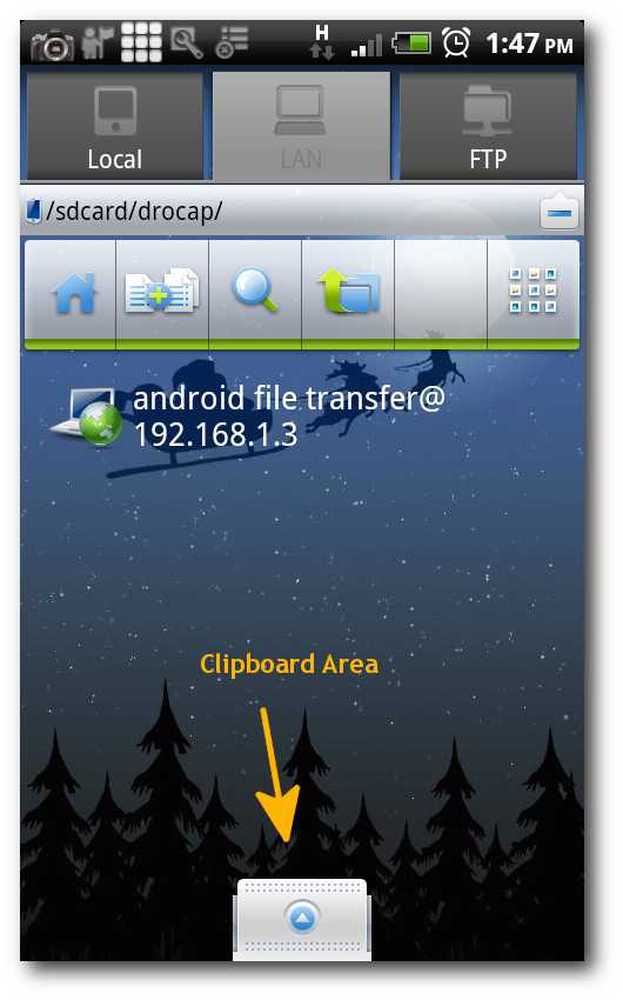
Gå tillbaka till fliken LAN, tryck på urklippet och du bör se alla filer som du just kopierat.
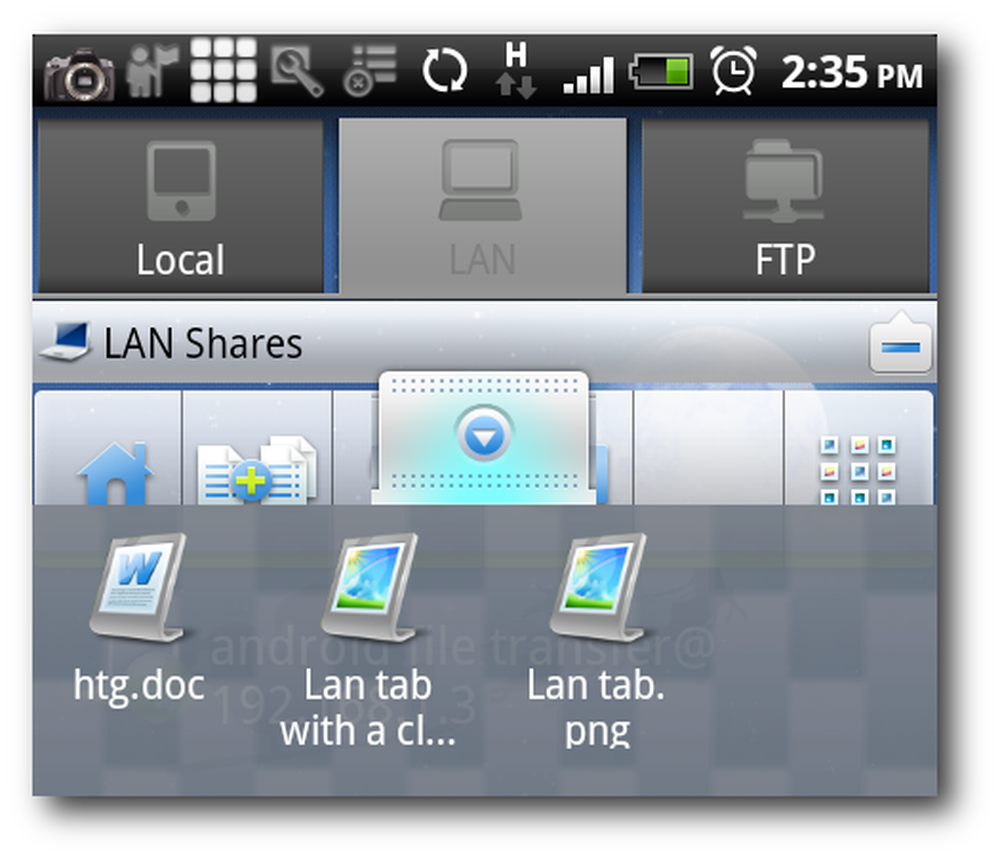
Tryck på din menyknapp för att hämta ES File Explorer-menyn.

Tryck på Operation, följ efter klistra in, och ES File Explorer kommer att ladda upp alla dessa filer till din dator.
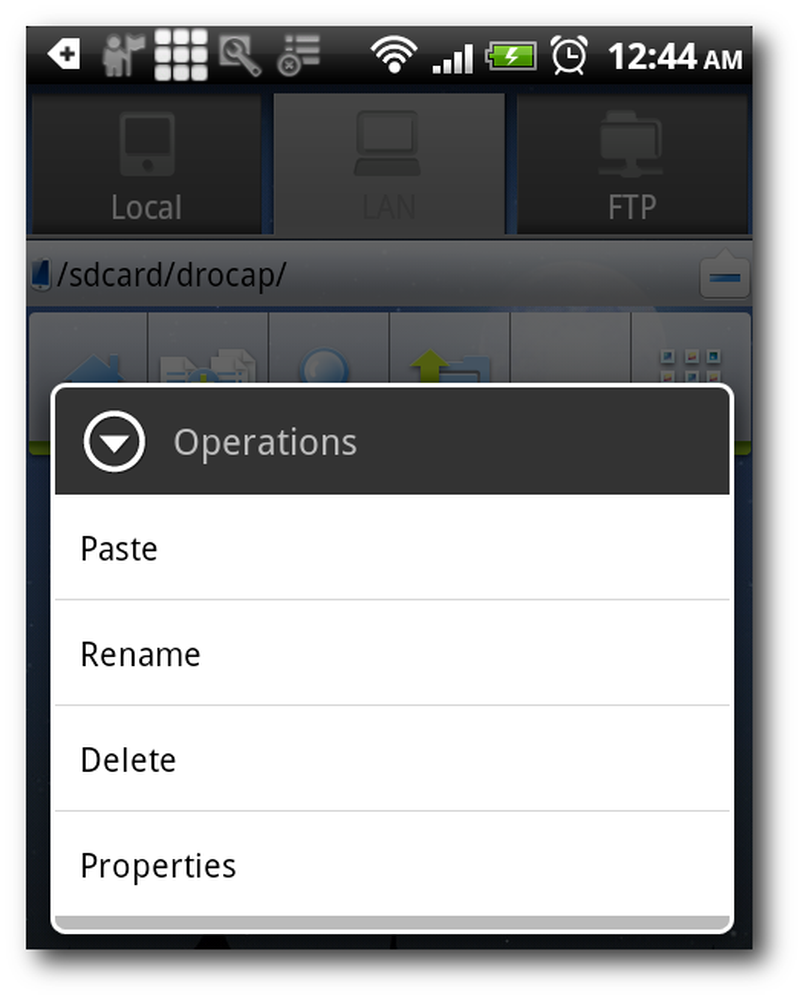
Synkronisera filer genom molnet
Hittills har vi lärt oss hur du överför filer mellan din Android och din dator via WiFi. Det är bra, men vad händer om din WiFi är utom räckhåll? Inget problem, använd bara DropBox för att synkronisera dina filer via Internet. Du kan läsa vår guide till DropBox om du inte är bekant med den här snygga cloud-baserade tjänsten.
DropBox är en fantastisk applikation för att dela dina filer med alla dina datorer och enheter som du kan använda för nästan vad som helst. Vi använder DropBox för att synkronisera filer i vår iPhone och iPod touch, skriva ut viktiga filer över internet och utlösa nedladdningar av torrent när vi är borta från vår dator. Oavsett vad du behöver är det alltid en hack till lämplig DropBox på något sätt som du gillar det.
Det är alla folk! Förhoppningsvis har du lärt dig hur du får ut mesta möjliga av din WiFi-anslutning för att överföra filer mellan din Android och din dator. Gärna diskutera andra Android-tips och tricks med andra medläsare i kommentarfältet.




