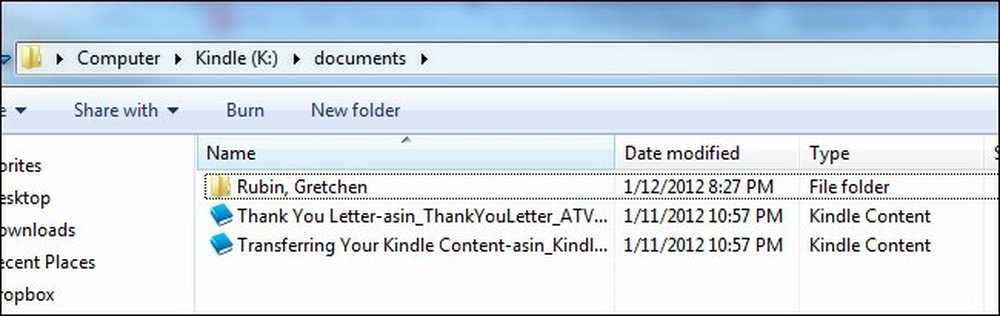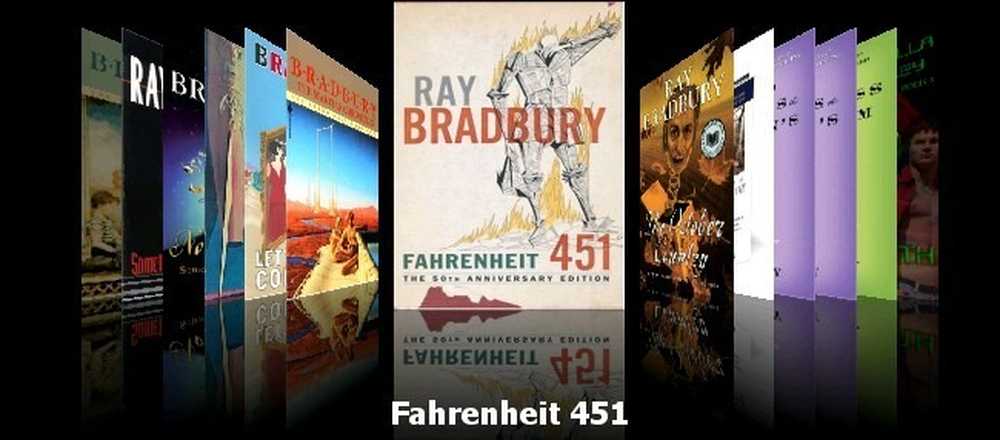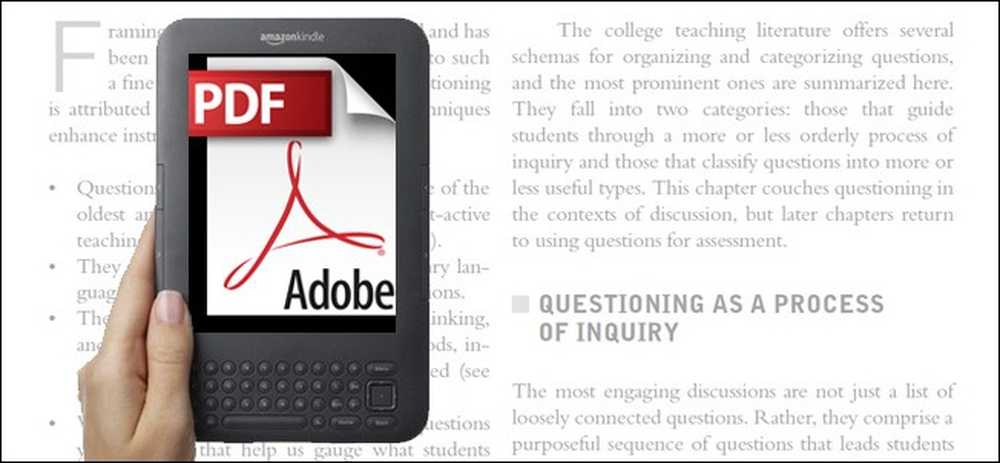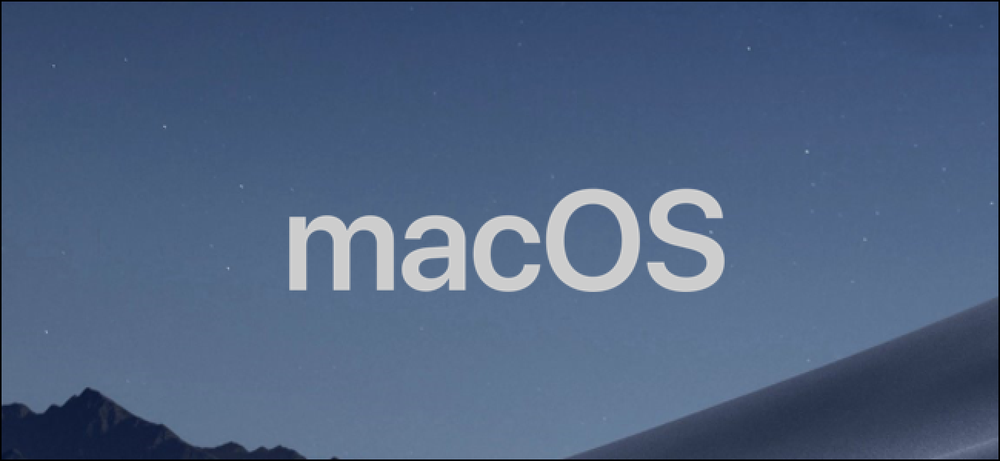Så här överför du filer, webbplatser, serier och RSS-flöden till din Amazon Kindle

Även om Amazon skulle vara nöjd om du bara använde Amazon Kindle Store för att lägga dokument på din Kindle, finns det många andra sätt att lägga innehåll på den populära enheten. Läs vidare när vi visar dig hur.
Får inte fel, Amazons innehållsleveranssystem är snabbt och effektivt. Om priset är rätt för innehållet som de erbjuder, är leveransen snabb och smärtfri. Vad sägs om när du vill lägga till innehåll från andra källor? Oavsett om du har e-böcker i inkompatibla format, e-böcker som köpts från andra återförsäljare, allmänna dokument på din dator, webbsidor eller till och med RSS-flöden som du vill överföra till din Kindle, har vi en lösning för dig. Din Kindle behöver inte vara en böcker-bara-från-Amazon-enhet!
Vad du behöver
För denna handledning behöver du inte mycket och, Vänta åt sidan, det är helt gratis. För att följa med behöver du:
- En Kindle
- En dator (vi använder en blandning av webbaserade, Windows-bara och plattformslösningar)
- Din Kindle s e-postadress för gratisleverans (vi visar dig hur du hittar den)
Du kan använda teknikerna på Kindle Fire, men de lyser verkligen för e-ink Kindle-modellerna eftersom de har färre alternativ för att komma åt mobilinnehåll (det är radikalt lättare att till exempel läsa webbsidor på Kindle Fire och du kan faktiskt installera en fristående RSS-läsare).
Direkt filöverföring
Det enklaste sättet att sätta filer på din Kindle, utanför Amazonas innehållsleveranssystem, är att helt enkelt kopiera dem över. Kindle stöder följande dokumenttyper nationellt: Kindle (.AZW och AZW1), Text (.TXT), Mobipocket (.MOBI och .PRC) och PDF. Obs! Om den Mobipocket-fil du har har någon form av Digital Rights Management (DRM) ansluten, kommer du inte att kunna ladda den på din Kindle utan att först bryta DRM på något sätt eller kontrollera om det finns en DRM-fri kopia tillgänglig.
Om du har en fil som Kindle kan läsa allt du behöver göra är att ansluta Kindle till din dator via synkabeln. Kindle-minnet kommer att monteras precis som en flash-enhet. Navigera till katalogen / dokument / från rotkatalogen på enheten. Vilken som helst kompatibel fil du dumpar i den här katalogen kommer att finnas tillgänglig på din Kindle när du trycker ut enheten säkert från din dator. Obs! Om du dumpar en enkel fil, t.ex. ett textdokument utan metadata i / dokument / mapp, kommer allt du ser när du tittar på dokumentlistan på din Kindle filnamnet. Om du vill ha renare metadata och mer organisera erfarenhet vill du använda ett program som Caliber, markerad nedan, för att din Kindle får rätt metadata.
Super laddar dina direkta filöverföringar med kaliber
Det går bra att kopiera filer manuellt om du bara kopierar en fil eller två. Om du hanterar en stor e-boksamling behöver du verkligen en mer robust lösning än att bara dra filer runt för hand.
När det gäller robusta ebook-hanteringslösningar går det inte mycket bättre än Caliber. Det är en öppen källkodsprogram som är tillgänglig för Windows, Mac OS X och Linux-användare som, för avsaknad av en bättre analogi, arbetar för e-bokläsare som iTunes fungerar för iOS-enheter. Den stöder 22 ebook-format - från MOBI till LIT till EPUB och allt däremellan - och hanterar en boksamling, stor eller liten, ett nöje. Kaliber är inte på något sätt ett Kindle-exklusivt verktyg (du kan använda den för en Nook, Sony ebook-läsare, etc.) men det lyser verkligen som ett verktyg för att öka räckvidden och användbarheten för din Kindle. Kolla in vår Caliber guide här.
Medan Caliber är bäst känd för att konvertera ebookformat och hantera ebook-samlingar, har det en mängd mindre kända funktioner, inklusive en RSS-till-ebook-funktion. RSS-verktyget tar i grunden bitar av det aktuella RSS-flödet och omvandlar dem, i likhet med en e-post i digest-style, till ett enda ebokdokument. Du kan läsa mer om RSS-funktionen här.
Anställ Specialiserad PDF Konvertering För Förbättrad Kindle Reading
När det gäller PDF-filer, går sakerna riktigt bra eller riktigt dåligt på Kindle. Vissa PDF-filer formateras på ett sådant sätt att de gör språnget från en dataskärm till en liten e-bläckskärm ganska felfritt. Andra PDF-filer formateras på ett sådant sätt att, när de skalas, krossas och annars manhanteras på den lilla Kindle-skärmen, är resultaten en heta röra av små teckensnitt och dåligt återgivna designelement. Du kan använda Caliber för att konvertera PDF-filer till andra format. Om Caliber har problem med PDF-designen och layouten kan du också använda K2pdfopt för att konvertera filen utan att försöka återställa dokumentets utformning. Kolla in vår PDF-konverteringsguide här för tips om hur du använder både Caliber och K2pdfopt.
Optimera Comics For The Kindle
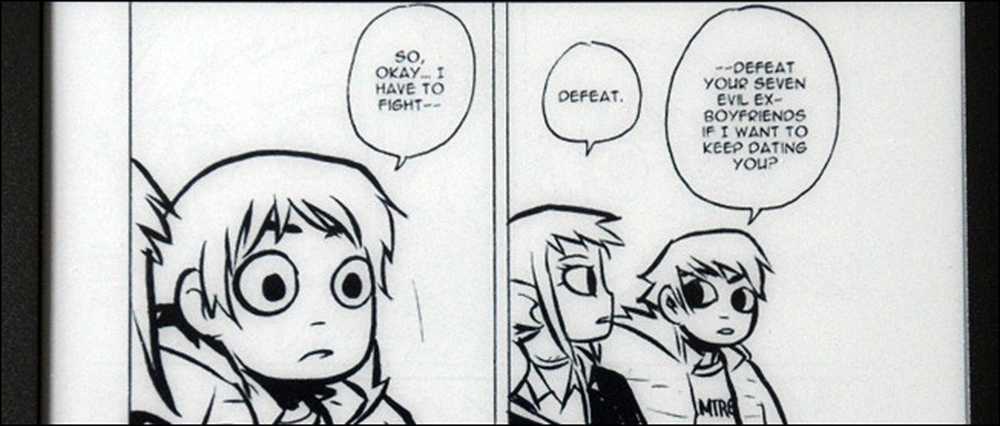
Tydligen är Kindle Fire ett överlägset val, åtminstone i Kindle-familjen, för att läsa tecknade böcker tack vare dess färgskärm. Med det sagt kan du enkelt konvertera många serier till ett format och en resolution som är vänlig med de andra Kindles e-bläckskärmarna. Nyckeln är att börja med hög kontrast-serier (Manga och andra överväldigande line-art-serier är bra för det här). Att konvertera Watchmen för Kindles små svartvita skärm skulle ge ett mindre än optimalt resultat. För att läsa mer om hur du kan konvertera serier med Mangle, kolla in vår fullständiga guide här.
E-postdokument till Amazon för konvertering
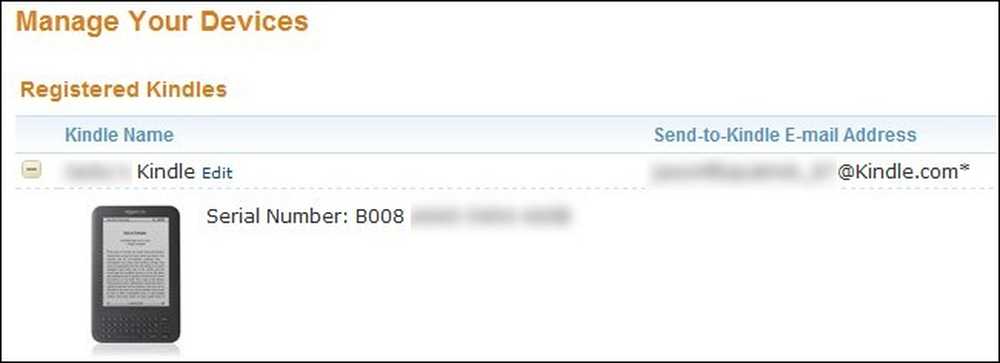
Hittills har vi fokuserat på tekniker som kräver att du använder synkronkabeln för att kunna överföra filer från din dator direkt till din enhet. Du kan maila ditt dokument till Amazons servrar där det konverteras till ett Kindle-vänligt format och skickas till din Kindle trådlöst.
Obs! Det finns två former för trådlös leverans, Whispernet och Wi-Fi. Om du använder Whispernet (Amazonas 3G-innehållsleveranslösning) för att leverera dina dokumentkonverteringar, betalar du $ 0,15 per MB i USA och $ 0,99 per MB utanför USA. Om du istället väljer Wi-Fi-leverans betalar du ingen serviceavgift. Eftersom vi inte har bråttom att betala en premie för innehåll som vi kan få konverterat och levererat gratis, kommer vi att visa dig hur du använder den fria metoden.
För att få innehållet konverterat och levererat gratis behöver du veta den fritt innehålls e-postadressen för din Kindle. Logga in på ditt Amazon.com-konto och gå sedan till sidan Hantera din Kindle -> Hantera enheter. På den sidan ser du e-postadressen för var och en av dina Kindles (endast fysiska Kindles har en, inte Kindle apps). Du borde se en e-postadress som ser ut som [email protected]. Lägg bara till @ gratis. till det mailet, för att göra det [email protected] för att få dina konverterade dokument skickade gratis via Wi-Fi istället för pricier Whispernet.
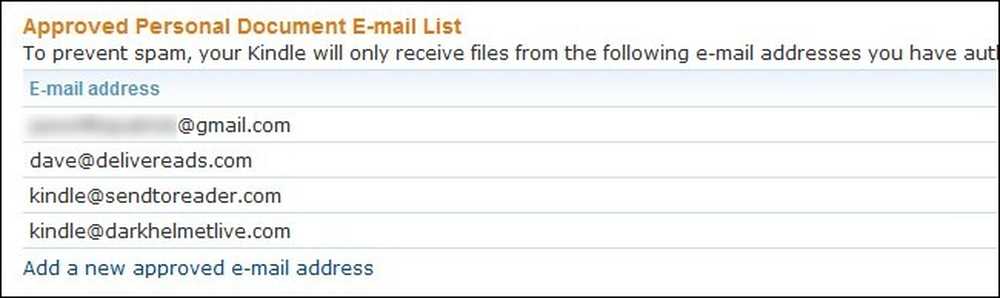
Innan du börjar använda tjänsten måste du godkänna din personliga e-post för att skicka innehåll till din Kindle. Om ditt e-postmeddelande är [email protected], måste du exempelvis berätta för Amazon.com att det verkligen är dig på den adressen. För att göra det, gå till Manage Your Kindle -> Personal Document Settings. Klicka på "Lägg till en ny godkänd e-postadress" längst ner i undermenyn Personliga dokumentinställningar för att lägga till din adress.
För att använda tjänsten behöver du bara skicka ett mail till [email protected] med dokumentet som du vill konvertera bifogat till e-postmeddelandet och "konvertera" som ämnesraden i e-postmeddelandet. Amazon kommer att konvertera dokumentet och nästa gång du befinner dig inom en Wi-Fi-åtkomstpunkt, kommer det att synkronisera dokumentet till enheten.
Skicka till Kindle för PC skickar dokument från Utforskaren
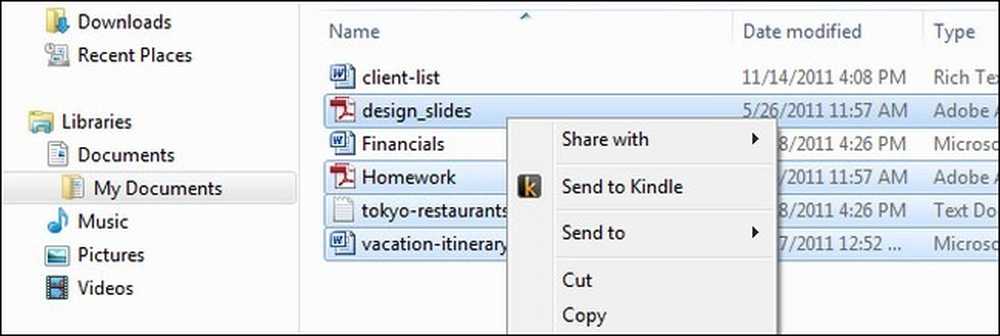
Om du är på en Windows-dator, släppte Amazon nyligen ett program som heter Send to Kindle for PC. I grund och botten är det bara ett synkroniseringsverktyg integrerat i snabbmenyn i Windows Explorer. Du markerar bara filerna, högerklicka och trycker på "Skicka till Kindle" för att avfyra dem. Skicka till Kindle stöder Microsoft Word (. DOC och DOCX), .TXT, .RTF, .JPG / JPEG, .PNG, .BMP och .PDF.
Shuttle webbsidor och RSS-flöden till din Kindle med tredje parts verktyg
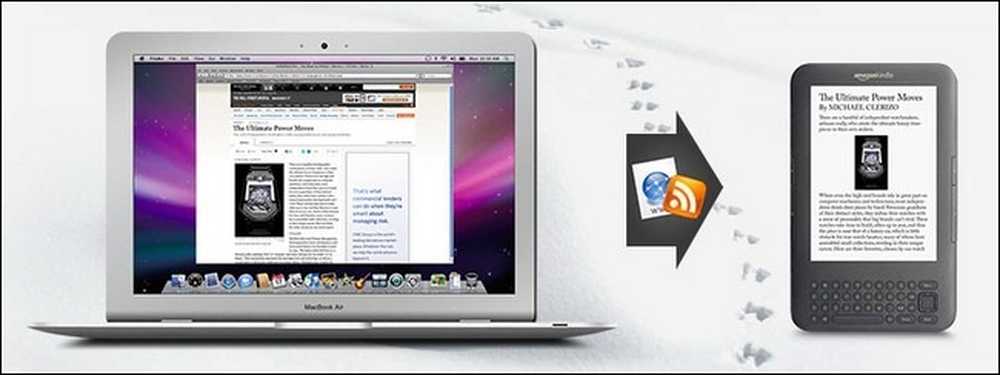
Den @ free.kindle.com-e-postadressen vi markerade tidigare är också mycket användbar för att tillåta tredje part att skicka dig gratis innehåll. Ett av de bästa sätten att dra nytta av detta är att skapa ett bokmärkesverktyg eller auktorisera din favoritprogram för läsning av senare typ av webbläsare för att komma åt din Kindle.
Om du enkelt vill flytta en webbsida du läser till din Kindle, finns det flera tjänster som erbjuder ett-klick bokmärken för att göra det.
- Tinderizer (tidigare Kindlebility) erbjuder ren konvertering och formatering från en enkelklick-bokmärke.
- Läsbarhet erbjuder den rena formateringen känd av sin webbskrubbande bokmärke i formatet Skicka till Kindle.
- ReKindleIT erbjuder liknande enkelklicksfunktionalitet.
- SENDtoREADER erbjuder också en bokmärke med en enkel klick, men som ett mervärde hade det också en tjänst som heter SENDtoReader Periodicals som konverterar RSS-flöden till digestioner. SENDtoREADER Periodika ger dig hög grad av kontroll över processen - du kan välja hur ofta ett RSS-flöde konverteras, hur många objekt per flöde som väljs och justera andra variabler för att skapa en anpassad nyhetsutjämning.
- Instapaper erbjuder gratis Kindle integration (en gång inloggad på ditt Instapaper konto, kolla in Kindle support sida).
Varje tjänst kommer att få dig att upprepa det enkla e-postgodkännande som vi utförde i steget "E-postdokument till Amazon för omvandling" tidigare i den här guiden. Du måste bara godkänna varje tjänst en gång. Om du har mer än en Kindle, är det också ganska snyggt att skapa en bokmärke för varje Kindle. Jag har till exempel en Tinderizer-bokmärke för min Kindle och för min fru Kindle. På så sätt om jag hittar en intressant artikel som jag vill dela med henne kan jag enkelt skicka den till sin Kindle med ett enda klick.
Oavsett om du använder synkroniseringskabeln, din Amazon-e-postadress för att manuellt rikta omvandlingar eller njuta av nästan direktklick för att skicka webbplats till Kindle-överföringar via bokmärke, kommer du aldrig att bli kämpad för att få ett dokument på din Kindle.