Så här använder du NTFS-komprimering och när du kanske vill

NTFS-filsystemet som används av Windows har en inbyggd komprimeringsfunktion som kallas NTFS-komprimering. Med några få klick kan du komprimera filer, vilket gör att de tar mindre plats på hårddisken. Bäst av allt kan du fortfarande få tillgång till filerna normalt.
Användning av NTFS-komprimering innebär en avvägning mellan CPU-tid och diskaktivitet. Komprimering fungerar bättre i vissa typer av situationer och med vissa typer av filer.
Avvägningar
NTFS-komprimering gör filer mindre på hårddisken. Du kan få åtkomst till dessa filer normalt - inget behov av besvärlig zippning och unzipping. Liksom med alla filkomprimeringssystem måste din dator använda ytterligare CPU-tid för dekomprimering när filen öppnas.
Men det betyder inte nödvändigtvis att det tar längre tid att öppna filen. Moderna processorer är väldigt snabba, men skivinsatserna för inmatning och utmatning har inte förbättrats nästan lika mycket. Tänk på ett 5 MB okomprimerat dokument - när du laddar det måste datorn överföra 5 MB från skivan till din RAM. Om samma fil komprimerades och tog upp 4 MB på skivan skulle datorn bara överföra 4 MB från skivan. CPUn skulle behöva spendera tid på att dekomprimera filen, men det kommer att hända mycket snabbt - det kan till och med vara snabbare att ladda den komprimerade filen och dekomprimera den eftersom skivinmatning / -utmatning är så långsam.
På en dator med en långsam hårddisk och en snabb CPU - till exempel en bärbar dator med en avancerad CPU, men en långsam, energieffektiv fysisk hårddisk, kan det hända att du får snabbare filtider för komprimerade filer.
Detta är särskilt sant eftersom NTFS-komprimering inte är mycket aggressiv vid komprimeringen. Ett test av Tom's Hardware fann att det komprimerade mycket mindre än ett verktyg som 7-Zip, vilket når högre kompressionsförhållanden genom att använda mer CPU-tid.
När ska du använda och när du inte ska använda NTFS-komprimering
NTFS-komprimering är idealisk för:
- Filer du sällan åtkomst till. (Om du aldrig får tillgång till filerna är den potentiella nedgången när du kommer åt dem oanvändbar.)
- Filer i okomprimerat format. (Office-dokument, textfiler och PDF-filer kan se en betydande minskning av filstorleken, medan MP3-filer och videor redan är lagrade i ett komprimerat format och inte krymper mycket, om alls.)
- Spara utrymme på små solid state-enheter. (Varning: Användning av komprimering leder till fler skrivningar till din solid state-enhet, vilket kan minska livslängden. Du kan dock få mer användbar plats.)
- Datorer med snabba processorer och långsamma hårddiskar.
NTFS-komprimering bör inte användas för:
- Windows-systemfiler och andra programfiler. Användning av NTFS-komprimering här kan minska datorns prestanda och eventuellt orsaka andra fel.
- Servrar där CPU-enheten blir tung användning. På ett modernt skrivbord eller en bärbar dator sitter CPU-enheten i viloläge för det mesta, vilket gör det möjligt att snabbt dekomprimera filerna. Om du använder NTFS-komprimering på en server med hög CPU-belastning ökar serverns CPU-belastning och det tar längre tid att komma åt filer.
- Filer i komprimerat format. (Du får inte se mycket av en förbättring genom att komprimera din musik eller videosamlingar.)
- Datorer med långsamma CPU-enheter, till exempel bärbara datorer med lågspänningssparande chips. Men om den bärbara datorn har en mycket långsam hårddisk är det oklart om komprimering skulle hjälpa eller skada prestanda.
Så här använder du NTFS-komprimering
Nu när du förstår vilka filer du ska komprimera och varför du inte ska komprimera hela hårddisken eller dina Windows-mappar kan du börja komprimera vissa filer. Windows kan du komprimera en enskild fil, en mapp eller till och med en hel enhet (även om du inte ska komprimera din systemdrivenhet).
För att komma igång, högerklicka på filen, mappen eller enheten du vill komprimera och välj Egenskaper.

Klicka på knappen Avancerat under Egenskaper.

Aktivera Komprimera innehåll för att spara diskutrymme kryssrutan och klicka OK två gånger.

Om du aktiverade komprimering för en mapp, frågar Windows dig om du också vill kryptera undermappar och filer.

I det här exemplet sparade vi lite utrymme genom att komprimera en mapp med textfiler från 356 kB till 255 kB, om 40 procent reduktion. Textfiler är okomprimerade, så vi såg en stor förbättring här.
Jämför Storlek på disk fält för att se hur mycket utrymme du sparade.
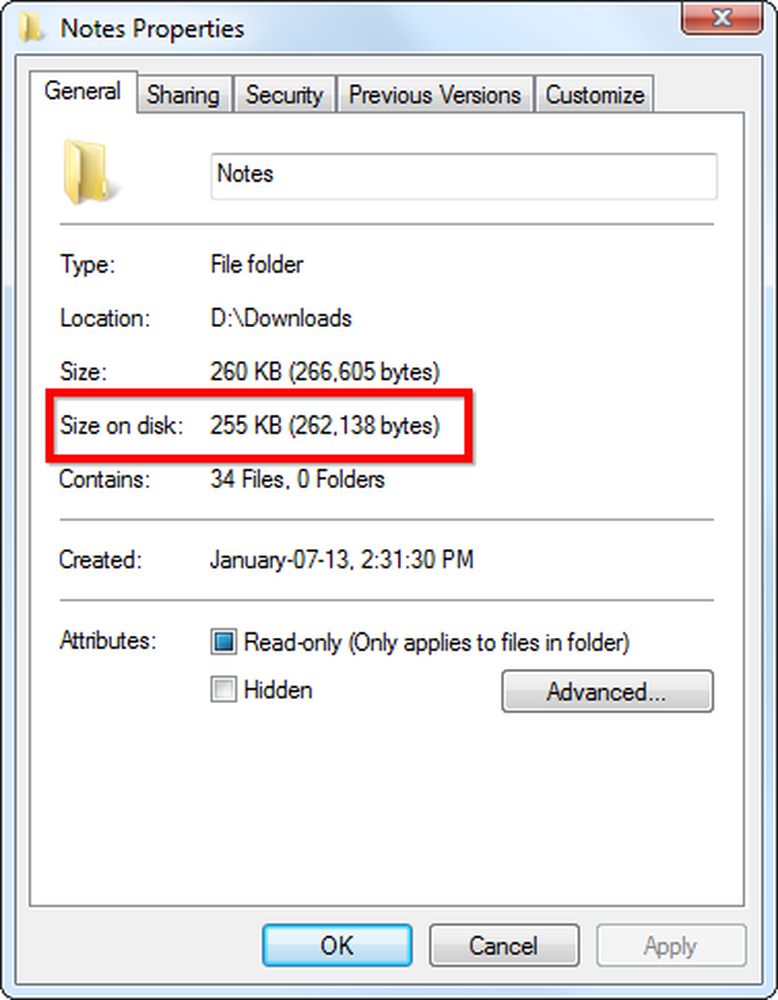
Komprimerade filer och mappar identifieras av sina blå namn i Utforskaren.

För att komprimera dessa filer i framtiden, gå tillbaka till deras avancerade attribut och avmarkera kryssrutan Komprimera.




