Så här använder du Windows 7 s säkerhetskopieringsverktyg i Windows 8
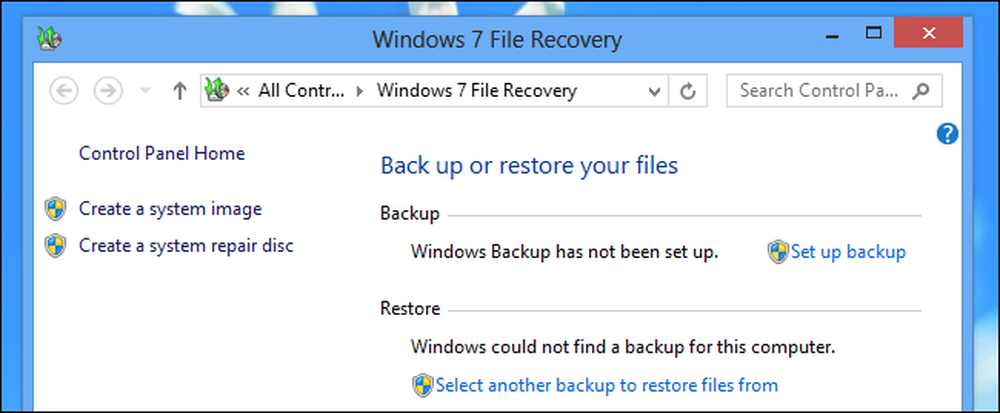
Windows 8 har ett nytt filhistoriks backup-system som ersätter Windows 7s säkerhetskopieringsverktyg. Windows 8 innehåller dock fortfarande säkerhetskopieringsverktyg för Windows 7. De är särskilt användbara för att skapa fullständiga systembildsbackups.
Dessa verktyg anses vara avskilda och kommer förmodligen inte att finnas i framtida versioner av Windows. Microsoft föredrar att du använder funktionerna Arkivhistorik och Uppdatera istället.
Åtkomst till Windows 7 Backup Tools
Windows 7-backupverktygen är dolda och visas inte i sökningar efter "backup" eller liknande fraser.
För att komma åt dem, tryck på Windows-tangenten och sök efter säkerhetskopiering. Välj kategorin Inställningar och öppna Spara säkerhetskopior av dina filer med Filhistorik fönster.
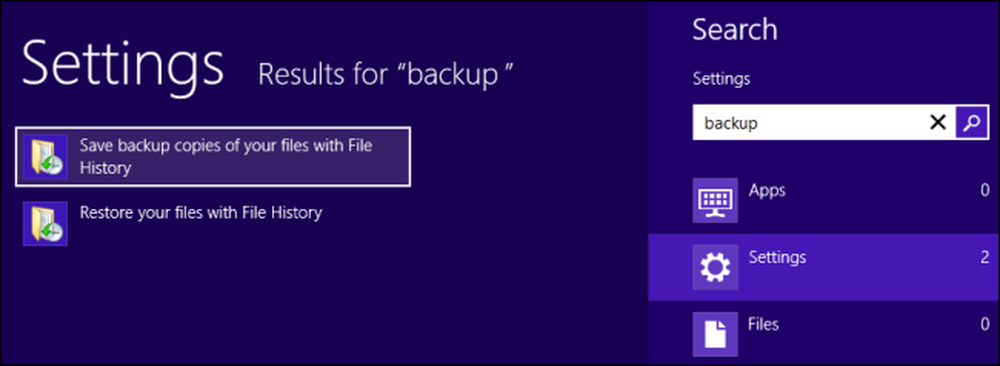
Klicka på alternativet Windows 7 File Recovery döljt i det nedre vänstra hörnet av filhistorikfönstret.
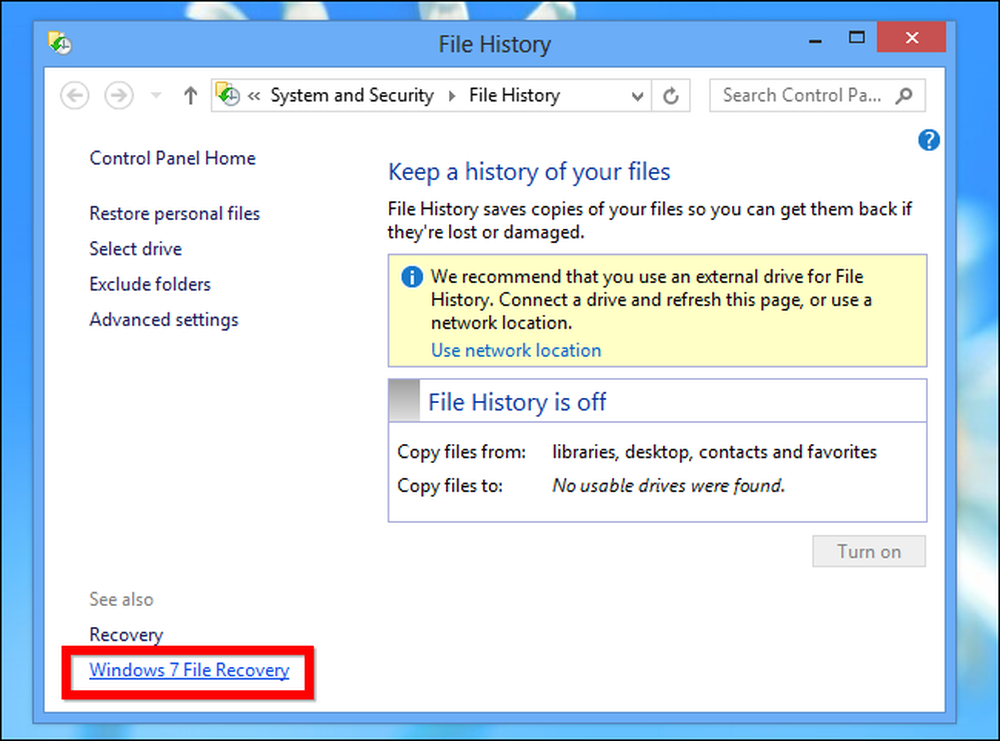
Du får se det välkända Windows 7-gränssnittet, som nu heter "Windows 7 File Recovery." Det fungerar som om du kommer ihåg det fungerar i Windows 7, även om Microsoft rekommenderar att du inte använder båda funktionerna samtidigt. Du kan inte aktivera Filhistorik om du redan har ett Windows 7-backupschema aktiverat.
För att snabbt komma åt det här fönstret kan du också söka efter återställning och välja Windows 7 File Recovery.
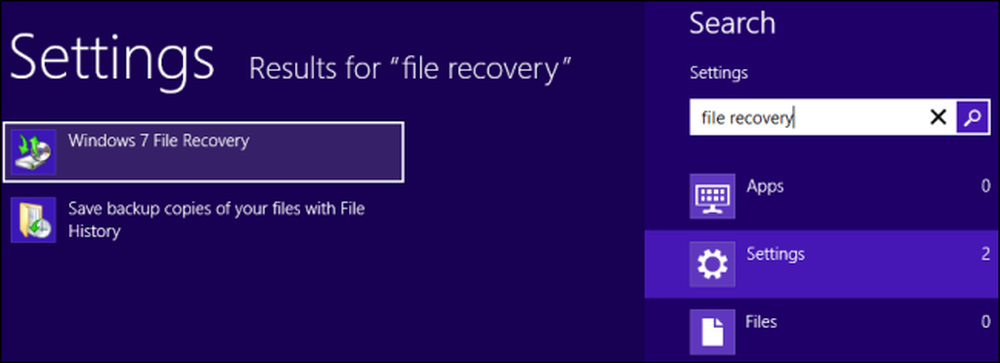
Skapa en fullständig systembackup
Till skillnad från Windows 8-säkerhetskopieringsverktygen kan Windows 7 File Recovery-verktygen användas för att skapa en fullständig systembildsbackup. En systembildsbackup är en fullständig kopia av datorns nuvarande tillstånd. Återställning från systembilden återställer alla dina filer, program och inställningar till det tillstånd de var i när du skapade bilden.
För att skapa en systembildsbackup, klicka på alternativet Skapa ett systembild i sidofältet.
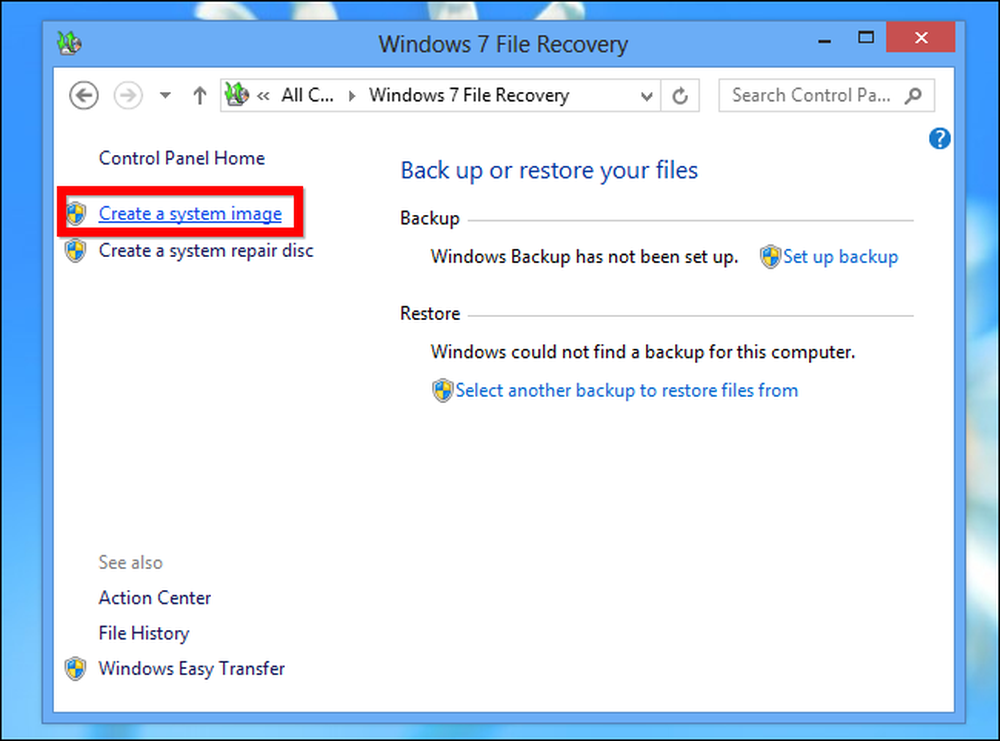
Du kan placera systembildsbackup på en hårddisk, på flera DVD-skivor eller på en nätverksplats. Det kan vara ganska stort, eftersom det är en kopia av alla filer på hårddisken.
Windows säger att du inte kan återställa flera filer från systembildsbackupen, men vi har täckt ett sätt att extrahera enskilda filer från en systembildsbackup.
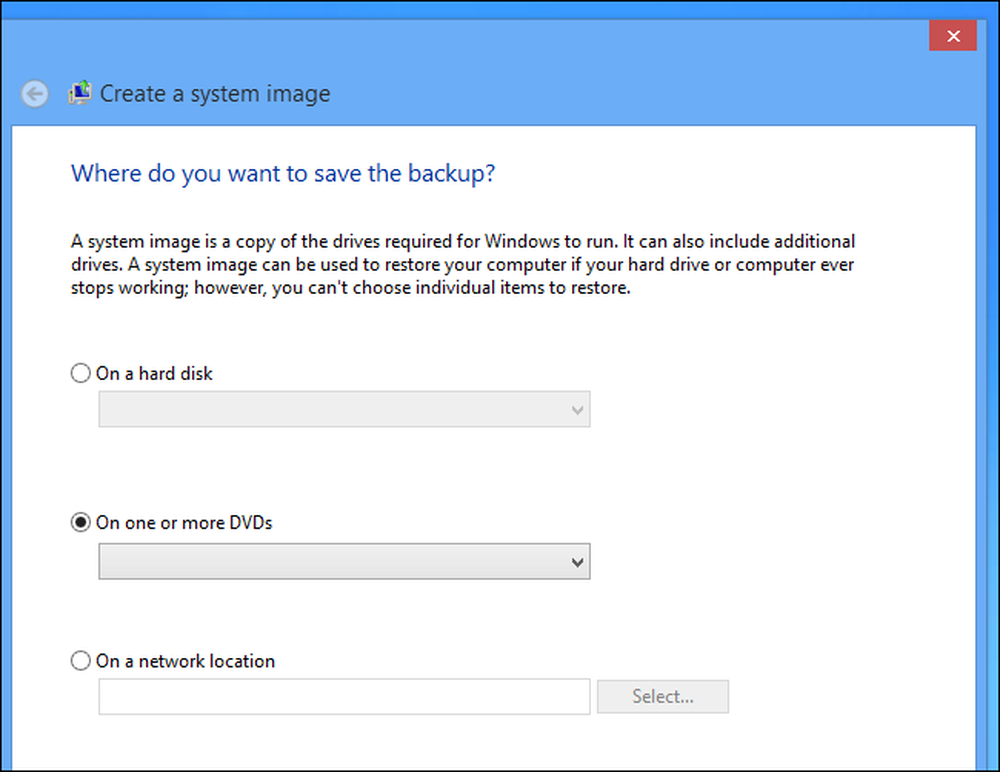
Återställa en fullständig systembackup
För att återställa en fullständig systembackup i framtiden, öppna skärmen för PC-inställningar. Tryck på Windows-tangenten + C, klicka på Inställningar och välj Ändra PC-inställningar.
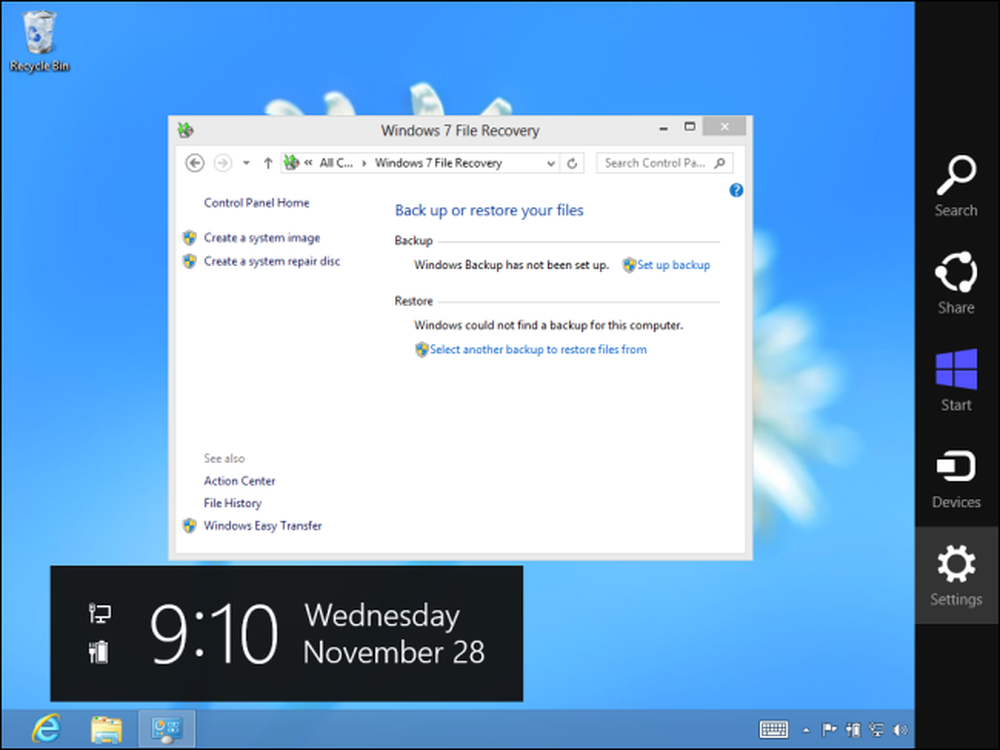
Välj kategorin Allmänt och rulla ner tills du ser alternativet Avancerat start. Klicka på knappen Starta om nu för att starta om datorn i den avancerade startalternativen.
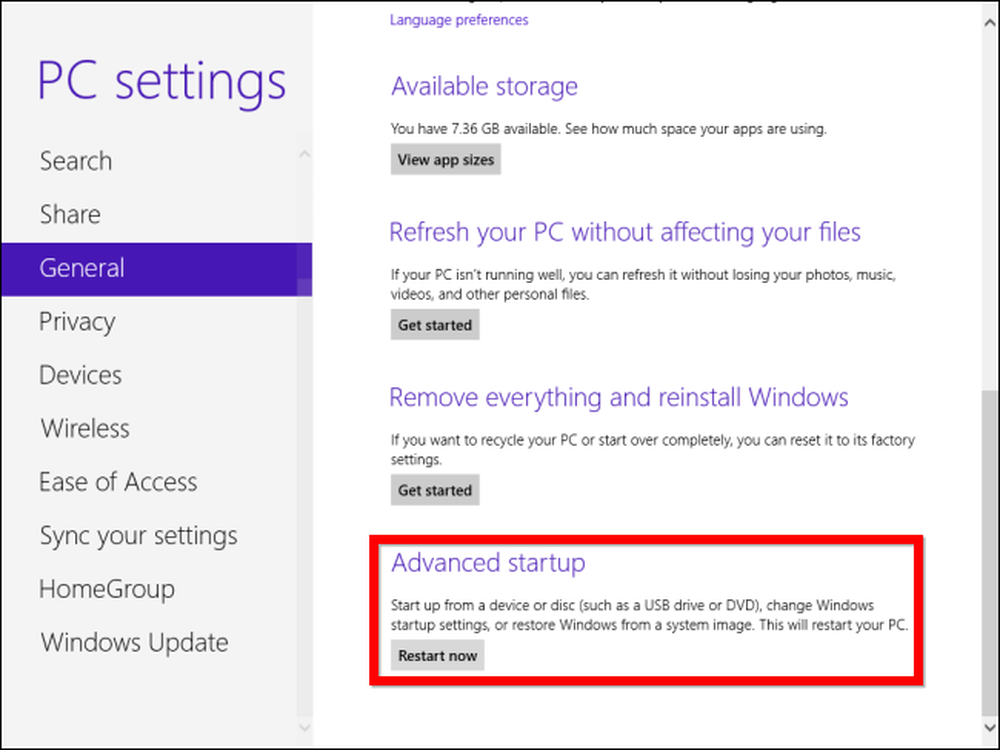
På fönstret Avancerade alternativ väljer du Felsök -> Avancerade alternativ -> Systemåterställning. Du kan välja en systembild och återställa datorn från den.
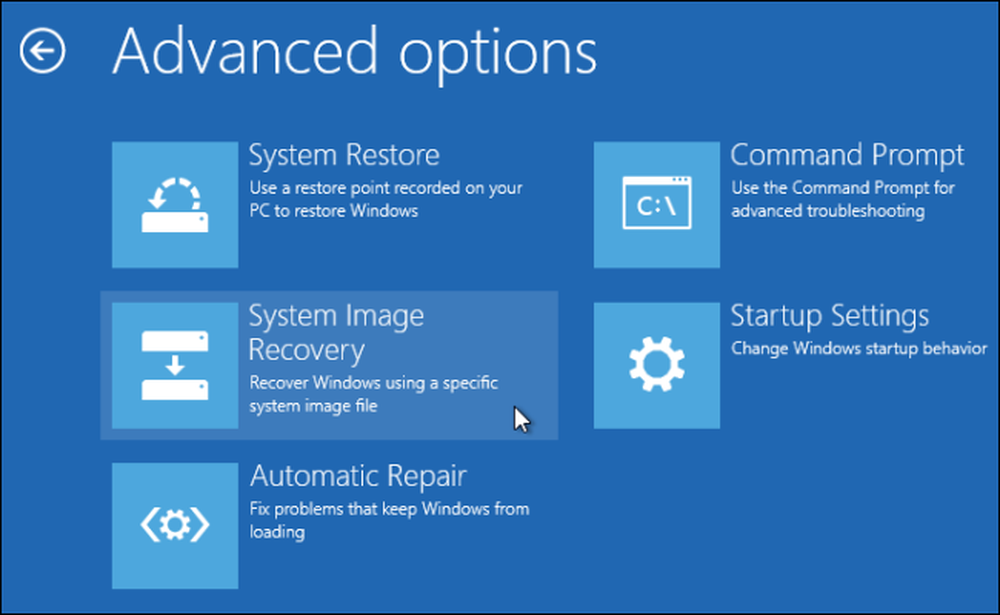
Om du inte kan starta upp i Windows, bör datorn startas automatiskt till skärmen Avancerad startalternativ efter flera försök att starta normalt. Du kan också hålla ned Shift-tangenten när du startar, startar från en Windows 8 installationsskiva eller använder en Windows 8-system reparationsskiva.
Skapa ett backupprogram
Om du föredrar hur Windows 7s säkerhetskopiering fungerade för hur Windows 8s filhistorikskopia fungerar (läs mer om skillnaderna här) kan du klicka på Upprätta backup länk i fönstret Windows 7 File Recovery för att skapa ett Windows 7-format backup schema.
Processen kommer att vara densamma som att konfigurera säkerhetskopierings- och återställningsfunktionen i Windows 7. Observera att du inte kan aktivera Filhistorik medan ett Windows 7-backupschema är aktiverat.
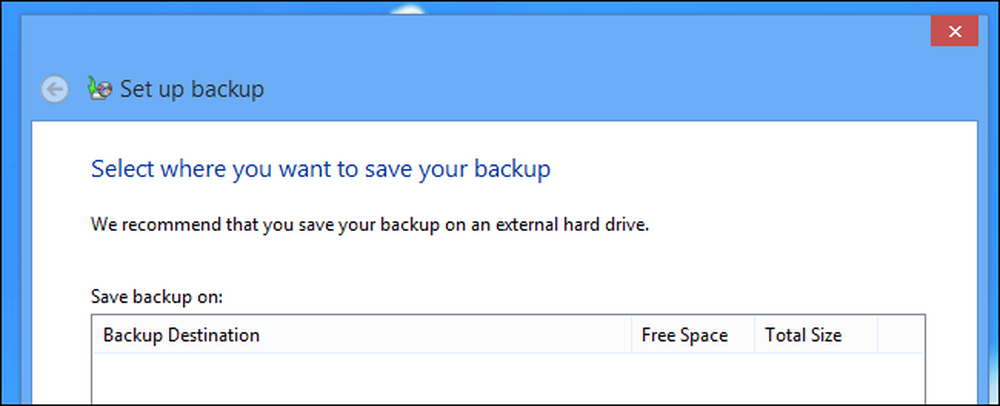
Windows 8s filhistorik har några begränsningar, men de kan bearbetas. Till exempel, medan File History endast kan säkerhetskopiera filer i bibliotek, kan du lägga till vilken mapp som helst på datorn till ett bibliotek för att säkerställa att det är säkerhetskopierat. Den mest övertygande orsaken att använda Windows 7 File Recovery istället är möjligheten att skapa fullständiga system backup bilder.




