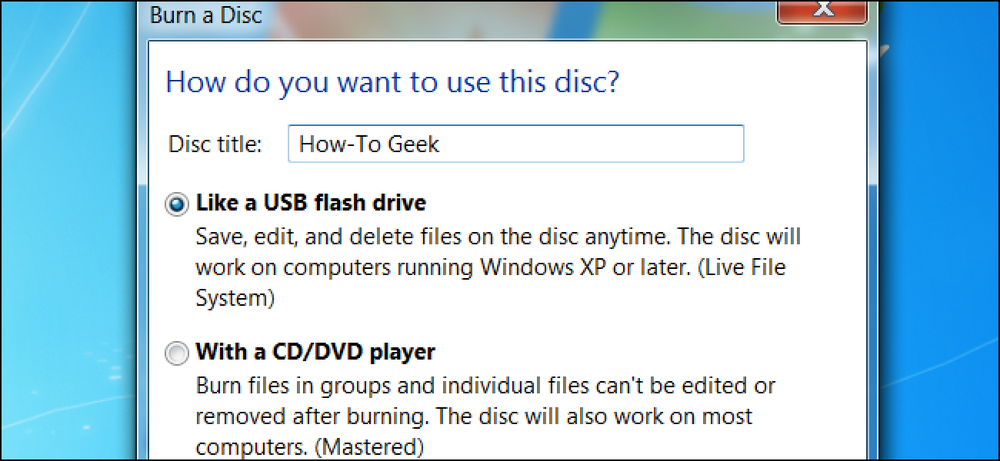Ladda applikationer på specifika skrivbord i OS X för att hjälpa till att minska fönsterrutan

Idag vill vi diskutera en produktivitetstrick på OS X som har funnits länge, men kan ha glömt ditt meddelande: förmågan att tilldela olika applikationer att ladda på specifika skrivbord i OS X.
Varför skulle du vilja göra det här? Helt enkelt bidrar detta till att dramatiskt avklara ditt arbetsflöde. Under den genomsnittliga arbetsdagen kan du öppna ett dussin eller så Windows och applikationer. Om du bara arbetar på ett skrivbord blir det snabbt en ojämn röra.
Titta bara på följande vy i Exposé, där vi har nio saker öppna samtidigt. Det är ganska svårt att sortera snabbt igenom det här. Visst kan du använda Dock eller Command + Tab för att gå från app till app, men det är mycket tidskrävande och besvärligt.

Så hur fungerar skrivbordsapplikationer? Det är helt enkelt varje gång du laddar upp en applikation från Dock, visas det på vilket skrivbord du tilldelar det, vilket innebär att du måste ha minst två eller flera virtuella skrivbord redan tillgängliga. Du kanske redan är en wiz med virtuella stationära datorer, viskar mellan dem med största möjliga lätthet, så att tilldela applikationer till dem kommer bara att öka ditt spel ännu mer.
Du kommer märka att när du högerklickar på en appikon i Dock ger den dig en mängd alternativ.

Det finns alternativ för att hålla eller ta bort den från Dock, öppna när du loggar in, för att visa platsen i Finder och givetvis tilldelningsalternativ.
Det enklaste sättet att se till att dina program öppnas på skrivbordet du väljer är att vara på skrivbordet. Så, du kan antingen svepa från virtuellt skrivbord till virtuellt skrivbord med hjälp av tre fingrar på din styrplatta, använda tilldelade tangentbordsgenvägar eller använd Exposé och välj ditt skrivbord direkt.

När du är på skrivbordet du vill, använd helt enkelt tilldelningsalternativen för att sedan berätta att din applikation öppnas på "This Desktop" därpå.

Du märker att det finns två andra ihållande alternativ under menyn "Tilldela till", "Ingen" och "Alla skrivbord". När du väljer "None" så öppnas programmet på vilket skrivbord som helst som du råkar ha öppet. När applikationen är tilldelad till alla, så kommer den ganska bokstavligen att öppnas på alla dina skrivbord.

Spela runt med det och se vilken typ av arrangemang som passar bäst för dig. Du kan till exempel ha ett skrivbord där endast produktivitetsprogram öppnas och ett skrivbord där endast underhållningsappar öppnas, eller du kan ha ett skrivbord med alla dina vanliga appar och en annan med tillfälligt använda appar.
Hur du arrangerar saker är helt upp till dig, det som är viktigt är att när du minskar din fönsterklinga och skapar ett program, hittar du ditt arbetsflöde mycket mer produktivt och effektivt, speciellt om du använder tangentbordsgenvägar till zip mellan skrivbord.